Ajouter des widgets à un tableau de bord
Azure DevOps Services | Azure DevOps Server 2022 | Azure DevOps Server 2019
Les widgets formatent intelligemment les données pour fournir un accès aux données facilement consommables. Vous ajoutez des widgets aux tableaux de bord de votre équipe pour obtenir une visibilité sur les status et les tendances qui se produisent lors du développement de votre projet logiciel.
Chaque widget permet d’accéder à un graphique, à des informations configurables par l’utilisateur ou à un ensemble de liens qui ouvrent une fonctionnalité ou une fonction. Vous pouvez ajouter un ou plusieurs graphiques ou widgets à votre tableau de bord. Jusqu’à 200 widgets au total. Vous ajoutez plusieurs widgets à la fois simplement en sélectionnant chacun d’eux. Consultez Gérer les tableaux de bord pour déterminer les autorisations dont vous avez besoin pour ajouter et supprimer des widgets d’un tableau de bord.
Prérequis
- Accès :
- Toute personne ayant accès au projet, y compris les parties prenantes, peut consulter les tableaux de bord.
- Au moins un accès de base ou des autorisations spécifiques de tableau de bord .
- Autorisations :
- Tableaux de bord d’équipe : Pour ajouter, modifier ou gérer un tableau de bord d’équipe, répondez aux exigences suivantes :
- Soyez membre de l’équipe.
- Être membre du groupe Administrateurs du projet.
- Tableaux de bord d’équipe : Pour ajouter, modifier ou gérer un tableau de bord d’équipe, répondez aux exigences suivantes :
- Accès :
- Toute personne ayant accès au projet, y compris les parties prenantes, peut consulter les tableaux de bord.
- Au moins Basic accès ou des dashboard permissions.md) vous ont été accordés, ou être membre du groupe des administrateurs de projet.
- Outils : Activez Analytics pour que les widgets Analytics fonctionnent avec votre tableau de bord.
- Accès :
- Toute personne ayant accès à un projet, y compris les parties prenantes, peut afficher les tableaux de bord.
- Soyez membre du projet et disposez d’un accès de base, disposez d’autorisations de tableau de bord spécifiques qui vous sont accordées pour le tableau de bord sélectionné, être membre du groupe Administrateurs de projet ou être affecté au rôle d’administrateur d’équipe.
- Outils :
- Installez ou activez l’extension Analytics Marketplace. Les widgets Analytics ne sont pas disponibles si Analytics n’est pas installé, activé ou en cours d’exécution.
- Activez Analytics pour que les widgets Analytics fonctionnent avec votre tableau de bord.
Remarque
Les données affichées dans un graphique ou un widget sont soumises aux autorisations accordées à l’utilisateur connecté. Par exemple, si un utilisateur n’a pas les autorisations nécessaires pour afficher les éléments de travail sous un chemin d’accès à une zone spécifique, ces éléments ne s’affichent pas dans un widget de résultats de requête sur le tableau de bord. Pour plus d’informations, consultez faq sur l’utilisation des tableaux de bord.
Ouvrir un tableau de bord
Tous les tableaux de bord sont associés à une équipe. Être un administrateur d’équipe, un administrateur de projet ou un membre de l’équipe disposant des autorisations nécessaires pour modifier un tableau de bord.
Remarque
Les widgets spécifiques à un service sont désactivés si le service dont ils dépendent a été désactivé. Par exemple, si les tableaux sont désactivés, l’élément Nouveau travail et tous les widgets Analyse du suivi du travail sont désactivés et n’apparaissent pas dans le catalogue de widgets. Si Analytics est désactivé ou non installé, tous les widgets Analytics sont désactivés.
Pour réactiver un service, consultez Activer ou désactiver un service Azure DevOps. Pour Analytics, consultez Activer ou installer Analytics.
Ouvrez un navigateur web, connectez-vous à votre projet, puis sélectionnez Tableaux de bord de vue d’ensemble>. La page du répertoire du tableau de bord s’ouvre.

Si vous devez basculer vers un autre projet, sélectionnez le
 logo Azure DevOps pour parcourir tous les projets.
logo Azure DevOps pour parcourir tous les projets.Sélectionnez le tableau de bord que vous souhaitez modifier.
Ajouter un widget
Pour ajouter des widgets au tableau de bord, sélectionnez ![]() Modifier.
Modifier.
Le catalogue de widgets s’ouvre automatiquement. Ajoutez tous les widgets souhaités et faites glisser leurs vignettes dans la séquence souhaitée.
Lorsque vous avez terminé vos ajouts, sélectionnez Terminé la modification pour quitter la modification du tableau de bord. Le catalogue de widgets se ferme. Vous pouvez ensuite configurer les widgets en fonction des besoins.
Conseil
Lorsque vous êtes en mode édition du tableau de bord, vous pouvez supprimer, réorganiser et configurer des widgets, ainsi que d’ajouter de nouveaux widgets. Une fois que vous quittez le mode d’édition, les vignettes de widget restent verrouillées, ce qui réduit les risques de déplacement accidentel d’un widget.
Pour supprimer un widget, sélectionnez ![]() Autres actions et sélectionnez Supprimer dans le menu.
Autres actions et sélectionnez Supprimer dans le menu.

Vous pouvez également faire glisser-déplacer un widget du catalogue sur le tableau de bord.
Ajouter un widget Analytics
Les données du widget Analytics sont calculées à partir du service Analytics. Le service Analytics doit être installé et activé dans Azure DevOps.
Les étapes suivantes montrent comment ajouter le widget Vélocité disponible à partir d’Analytics à un tableau de bord :
Sélectionnez
 Modifier pour modifier un tableau de bord. Le catalogue de widgets s’ouvre.
Modifier pour modifier un tableau de bord. Le catalogue de widgets s’ouvre.Dans la zone de recherche du volet droit, entrez Velocity pour localiser rapidement le widget Vélocité dans le catalogue de widgets.

Sélectionnez le widget, puis Ajouter pour l’ajouter au tableau de bord. Vous pouvez également le faire glisser-déplacer sur le tableau de bord.
Configurer un widget
La plupart des widgets prennent en charge la configuration, qui peut inclure la spécification du titre, la définition de la taille du widget et d’autres variables spécifiques au widget.
Pour configurer un widget, ajoutez le widget à un tableau de bord, sélectionnez ouvrir le menu ![]() , puis sélectionnez Configurer.
, puis sélectionnez Configurer.
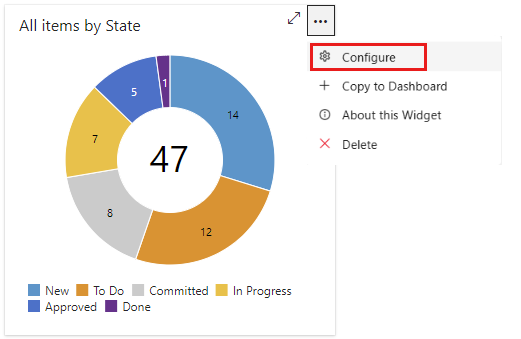
Pour plus d’informations sur la configuration des widgets, consultez les articles suivants :
Pour plus d’informations sur la configuration des widgets, consultez les articles suivants :
Déplacer ou supprimer un widget
Pour déplacer un widget, vous devez activer le mode d’édition du tableau de bord. Pour supprimer un widget, sélectionnez l’option de suppression fournie dans le menu Autres actions du widget.
Sélectionnez ![]() Modifier pour modifier votre tableau de bord. Vous pouvez ensuite ajouter des widgets ou faire glisser des vignettes pour réorganiser leur séquence dans le tableau de bord.
Modifier pour modifier votre tableau de bord. Vous pouvez ensuite ajouter des widgets ou faire glisser des vignettes pour réorganiser leur séquence dans le tableau de bord.
Pour supprimer un widget, sélectionnez l’icône d’actions ![]() , puis supprimez-la .
, puis supprimez-la .

Lorsque vous avez terminé vos modifications, sélectionnez Modification terminée pour quitter la modification du tableau de bord.
Copier un widget
Vous pouvez copier un widget dans le même tableau de bord ou dans un autre tableau de bord d’équipe. Si vous souhaitez déplacer des widgets que vous avez configurés vers un autre tableau de bord, voici comment procéder. Avant de commencer, ajoutez le tableau de bord vers lequel vous souhaitez copier ou déplacer le widget. Une fois que vous avez copié le widget, vous pouvez le supprimer du tableau de bord actuel.
Pour copier un widget configuré dans un autre tableau de bord d’équipe, sélectionnez l’icône ![]() icône Actions, puis sélectionnez Copier dans le tableau de bord , puis le tableau de bord vers lequel le copier.
icône Actions, puis sélectionnez Copier dans le tableau de bord , puis le tableau de bord vers lequel le copier.

Taille du widget
Certains widgets sont prédimensionnés et ne peuvent pas être modifiés. D’autres sont configurables via leur boîte de dialogue de configuration.
Par exemple, le widget Graphique pour les éléments de travail vous permet de sélectionner une taille de zone comprise entre 2 x 2 et 4 x 4 (vignettes).

Widgets d’extensibilité et de Place de marché
En plus des widgets décrits dans le catalogue de widgets, vous pouvez :
- Ajoutez des widgets à partir de la Place de marché.
- Créez vos propres widgets à l’aide des API REST de widget.
Widgets de la Place de marché désactivés
Si votre administrateur de propriétaire d’organisation ou de collection de projets désactive un widget de la Place de marché, la notification suivante s’affiche :
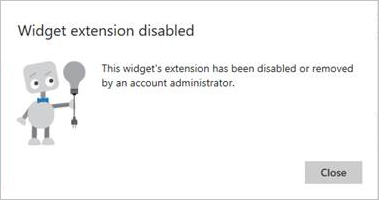
Pour récupérer l’accès, demandez à votre administrateur de rétablir ou réinstaller le widget.