Installer ou activer le service Analytics
Azure DevOps Server 2022 | Azure DevOps Server 2020 | Azure DevOps Server 2019
Pour Azure DevOps Server 2020 et versions ultérieures, le service Analytics est généralement disponible et automatiquement activé pour toutes les nouvelles collections de projets ajoutées à votre serveur. Pour les regroupements de projets mis à niveau à partir d’une version précédente, vous devrez peut-être l’activer manuellement. Vous activez Analytics pour chaque collection de projets pour laquelle vous souhaitez générer des rapports Analytics.
Analytics est disponible en préversion pour Azure DevOps Server 2019. Pour Azure DevOps Server 2019, vous installez l’extension Analytics à partir de votre place de marché locale pour chaque collection de projets que vous souhaitez utiliser Analytics. Pour Azure DevOps Server 2019.1, vous activez Analytics pour chaque collection de projets que vous souhaitez utiliser Analytics. Analytics prend en charge
Remarque
L’extension de la Place de marché Analytics et Analytics ne sont pas prises en charge pour TFS 2018 ou versions antérieures.
Analytics prend en charge l’accès aux widgets Analytics pour tous les projets définis dans la collection de projets. Pour plus d’informations, consultez Qu’est-ce que l’analytique et les widgets basés sur Analytics. Les données disponibles dans Analytics sont résumées dans Les données disponibles à partir d’Analytics.
Prérequis
Pour Azure DevOps Server 2019.1 et versions ultérieures :
- Le serveur Azure DevOps est installé et configuré.
- Avoir une collection de projets.
- Autorisations : pour activer, suspendre, désactiver ou reprendre Analytics, être membre du groupe Administrateurs de regroupement de projets avec des autorisations d’informations au niveau de la collection de modifications.
Pour Azure DevOps Server 2019 :
- Le serveur Azure DevOps est installé et configuré.
- Avoir une collection de projets.
- Autorisations :
- Être membre du groupe Administrateurs de collection de projets avec l’autorisation Modifier les informations au niveau de la collection. Si vous n’avez pas d’autorisations, vous pouvez demander des extensions à la place.
- Pour charger une extension, soyez membre du groupe Administrateurs du serveur Azure DevOps avec l’autorisation Modifier les informations au niveau de l’instance.
Activer l’analyse
Si vous avez effectué une mise à niveau vers Azure DevOps Server 2019.1, vous pouvez activer Analytics pour une collection de projets en procédant comme suit. Sinon, pour Azure DevOps Server 2019, consultez Install Analytics.
Remarque
L’analytique est automatiquement activée pour toutes les collections de projets nouvellement créées.
Dans un navigateur web, sélectionnez (1) la collection de projets, (2) Paramètres de collection ou Paramètres d’administration, puis (3) Analytics.

Sélectionnez Activer Analytics.

Une fois activés, les travaux intermédiaires Analytics commencent à remplir les tables de données Analytics. Ce processus peut prendre un certain temps en fonction de la taille de votre collection. Pour plus d’informations sur les tables de données, consultez le modèle de données Analytics.
Suspendre ou désactiver Analytics
Si vous avez effectué une mise à niveau vers Azure DevOps Server 2019.1, vous pouvez suspendre ou désactiver Analytics pour une collection de projets en procédant comme suit. Sinon, pour Azure DevOps Server 2019, les actions équivalentes sont de désactiver ou de désinstaller l’extension Analytics.
Vous pouvez uniquement suspendre ou désactiver l’analytique précédemment activée.
Dans la page Paramètres d’Analytique, sélectionnez Suspendre l’analytique ou Désactiver l’analytique.

Vérifiez que vous souhaitez suspendre ou désactiver le service.


Reprendre l’analytique
Pour Azure DevOps Server 2019.1, vous pouvez reprendre l’analyse après l’avoir suspendue pour une collection de projets. La reprise du service réactive les travaux intermédiaires, qui mettent à jour les tables de données et les rendent actuelles, mises à jour depuis le moment où elles ont été suspendues.
Dans la page Paramètres d’Analytique, sélectionnez Reprendre l’analytique.

Vérifiez que vous souhaitez reprendre le service.

Une fois activés, les travaux intermédiaires Analytics commencent à remplir les tables de données Analytics. Ce processus peut prendre un certain temps en fonction de la taille de votre collection.
Que se passe-t-il si je suspends ou désactive Analytics ?
Lorsque vous suspendez ou désactivez l’extension Analytics (2019), les fonctionnalités suivantes sont désactivées :
- Widgets d’analytique
- Rapports d’analyse dans le contexte, tels que les rapports de pipeline et de test
- Intégration de Power BI à l’aide de vues Analytics
- Requêtes de point de terminaison OData
La mise en pause de l’analytique conserve vos données, mais arrête les travaux intermédiaires de mise à jour de vos données. Vous pouvez reprendre le service ultérieurement, puis vos mises à jour de données.
Lorsque vous désactivez ou supprimez l’extension Analytics (2019), elle désactive tous les travaux intermédiaires Analytics et supprime les données Analytics stockées dans les tables Analytics. Toutes les données Analytics qui capturent les tendances historiques sont perdues. Elle ne supprime aucune autre donnée stockée dans votre collection. Vous ne pouvez pas annuler cette action. Une fois les données historiques et les données de tendance supprimées, vous ne pouvez pas les restaurer. La réactivation d’Analytics ne restaure pas les données historiques.
Une fois Analytics désactivé ou supprimé, les actions suivantes se produisent :
- Aucun travail intermédiaire n’est exécuté et les informations sur les tables Analytics ne sont pas mises à jour.
- Les données de table sont supprimées et, si Analytics est réactivé, toutes les données doivent être reremplies à partir de zéro.
Remarque
La désactivation d’Analytics dans Azure DevOps Server 2019.1 est identique à la désinstallation de l’extension Analytics pour Azure DevOps Server 2019.
Pour plus d’informations sur les tables de données, consultez le modèle de données Analytics.
Installer l’extension Analytics
Si vous n’avez pas effectué de mise à niveau vers Azure DevOps Server 2019.1, vous pouvez installer l’extension Analytics pour accéder aux widgets et rapports Analytics pour votre collection de projets. L’extension Analytics est fournie dans le programme d’installation local. L’installation de l’extension active simplement les fonctionnalités. Il n’est pas nécessaire de télécharger manuellement les fichiers d’extension pour l’installation.
Conseil
L’extension Analytics apparaît dans la galerie locale pour Azure DevOps Server afin qu’il n’y ait pas besoin de le télécharger à partir de la Place de marché Azure DevOps.
Dans un navigateur web, sélectionnez (1) la collection de projets, (2) Paramètres d’administration, puis (3) Extensions.

Sélectionnez Parcourir les extensions locales.

Remarque
L’installation de l’extension à partir de la Place de marché locale est identique à l’installation à partir de la Place de marché hébergée. La seule différence est que la Place de marché hébergée affiche les évaluations d’extension et les commentaires des utilisateurs.
La Place de marché locale s’ouvre dans un nouvel onglet de navigateur. Sélectionnez la carte d’extension Analytics.

Sélectionnez Get it free (Obtenir gratuitement).

Sélectionnez la collection de projets, puis sélectionnez Installer.

Une fois l’installation terminée, une image similaire à celle-ci s’affiche. Sélectionnez Continuer vers la collection pour revenir au portail web de votre collection.
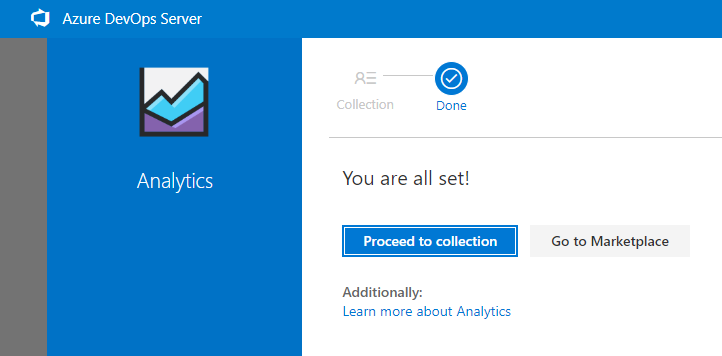
Si vous souhaitez installer l’extension Analytics sur d’autres collections de projets, sélectionnez le bouton Précédent du navigateur.
Désactiver ou désinstaller l’extension Analytics
Si vous choisissez de désactiver l’extension Analytics, elle empêche l’exécution des travaux. Les données analytiques ne sont pas synchronisées et les fonctionnalités associées ne sont pas disponibles. Toutefois, aucune donnée n’est supprimée. La désinstallation de l’extension Analytics supprime les données des tables de base de données Analytics. Lors de la réinstallation de l’extension, les données sont reremplies à partir de zéro.
Ouvrez le menu Extensions et sélectionnez Gérer les extensions.
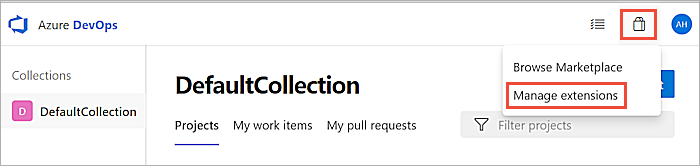
Dans l’onglet Gérer , ouvrez le menu contextuel de l’extension.
Sélectionnez Désactiver ou désinstaller en fonction des besoins.
Restaurer l’extension Analytics si elle est supprimée du déploiement
Si vous supprimez l’extension Analytics de votre déploiement, vous pouvez installer l’extension à partir de la Place de marché en ligne pour la restaurer. Vous ne pouvez peut-être pas utiliser la Place de marché en ligne en raison de la configuration de votre serveur. Par exemple, votre pare-feu peut bloquer certaines connexions sortantes. Même si c’est le cas, vous pouvez le restaurer sur la Place de marché locale en procédant comme suit.
Ouvrez les paramètres de collection en suivant les instructions fournies dans la section Installer l’extension Analytics.
Sélectionnez Extensions, puis parcourez les extensions locales.
Faites défiler jusqu’au bas de la page, puis sélectionnez Gérer les extensions.

Sélectionnez Charger l’extension , puis cliquez sur Charger. Accédez au dossier contenant le fichier Microsoft.TeamFoundation.Extension.Analytics.vsix.

Le fichier .vsix se trouve dans l’installation du dossier de la couche Application dans le chemin d’accès suivant.
C:\Program Files\Azure DevOps Server 2019\Tools\Deploy\TfsServicingFiles\Extensions\Microsoft.TeamFoundation.Extension.Analytics.vsixLe chargement de l’extension la restaure sur la Place de marché locale. À partir de là, vous pouvez l’installer dans une collection.
Comment déterminer si votre serveur est déconnecté ?
Si votre serveur est déconnecté d’Internet, vous devez installer Analytics à partir de la Place de marché locale.
Vous pouvez déterminer si votre serveur Azure DevOps est dans un état déconnecté. Vérifiez si l’icône connectée et le nom du serveur apparaissent en haut lors de la navigation sur la Place de marché hébergée.

Lorsque vous accédez à la Place de marché à partir de votre serveur local, une erreur ne s’affiche pas si vous n’êtes pas connecté. Il bascule simplement vers le contexte du service cloud.
Problème connu
Si vous utilisez une URL publique pour installer l’extension, par exemple https://OnPrem.MyCompany.com, vous pouvez obtenir une erreur de rappel, telle qu’une erreur TLS/SSL.
Pour résoudre ce problème, vous pouvez installer l’extension à partir d’un ordinateur qui héberge la couche Application et pointer vers l’URL de l’ordinateur local, par exemple https://myMachineName.