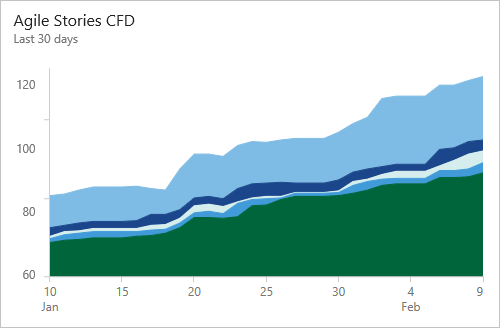Afficher et configurer un diagramme de flux cumulatif
Azure DevOps Services | Azure DevOps Server 2022 | Azure DevOps Server 2019
Vous utilisez des diagrammes de flux cumulatifs (CFD) pour surveiller le flux de travail via un système. Il existe deux graphiques CFD : le rapport dans le contexte que vous pouvez afficher à partir d’un backlog d’équipe ou d’un tableau de bord et le widget CFD que vous pouvez ajouter à un tableau de bord.
Les CFD aident les équipes à surveiller le nombre d’éléments de travail à mesure qu’elles passent progressivement par différents états de flux de travail. Ces diagrammes peuvent afficher le flux d’épopées, de fonctionnalités, d’histoires utilisateur, de problèmes, d’éléments de backlog de produit ou d’exigences, selon le processus sélectionné pour votre projet :
Les CFD aident les équipes à surveiller le nombre d’éléments de travail à mesure qu’elles passent progressivement par différents états de flux de travail. Ces diagrammes peuvent afficher le flux d’épopées, de fonctionnalités, d’histoires utilisateur, d’éléments de backlog de produits ou d’exigences, selon le processus sélectionné pour votre projet :
Utilisez cet article pour découvrir comment :
- Configurer le widget Diagramme de flux cumulé (Analytics)
- Afficher et configurer le rapport dans le contexte (Analytics)
Utilisez cet article pour découvrir comment :
- Configurer le widget Diagramme de flux cumulé (Analytics)
- Afficher et configurer le rapport in-context DEF (magasin de données de suivi du travail)
La CFD affiche le nombre d’éléments dans chaque colonne pour la période sélectionnée. À partir de ce graphique, vous pouvez avoir une idée de la quantité de travail en cours et du délai d’exécution. Le travail en cours compte les exigences non satisfaites. Le délai d’exécution indique le temps nécessaire pour effectuer une exigence une fois le travail démarré.


Remarque
Le rapport dans le contexte utilise toujours le thème de couleur bleu-vert. Toutefois, le widget de diagramme de flux cumulatif basé sur Analytics prend en charge le choix de différents thèmes de couleur.
Pour que la CFD fournisse des informations utiles, vous souhaiterez mettre à jour l’état des éléments de travail afin de refléter la progression à mesure qu’elle se produit. Vous pouvez rapidement effectuer ces mises à jour par le biais de votre carte.
Pour obtenir des conseils sur l’utilisation, consultez flux cumulatif, délai d’exécution et conseils sur le temps de cycle.
Prérequis
- Accès :
- Être membre d’un projet avec au moins un accès de base.
- Pour ajouter un widget à un tableau de bord d’équipe, soyez membre de l’équipe.
- Autorisations : être administrateur d’équipe ou administrateur de projet, ou disposer d’autorisations de tableau de bord spécifiques accordées à vous.
- Activation des fonctionnalités : activez les tableaux . S’il est désactivé, aucun des widgets Analytics de suivi du travail ne s’affiche. Pour le réactiver, consultez Activer ou désactiver un service.
- Sensibilisation aux tâches : tenez compte des tâches requises et recommandées, répertoriées plus loin dans cet article.
- Accès :
- Être membre d’un projet avec au moins un accès de base.
- Pour ajouter un widget à un tableau de bord d’équipe, soyez membre de l’équipe.
- Autorisations : être administrateur d’équipe ou administrateur de projet, ou disposer d’autorisations de tableau de bord spécifiques accordées à vous.
- Activation des fonctionnalités :
- Avoir Analytics installé et activé. Être membre du groupe Administrateurs de collection de projets pour ajouter des extensions ou activer le service. Les propriétaires d’organisations sont automatiquement ajoutés à ce groupe.
- Les tableaux sont activés . S’il est désactivé, aucun des widgets Analytics de suivi du travail ne s’affiche. Pour le réactiver, consultez Activer ou désactiver un service.
Ouvrir votre backlog à partir du portail web
Vérifiez que vous avez sélectionné le projet approprié, puis sélectionnez Tableaux>Backlogs. Sélectionnez ensuite l’équipe appropriée dans le menu du sélecteur d’équipe.
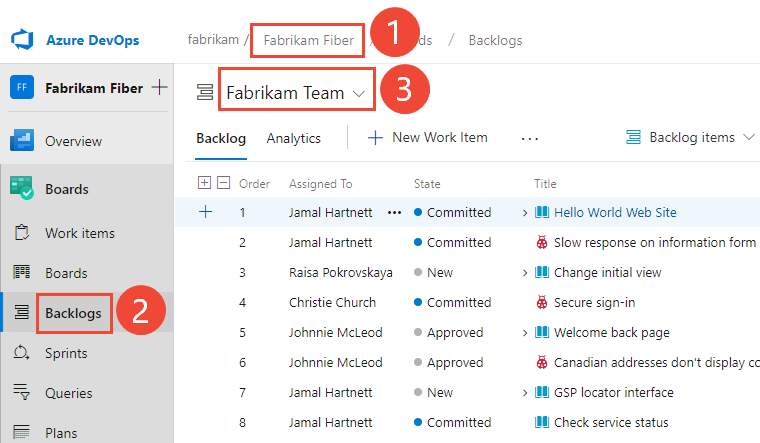
Pour sélectionner un autre backlog, ouvrez le sélecteur, puis sélectionnez une autre équipe ou sélectionnez l’option Afficher le répertoire du backlog. Vous pouvez également entrer un mot clé dans la zone de recherche pour filtrer la liste des backlogs d’équipe pour le projet.
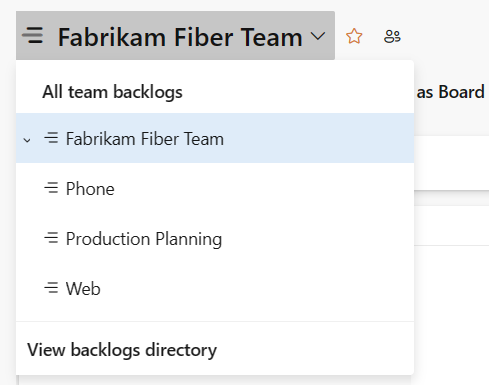
Pour afficher les rapports dans le contexte du backlog de produit, vérifiez que vous avez sélectionné Stories for Agile, Issues for Basic, Backlog items for Scrum ou Requirements for CMMI comme niveau de backlog. Or

Vérifiez que vous avez sélectionné le projet approprié, puis sélectionnez Tableaux>Backlogs. Sélectionnez ensuite l’équipe appropriée dans le menu du sélecteur d’équipe.
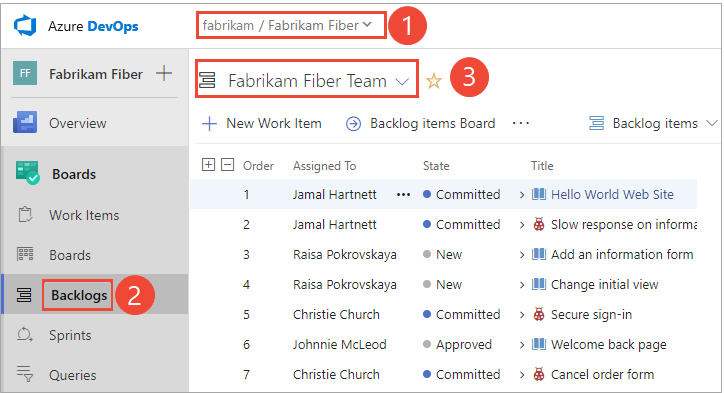
Pour sélectionner un autre backlog, ouvrez le sélecteur, puis sélectionnez une autre équipe ou sélectionnez l’option
 Parcourir tous les backlogs . Vous pouvez également entrer un mot clé dans la zone de recherche pour filtrer la liste des backlogs d’équipe pour le projet.
Parcourir tous les backlogs . Vous pouvez également entrer un mot clé dans la zone de recherche pour filtrer la liste des backlogs d’équipe pour le projet.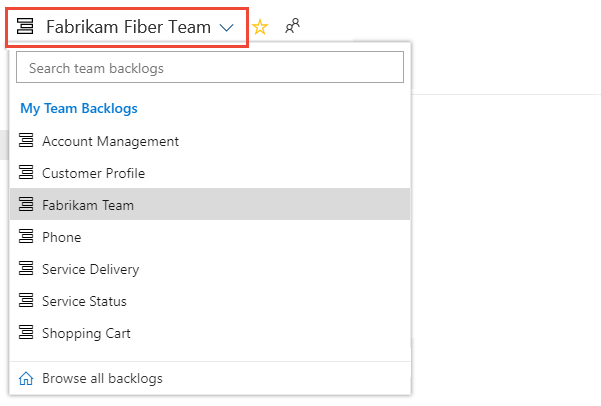
Pour afficher les rapports dans le contexte du backlog de produit, vérifiez que vous avez sélectionné Stories for Agile, Issues for Basic, Backlog items for Scrum ou Requirements for CMMI comme niveau de backlog. Or

Afficher le rapport dans le contexte de la CFD
Les rapports CFD sont disponibles pour chaque niveau de backlog, à la fois les backlogs de produits et de portefeuille. Chaque rapport fournit des contrôles interactifs pour fournir à chaque utilisateur l’affichage qui lui intéresse.
Vous ouvrez la CFD pour votre backlog de produits ou de portefeuille en choisissant Analytics.
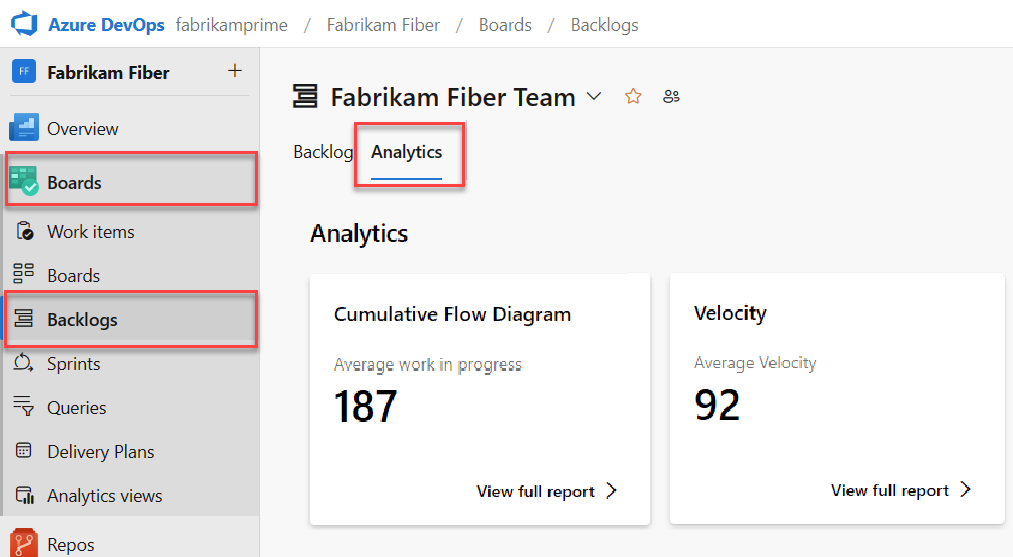
La valeur Travail moyen en cours exclut les éléments de travail terminés.
Pour sélectionner un backlog de portefeuille, sélectionnez-le dans le menu du sélecteur de backlog.

Ensuite, sélectionnez Afficher le rapport complet pour le diagramme de flux cumulé.
Utilisez les contrôles interactifs pour sélectionner l’intervalle de temps, les couloirs et les états de flux de travail ou les colonnes de tableau. Vous pouvez sélectionner une période propagée de 14 jours ou jusqu’à 180 jours.
Pointez sur un point dans le temps pour afficher le nombre d’éléments de travail dans un état particulier. Le paramètre par défaut du travail cumulé diagramme de flux cumulé en cours inclut les éléments de travail terminés depuis le début du suivi du travail par l’équipe.
Par exemple, le 3 juillet, 101 éléments étaient à l’état Recherche.
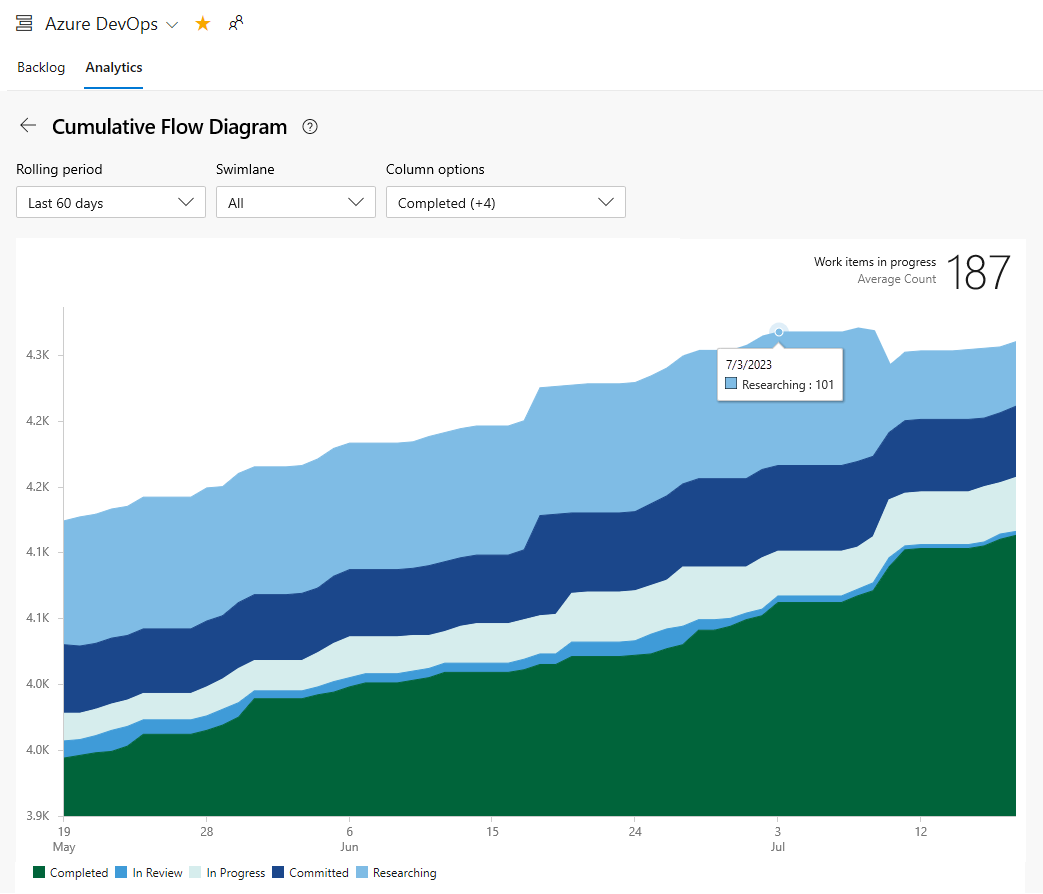
Les sélections que vous effectuez sont définies uniquement pour vous et sont conservées entre les sessions jusqu’à ce que vous les modifiez.
Pour ajouter le rapport à un tableau de bord, sélectionnez l’icône
 actions, puis sélectionnez Copier dans le tableau de bord.
actions, puis sélectionnez Copier dans le tableau de bord.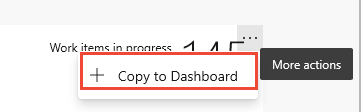
Sélectionnez le tableau de bord et sélectionnez OK.
Pour revenir au résumé Analytics, sélectionnez la
 flèche arrière.
flèche arrière.
Pour ouvrir le rapport dans le contexte de votre backlog de produits ou de portefeuille, sélectionnez l’image dans le coin supérieur droit de votre page Boards>.

L’image s’ouvre pour afficher une vue plus large de la CFD.
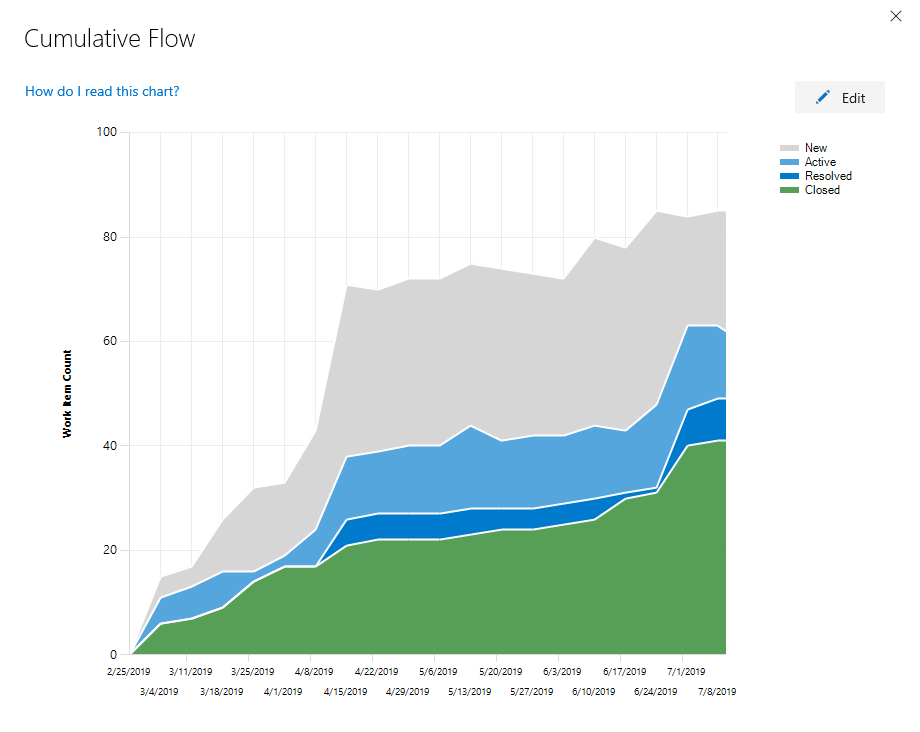
Configurer le rapport dans le contexte de la CFD
Chaque équipe peut définir ses préférences pour les graphiques de flux cumulés dans le contexte.
Ouvrez le niveau de backlog pour lequel vous souhaitez configurer , puis ouvrez la boîte de dialogue de configuration commune. Sélectionnez l’icône d’engrenage
 .
.
Si vous n’êtes pas administrateur d’équipe, faites-vous ajouter en tant que tel. Seuls les administrateurs d’équipe et de projet peuvent personnaliser les tableaux et les graphiques CFD.
Sélectionnez Flux cumulatif et spécifiez les préférences de l’équipe.

Si vous n’avez pas encore configuré votre carte, faites-le maintenant. Définissez les colonnes et les couloirs qui prennent en charge vos processus de flux de travail.
Si vous souhaitez des graphiques CFD d’étendue fixe, assurez-vous que vous avez défini les itérations de sprint pour ces sprints d’intérêt.
Pour ajouter un graphique CFD au tableau de bord de votre équipe, consultez Ajouter un widget à un tableau de bord. Ajoutez le widget Diagramme de flux cumulé.

Sélectionnez l’icône
 Actions et sélectionnez l’option Configurer pour ouvrir la boîte de dialogue de configuration. Modifiez le titre, puis sélectionnez les valeurs à surveiller :
Actions et sélectionnez l’option Configurer pour ouvrir la boîte de dialogue de configuration. Modifiez le titre, puis sélectionnez les valeurs à surveiller :- Team
- Niveau du backlog
- Couloirs
- Période

Si vous n’avez pas encore activé ou installé Analytics, faites-le maintenant.
Si vous n’avez pas encore configuré votre carte, faites-le maintenant. Définissez les colonnes et les couloirs qui prennent en charge vos processus de flux de travail.
Si vous souhaitez des graphiques CFD d’étendue fixe, assurez-vous que vous avez défini les itérations de sprint pour ces sprints d’intérêt.
Pour ajouter un graphique CFD au tableau de bord de votre équipe, consultez Ajouter un widget à un tableau de bord. Ajoutez le widget Diagramme de flux cumulé.

Sélectionnez l’icône
 Actions et sélectionnez l’option Configurer pour ouvrir la boîte de dialogue de configuration. Modifiez le titre, puis sélectionnez les valeurs à surveiller :
Actions et sélectionnez l’option Configurer pour ouvrir la boîte de dialogue de configuration. Modifiez le titre, puis sélectionnez les valeurs à surveiller :- Team
- Niveau du backlog
- Couloirs
- Période

Configurer le widget CFD
Pour un diagramme de flux continu, sélectionnez Période propagée et spécifiez le nombre de jours que vous souhaitez afficher sur le graphique.
Ou, pour une vue d’étendue fixe, sélectionnez et spécifiez la date de début. Sélectionnez cette vue si votre équipe utilise un processus Scrumban ou suit un processus sprint standard.
La principale différence entre ces deux types de graphiques DE CFD est que le CFD d’étendue fixe fournira des informations (dans la plupart des cas) de changement d’étendue.
Sélectionnez la couleur. Vous pouvez distinguer la CFD pour différentes équipes en choisissant différentes couleurs.
Ensuite, cliquez sur Enregistrer. L’image suivante montre un exemple de graphique CFD montrant 30 jours de données.