Exemples de rapports basés sur des vues Analytics
Azure DevOps Services | Azure DevOps Server 2022 | Azure DevOps Server 2019
Découvrez comment générer les exemples de rapports suivants dans Power BI en fonction d’une vue Analytics.
- Nombre d’éléments de travail
- Rapport de matrice d’éléments de travail par chemin d’accès et état de zone
Avant de générer ces rapports, vous devez d’abord vous connecter à Analytics à l’aide du connecteur de données Power BI.
Conseil
Utilisez la zone de recherche si vous travaillez avec des tables qui contiennent de nombreuses colonnes.
Prérequis
- Niveau d’accès : vous devez être membre d’un projet avec un accès de base ou une version ultérieure.
- Autorisation : par défaut, les membres du projet ont l’autorisation d’interroger Analytics et de créer des vues.
- Pour plus d’informations sur les autres prérequis concernant l’activation du service et des fonctionnalités et les activités de suivi des données générales, consultez Autorisations et conditions préalables pour accéder à Analytics.
Afficher la carte avec le nombre total d’éléments de travail
Chargez la
Work Items - Todayvue Analytics dans Power BI.Dans le volet Visualisations , choisissez Carte, puis faites glisser l’élément
Work Item IDVers Champs.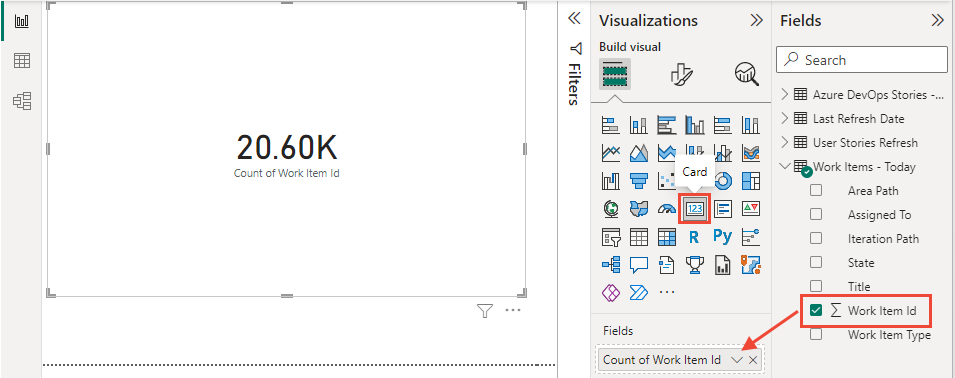
Nombre d’éléments de travail par chemin d’accès et état de zone
Vue Load
Work Items - TodayAnalytics dans Power BI. La table de données doit inclure les colonnes suivantes :Area Path, ,Iteration PathAssigned To,State,Title,Work Item ID, etWork Item Type.Dans le volet Visualisations, choisissez Matrice et ajoutez
Area Path,StateetWork Item IDaux lignes, colonnes et valeurs, respectivement.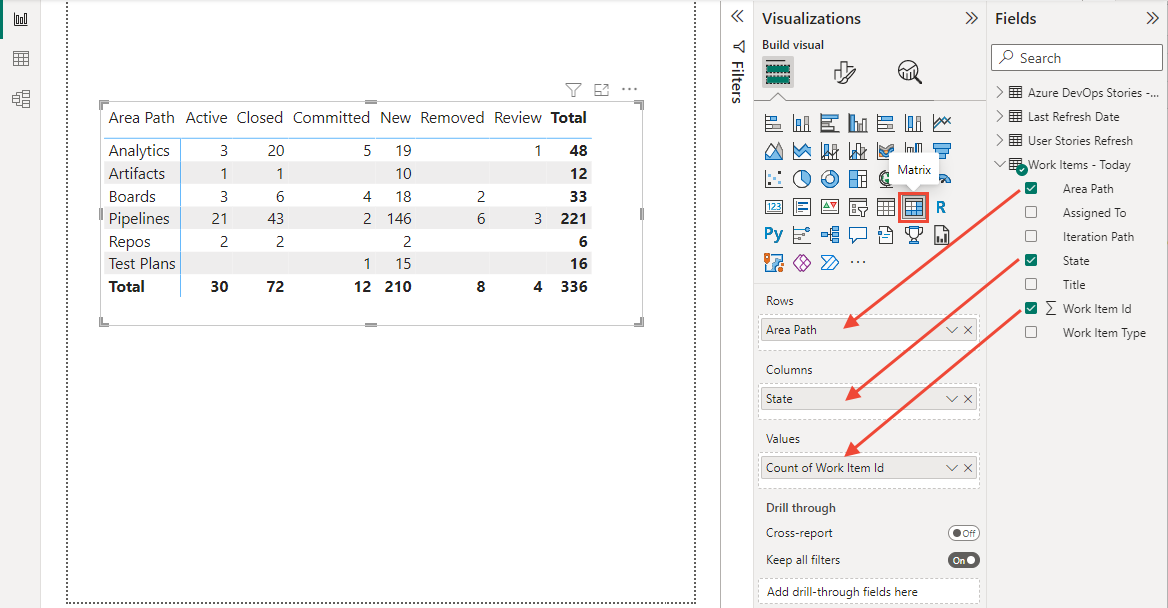
(Facultatif) Développez le volet Filtres et choisissez un ou plusieurs champs pour filtrer le rapport. Par exemple, l’exemple de rapport affiché dans l’image précédente affiche uniquement la sélection
Area Paths.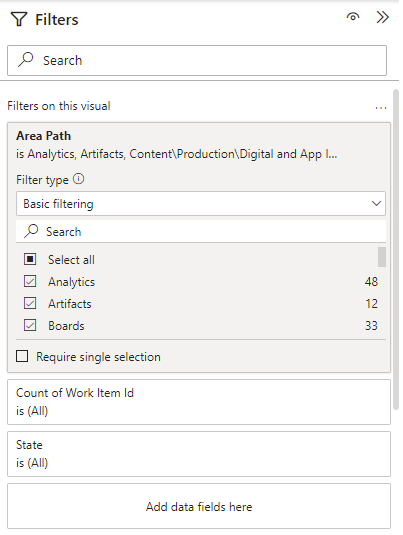
Remarque
Pour simplifier le rapport, la sélection
Area Pathsa été renommée pour raccourcir leurs étiquettes. Pour savoir comment remplacer des valeurs dans une colonne, consultez Transformer les données Analytics pour générer des rapports Power BI, Remplacer des valeurs.Pour filtrer sur d’autres champs, tels que
Iteration PathouWork Item Type, faites glisser le champ vers colonnes dans le volet Visualisations , puis filtrez les données à partir du volet Filtres .
Articles connexes
Commentaires
Bientôt disponible : pendant toute l’année 2024, nous allons éliminer progressivement Problèmes GitHub comme mécanisme de commentaires pour le contenu et le remplacer par un nouveau système de commentaires. Pour plus d’informations, voir : https://aka.ms/ContentUserFeedback.
Soumettre et afficher des commentaires pour