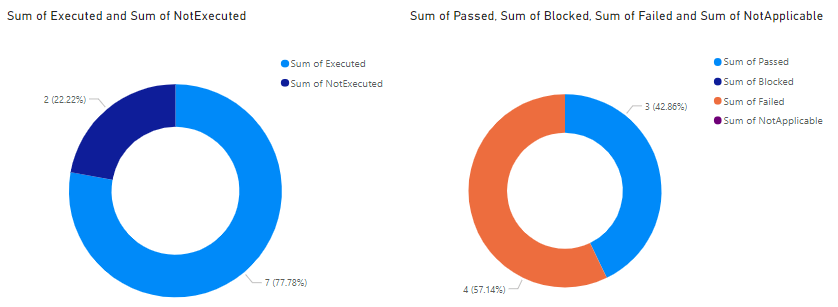Exemple de rapport d’état de progression
Azure DevOps Services | Azure DevOps Server 2022 | Azure DevOps Server 2020
Vous pouvez signaler l’état d’exécution d’un ou plusieurs plans de test dans Power BI. Le rapport que vous créez à l’aide des informations contenues dans cet article est similaire à l’image suivante et au graphique récapitulative de l’état du test Track - Progress report.
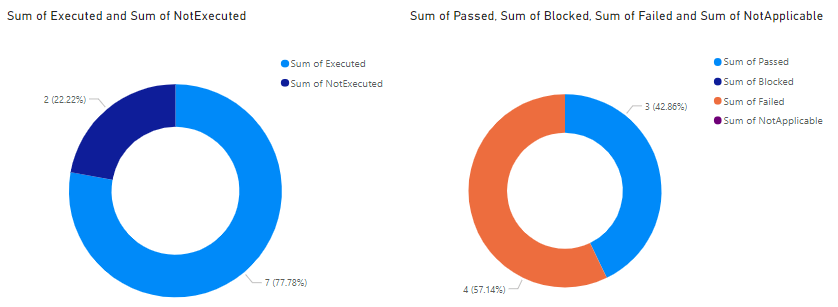
Ce rapport affiche deux graphiques en anneau qui résument les plans de test exécutés et non exécutés, ainsi que l’état des plans de test exécutés.
- Exécuté ou non exécuté
- Exécuté : somme et pourcentage de cas de test exécutés.
- NotExecuted : somme et pourcentage de cas de test qui n’ont pas été exécutés.
- Fractionner par résultat
- Passé : somme et pourcentage des cas de test qui ont réussi.
- Bloqué : somme et pourcentage de cas de test actuellement bloqués de l’exécution.
- Échec : somme et pourcentage des cas de test qui ont échoué lors de l’exécution.
- NotApplicable : somme et pourcentage de cas de test qui n’ont pas été exécutés.
Questions sur les réponses du rapport
Le rapport d’état d’exécution global vous aide à suivre la progression de l’équipe en ce qui concerne les tests planifiés de votre produit ou service en répondant aux questions suivantes :
- Combien de tests sont terminés ?
- Quel est l’état actuel des tests qui passent, échouent ou sont bloqués ?
Important
L’intégration de Power BI et l’accès au flux OData du service Analytics sont généralement disponibles pour Azure DevOps Services et Azure DevOps Server 2020 et versions ultérieures. Les exemples de requêtes fournis dans cet article sont valides uniquement sur Azure DevOps Server 2020 et versions ultérieures, et dépendent de la version v3.0-preview ou ultérieure. Nous vous encourageons à utiliser ces requêtes et à nous fournir des commentaires.
Prérequis
- Accès :membre du projet ayant au moins un accès de base (Basic).
- Autorisations : par défaut, les membres du projet ont l’autorisation d’interroger Analytics et de créer des vues.
- Pour plus d’informations sur les autres prérequis concernant l’activation du service et des fonctionnalités et les activités de suivi des données générales, consultez Autorisations et conditions préalables pour accéder à Analytics.
Remarque
Cet article part du principe que vous lisez la vue d’ensemble des exemples de rapports à l’aide de requêtes OData et que vous avez une compréhension de base de Power BI.
Pour que le rapport génère des données utiles, l’équipe doit effectuer les activités suivantes pour gérer les plans de test :
Définissez des plans de test, des suites de test et des cas de test. Spécifiez leur état. Pour qu’une suite de tests s’exécute, elle doit être dans l’état En cours. Pour qu’un cas de test s’exécute, il doit être dans l’état Prêt. Pour plus d’informations, consultez Créer des cas de test manuels.
Exécutez des tests manuels et vérifiez les résultats. Marquez les résultats de chaque étape de validation dans le cas de test comme ayant réussi ou échoué. Pour plus d’informations, consultez Exécuter des tests manuels.
Remarque
Les testeurs doivent marquer une étape de test avec un état s’il s’agit d’une étape de test de validation. Le résultat global d’un test reflète l’état de toutes les étapes de test marquées. Par conséquent, le test aura un état d’échec si une étape de test est marquée comme ayant échoué ou non marquée.
Exemples de requêtes
Vous pouvez utiliser les requêtes suivantes de l’ensemble TestPoints d’entités pour créer des rapports de progression de plan de test différents, mais similaires.
Remarque
Pour déterminer les propriétés disponibles à des fins de filtre ou de rapport, consultez la référence des métadonnées pour Test Plans Analytics. Vous pouvez filtrer vos requêtes ou renvoyer des propriétés à l’aide de l’une Property des valeurs sous ou EntityType des NavigationPropertyBinding Path valeurs disponibles avec un EntitySet. Chaque EntitySet correspond à un EntityType. Pour plus d’informations sur le type de données de chaque valeur, passez en revue les métadonnées fournies pour le type de données correspondant EntityType.
Copiez et collez la requête Power BI suivante directement dans la fenêtre Obtenir une >. Pour plus d’informations, consultez Vue d’ensemble des exemples de rapports à l’aide de requêtes OData.
let
Source = OData.Feed ("https://analytics.dev.azure.com/{organization}/{project}/_odata/v3.0-preview/TestPoints?"
&"$apply=filter(TestSuite/TestPlanTitle eq '{testPlanTitle}')"
&"/aggregate("
&"$count as TotalCount,"
&"cast(LastResultOutcome eq 'Passed', Edm.Int32) with sum as Passed,"
&"cast(LastResultOutcome eq 'Failed', Edm.Int32) with sum as Failed,"
&"cast(LastResultOutcome eq 'Blocked', Edm.Int32) with sum as Blocked,"
&"cast(LastResultOutcome eq 'NotApplicable', Edm.Int32) with sum as NotApplicable,"
&"cast(LastResultOutcome eq 'None', Edm.Int32) with sum as NotExecuted,"
&"cast(LastResultOutcome ne 'None', Edm.Int32) with sum as Executed"
&")/compute("
&"Executed mul 100 div TotalCount as ExecPct,"
&"iif(TotalCount gt NotExecuted, Passed mul 100 div Executed,0) as PassedPct"
&")", null, [Implementation="2.0"])
in
Source
Chaînes de substitution et répartition des requêtes
Remplacez les chaînes suivantes par vos valeurs. N’incluez pas de crochets {} avec votre substitution. Par exemple, si le nom de votre organisation est « Fabrikam », remplacez par {organization}Fabrikam, et non {Fabrikam}par .
{organization}- Nom de votre organisation{project}- Nom de votre projet d’équipe ou omettre entièrement « /{projet} » pour une requête inter-projets{testPlanTitle}- Titre du plan de test dont vous souhaitez retourner les données.
Répartition des requêtes
Le tableau suivant décrit chaque partie de la requête.
Composant de requête
Description
filter((TestSuite/TestPlanTitle eq '{testPlanTitle}'))
Renvoyer des données pour un plan de test sélectionné uniquement. Vous pouvez ajouter plusieurs plans avec une clause telle que filter((TestSuite/TestPlanTitle eq '{testPlanTitle1}' or TestSuite/TestPlanTitle eq '{testPlanTitle2}')). Vous pouvez également appliquer tous les autres filtres liés aux suites de tests, les configurations de test ici.
/aggregate($count as TotalCount,
Agréger des données sur les points de test filtrés avec un nombre égal TotalCountà .
cast(LastResultOutcome eq 'Passed', Edm.Int32) with sum as Passed
Lors de l’agrégation, les points de test de cast de type ont le résultat d’exécution le plus récent « Passé » à 1 et les additionnez en tant que métrique «Passed ».
/compute(Executed mul 100 div TotalCount as ExecPct.
Fournissez une métrique ExecPct calculée égale à (points de test exécutés / Nombre total * 100).
(Facultatif) Renommer la requête
Vous pouvez renommer l’étiquette de requête par défaut , Query1, en quelque chose de plus significatif. Entrez simplement un nouveau nom dans le volet Paramètres de requête .
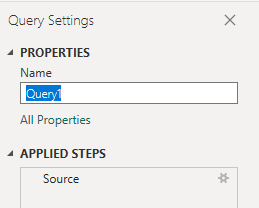
Modifier le type de données de colonne
Dans le Éditeur Power Query, sélectionnez la TotalCount colonne et toutes les autres colonnes, puis sélectionnez Type de données dans le menu Transformer, puis choisissez Nombre entier. Pour plus d’informations sur la modification du type de données, consultez Transform Analytics pour générer des rapports Power BI, Transformer un type de données de colonne.
(Facultatif) Renommer des champs de colonne
Vous pouvez renommer des champs de colonne. Par exemple, vous pouvez renommer la colonne NotApplicable en Not Applicable, ou TotalCount en Total Count. Pour savoir comment procéder, consultez Renommer les champs de colonne.
Fermez la requête et appliquez vos modifications
Une fois que vous avez terminé toutes vos transformations de données, choisissez Fermer & Appliquer dans le menu Accueil pour enregistrer la requête et revenir à l’onglet Rapport dans Power BI.
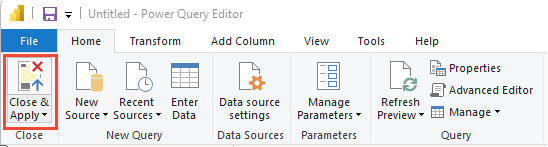
Créer le rapport de graphique en anneau
Dans Power BI, sous Visualisations, choisissez le rapport Donut .
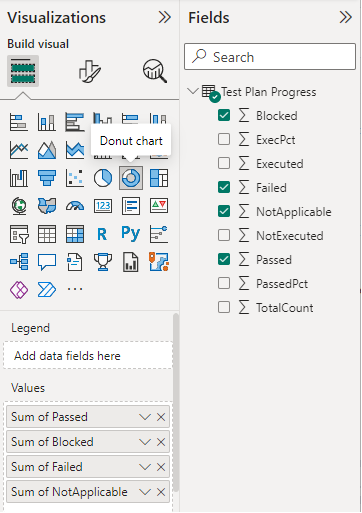
Pour créer un graphique en anneau de v/s exécuté non exécuté, ajoutez les champs suivants aux valeurs, dans l’ordre indiqué.
ExecutedNotExecuted.
Pour créer un graphique en anneau divisé par résultat, ajoutez les champs suivants aux valeurs, dans l’ordre indiqué.
PassedFailedBlockedNotApplicable- etc.
L’image suivante montre le rapport résultant.