Archiver votre contribution au code base de l’équipe
Azure DevOps Services | Azure DevOps Server 2022 | Azure DevOps Server 2019
Visual Studio 2019 | Visual Studio 2022
Dans Visual Studio Team Explorer, ouvrez la page Modifications en attente pour archiver votre code dans un nouvel ensemble de modifications, ou appuyez sur Ctrl+O, P sur votre clavier.
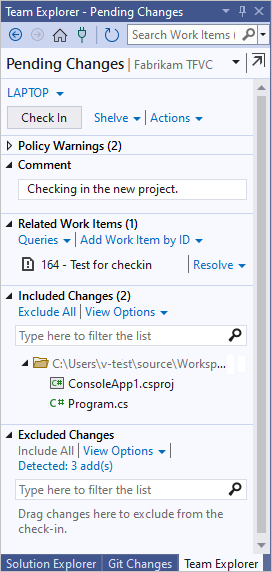
Conseil
Vous pouvez sélectionner l’icône d’annulation de l’ancrage  pour annuler l’ancrage de la page Modifications en attente dans Team Explorer et l’afficher dans une fenêtre distincte.
pour annuler l’ancrage de la page Modifications en attente dans Team Explorer et l’afficher dans une fenêtre distincte.
Choisissez les fichiers que vous souhaitez archiver
Vous pouvez spécifier les modifications de fichier que vous souhaitez archiver en les faisant glisser entre les sections Modifications incluses et Modifications exclues de la page Modifications en attente dans Team Explorer. Vous pouvez également archiver lorsque vous travaillez dans d’autres zones de Visual Studio.
Dans Explorateur de solutions, faites un clic droit sur la solution, sur un ou plusieurs projets de code ou sur un ou plusieurs fichiers, puis sélectionnez Archiver.
Dans l’Explorateur du contrôle de code source, sélectionnez un ou plusieurs éléments avec des modifications en attente, ou un ou plusieurs dossiers qui contiennent des éléments avec des modifications en attente. L’icône
 d’état d’extraction de TFVC indique les éléments en attente de modification. Faites un clic droit sur les éléments sélectionnés et choisissez Archiver.
d’état d’extraction de TFVC indique les éléments en attente de modification. Faites un clic droit sur les éléments sélectionnés et choisissez Archiver.
Important
L’option Archiver n’est pas affichée s’il n’y a aucune modification en attente des éléments sélectionnés.
Si vous ne voyez pas de modifications en attente pour un élément que vous souhaitez archiver, vérifiez qu’il n’est pas répertorié comme une modification exclue. Ouvrez l’affichage Modifications en attente et sélectionnez le lien Détecté dans Modifications exclues. Dans la boîte de dialogue Promouvoir les modifications candidates, sélectionnez l’un des éléments que vous souhaitez archiver, puis sélectionnez Promouvoir. Les éléments sont déplacés dans la section Modifications incluses et peuvent maintenant être archivés.
Associer des éléments de travail
Lorsque vous archivez les modifications, vous devez associer des éléments de travail aux modifications. Cette pratique offre les avantages suivants :
- Un membre de l’équipe qui examine l’élément de travail peut établir un lien direct avec l’ensemble de modifications pour voir le travail que vous avez effectué.
- Un membre de l’équipe qui passe en revue l’historique d’un fichier que vous avez modifié peut afficher l’ensemble des modifications et voir les éléments de travail justifiant la modification.
- Vous pouvez générer vos modifications dans votre système de génération automatisé, par exemple avec une Génération CI ou une Génération d’archivage contrôlé. Les membres de votre équipe peuvent voir dans quelle build terminée la tâche a été effectuée ou le bogue a été corrigé.
Pour associer des éléments de travail à vos modifications, vous pouvez :
Sélectionnez Ajouter un élément de travail par ID dans la section Éléments de travail associés de la page Modifications en attente. Entrez l’ID d'élément de travail, puis sélectionnez Ajouter.
Faites glisser un élément de travail de la page Élément de travail de Team Explorer vers la section Éléments de travail associés de la page Modifications en attente.
Après avoir ajouté un élément de travail, vous pouvez sélectionner le lien en regard de l’élément pour choisir la façon dont l’élément doit être lié à vos modifications : Associer ou Résoudre. Ces options sont uniquement disponibles si l’élément de travail n’est pas déjà dans un état qui empêche cette relation, par exemple Résolu, Terminé ou Fermé.
Archiver vos modifications
Dans Team Explorer, choisissez
 Accueil, puis sélectionnez Modifications en attente ou appuyez sur Ctrl+0, P.
Accueil, puis sélectionnez Modifications en attente ou appuyez sur Ctrl+0, P.Sur la page Modifications en attente, entrez un Commentaire afin que les collègues qui ont besoin ultérieurement d’examiner et de comprendre l’historique de vos fichiers puissent comprendre ce que vous avez fait. Par exemple : Contrôleur de panier d'achat implémenté.
Certaines équipes souhaitent que leurs membres fournissent certains types d’informations sur chaque ensemble de modifications, et elles peuvent implémenter une stratégie de vérification pour exiger cette pratique. Si un administrateur de projet a activé ou requis des notes d’archivage, vous pouvez taper les informations dans la section Notes.
Sélectionnez Archiver.
L'un des résultats suivants se produit :
Vos modifications sont archivées.
Toutes les modifications de fichier incluses dans votre espace de travail ainsi que le commentaire, les notes d’archivage et les liens vers les éléments de travail associés sont stockés sur le serveur en tant qu’ensemble de modifications unique.
Les conflits bloquent vos modifications.
Le système vous indique les conflits entre vos modifications et la dernière version des fichiers sur le serveur. Consultez Résoudre les conflits de Team Foundation Version Control.
Une stratégie d’archivage bloque votre archivage.
Les administrateurs de votre projet peuvent implémenter des stratégies d’archivage pour encourager votre équipe à suivre les meilleures pratiques. Par exemple, une stratégie d’archivage peut encourager ou exiger que les membres de l’équipe associent au moins un élément de travail à leurs modifications. Pour plus d’informations, consultez Définir et appliquer des contrôles de qualité.
Pour remplacer ces stratégies d’archivage, dans la section Avertissements de stratégie, sélectionnez Remplacer les avertissements, puis entrez une raison de remplacement.
Vous archivez les modifications apportées à un dossier contrôlé par un processus de génération d’archivage contrôlé.
Si vous archivez les modifications apportées aux dossiers de gestion de version contrôlés par un processus de génération d’archivage contrôlé, la boîte de dialogue Archivage contrôlé s’affiche. Pour plus d’informations sur la façon d’effectuer l’archivage, consultez Archiver dans un dossier contrôlé par un processus de génération d’archivage contrôlé.
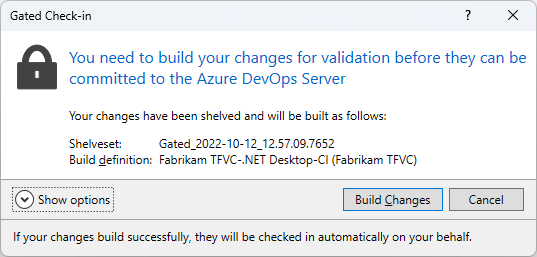
S’abonner aux alertes
Si vous voulez être averti lorsqu’un utilisateur archive du code dans votre projet TFVC, vous pouvez vous abonner pour recevoir des alertes par courrier électronique. Dans les Paramètres utilisateur de votre projet TFVC, sélectionnez Notifications. Sélectionnez Nouvel abonnement, puis choisissez et personnalisez les modèles d’archivage pour Code (TFVC).
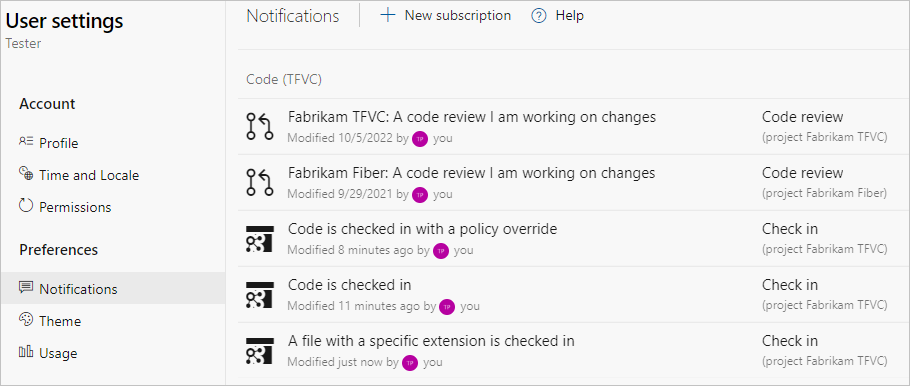
Travailler depuis l'invite de commandes
- La Commande d’archivage vous permet d’afficher les modifications en attente et d’archiver les fichiers.
Conseils
Vous pouvez passer de l’affichage en liste à l’affichage en arborescence en sélectionnant Options d’affichage dans les sections Éléments inclus ou Éléments exclus de la page Modifications en attente.
Avant d’archiver le nouveau code, vous devriez envisager de mener une revue du code. Consultez Suspendre le travail, corriger un bogue et effectuer une révision du code.
Vous pouvez gérer et, si nécessaire, annuler vos modifications en attente. Consultez Développer du code et gérer des modifications en attente.
Si vous devez mettre de côté vos modifications, consultez Suspendre votre travail et gérer vos jeux de réservations.
Les modifications sont vérifiées automatiquement. L’opération réussit complètement ou échoue complètement. Si l’une des modifications ne peut pas être envoyée, aucune des modifications n’est validée et un ensemble de modifications n’est pas créé. Par exemple, si la connexion réseau s’interrompt au milieu de l’opération d’archivage, toute l’opération échoue.
Il existe une exception, qui est l’association d’éléments de travail avec l’ensemble de modifications. En cas d’échec de l’association d’éléments de travail mais que tous les autres aspects de l’opération d’archivage réussissent, l’ensemble de modifications est créé. Vous pouvez associer manuellement un élément de travail à un ensemble de modifications.