Comparer des fichiers à l’aide de Team Foundation Version Control
Azure DevOps Services | Azure DevOps Server 2022 | Azure DevOps Server 2019
Visual Studio 2019 | Visual Studio 2022
Cet article fournit un guide pour comparer des fichiers lors de l’utilisation de Team Foundation Version Control (TFVC). Si vous utilisez Git pour la gestion de version, consultez Comparer des fichiers.
Vous pouvez comparer des dossiers serveur et des dossiers locaux entre eux, puis afficher les différences entre le contenu de chaque dossier. Vous pouvez comparer deux fichiers du serveur, deux fichiers locaux ou un fichier du serveur à un fichier local et afficher les différences entre les fichiers.
Vous pouvez fusionner les modifications entre deux versions en copiant et collant les modifications de la vue diff dans la version de votre espace de travail pour apporter rapidement des mises à jour d’une version à une autre.
Notes
Bien que vous n’utilisez pas la gestion de version, vous pouvez utiliser la fenêtre Diff dans Visual Studio pour comparer deux fichiers sur votre ordinateur. Utilisez l’outildevenv.exe avec l’option /diff de l’invite de commandes développeur pour ouvrir la fenêtre Visual Studio Diff afin de comparer les fichiers.
Comparer deux fichiers à l'aide de la boîte de dialogue Comparer
Vous pouvez comparer deux fichiers à l’aide de la boîte de dialogue Comparaison de Visual Studio. Les fichiers peuvent se trouver à la fois sur le système local, sur Azure DevOps Server ou sur chacun d'entre eux.
Dans la barre de menus, choisissez Afficher>Autres fenêtres>Explorateur du contrôle de code source.
Dans l’Explorateur du contrôle de code source, cliquez avec le bouton droit sur un dossier, puis cliquez Comparer.
Dans la boîte de dialogue Comparer, sélectionnez les versions de dossier à comparer. Insérez un chemin d’accès et un nom de fichier sous Chemin source et Chemin d’accès cible, ou sélectionnez la flèche à côté de Parcourir, choisissez Chemin d’accès local ou Chemin du serveur, puis parcourez et sélectionnez le fichier.
Conseil
Pour comparer deux fichiers locaux, sélectionnez Chemin d’accès local dans les deux menus déroulants Parcourir.
Sous Version source, à côté de Type, sélectionnez Ensemble de modifications, Date, Étiquette, Dernière version ou Version de l’espace de travail, puis spécifiez les détails.
Sélectionnez OK.
Comparez les fichiers de votre espace de travail avec la version la plus récente
Comparez votre travail avec la dernière version sur Azure DevOps Server tout en continuant à apporter des modifications.
Si vous n’êtes pas déjà connecté au projet sur lequel vous souhaitez travailler, connectez-vous au projet.
De Team Explorer, ouvrez la page Modifications en attente.
Dans la page Modifications en attente, recherchez le fichier dans la liste Modifications incluses.
Cliquez avec le bouton droit sur le fichier et sélectionnez Comparer avec la version de l’espace de travail pour afficher les modifications locales apportées à la version que vous avez extraite.
Conseil
Vous pouvez également appuyer sur Maj, puis double-cliquer sur le fichier.
Vous pouvez également cliquer avec le bouton droit sur le fichier et sélectionner Comparer avec la dernière version pour comparer vos modifications apportées à la dernière version du fichier sur Azure DevOps Server.
La fenêtre Diff s’affiche. Vous pouvez continuer à apporter des modifications au fichier dans cette fenêtre.
Conseil
Vous pouvez également utiliser Explorateur de solutions ou Explorateur du contrôle de code source pour comparer un fichier dans votre espace de travail avec une version du fichier sur le serveur. Cliquez avec le bouton droit sur un fichier, puis sélectionnez Comparer. Quand la boîte de dialogue Comparer s’affiche, choisissez OK.
Comparer deux versions d’un fichier dans votre historique TFVC
Comparez deux versions d’un fichier déjà archivé dans Team Foundation Version Control :
Dans la barre de menus de Visual Studio, sélectionnez Afficher>Autres fenêtres>Explorateur du contrôle de code source.
Dans l’Explorateur du contrôle de code source, cliquez avec le bouton droit sur un fichier, puis sélectionnez Afficher l’historique.
Dans la fenêtre Historique, sélectionnez deux versions du fichier, cliquez avec le bouton droit, puis sélectionnez Comparer.
Utiliser la fenêtre Différences
Lorsque vous comparez des fichiers à l’aide des instructions des sections précédentes, Visual Studio affiche les fichiers dans la fenêtre Diff. La fenêtre Diff affiche la différence entre deux fichiers. Si une des versions du fichier est extraite dans votre espace de travail, vous pouvez le modifier lors de l'exécution de la comparaison.
Dans la fenêtre Diff :
- Les lignes en cours de suppression présentent un arrière-plan rouge dans la source et sont remplacées par un ombrage dans la version modifiée.
- Les lignes ajoutées apparaissent en grisé dans la source et sont sur fond vert dans la version modifiée.
- Les lignes en cours de modification présentent un arrière-plan rouge dans la source et un arrière-plan vert dans la version modifiée.
- Les lignes avec des commentaires de révision de code sont mises en évidence et présentent un arrière-plan jaune.
- Les barres de défilement à côté de chaque version affichent un résumé visuel des différences entre les fichiers.
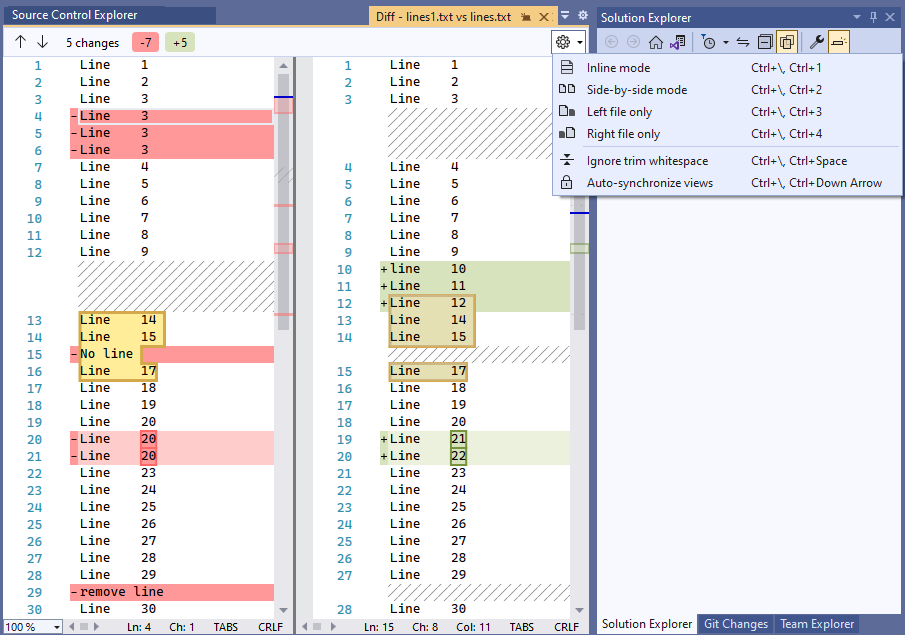
Sélectionnez les icônes de flèche situées en haut à gauche de la fenêtre Diff ou appuyez sur F8 pour ignorer les différences.
Pour aller et venir dans les fichiers, sélectionnez des emplacements sur les barres de défilement du résumé visuel.
Sélectionnez la flèche à côté de l’icône Paramètres en haut de la fenêtre Diff pour modifier l’affichage. Le mode côte à côte est plus efficace dans la plupart des cas, mais vous pouvez également utiliser le mode Inlined ou afficher le fichier gauche uniquement ou le fichier droite uniquement.
La capture d’écran suivante montre l’affichage inlined :
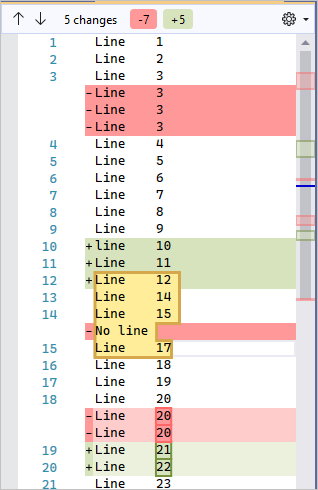
Quand vous participez à une révision du code, vous utilisez la fenêtre Diff pour visualiser les modifications de code faisant l’objet de la révision. Pour plus d’informations, consultez Interrompre le travail, corriger un bogue et procéder à une révision du code.
Fusionner les modifications entre les versions
Vous pouvez copier et coller les modifications de la vue diff dans la version de votre espace de travail pour apporter rapidement des mises à jour d’une version à une autre. Fusionnez des modifications plus complexes entre deux versions lorsque vous résolvez les conflits de fusion dans TFVC avant d’archiver les modifications.
Si vous devez fusionner deux fichiers présentant des différences significatives en dehors de la résolution des conflits TFVC, utilisez l’outil en ligne de commande vsdiffmerge. L’outil vsdiffmerge vous permet de fusionner les modifications côte à côte et de choisir le contenu que vous souhaitez conserver pour chaque différence entre les fichiers.
Exécutez la commande à partir de l’invite de commandes développeur Visual Studio avec quatre paramètres de fichier suivis de l’indicateur /m pour afficher l’outil de fusion directement sur deux fichiers. La syntaxe de base pour vsdiffmerge.exe est la suivante :
vsdiffmerge.exe "File1" "File2" "Base file" "Result file" /m
File1 et File2 sont le chemin d’accès complet aux fichiers que vous souhaitez fusionner. Le Base file est le chemin d’accès complet au fichier sur lequel les deux fichiers sont basés, et le Result file est le chemin d’accès complet où vous souhaitez écrire les résultats fusionnés.