Note
L’accès à cette page nécessite une autorisation. Vous pouvez essayer de vous connecter ou de modifier des répertoires.
L’accès à cette page nécessite une autorisation. Vous pouvez essayer de modifier des répertoires.
Azure DevOps Services | Azure DevOps Server 2022 | Azure DevOps Server 2019
Créez des cas de test manuels pour vérifier que chaque livrable répond aux besoins de vos utilisateurs. Les cas de test manuels définissent des testeurs d’étapes individuelles, y compris les étapes partagées entre les cas de test. Pour tester différentes données, vous spécifiez des paramètres pour les étapes de test. Pour plus d’informations, consultez Partager les étapes entre les cas de test et répéter un test avec différentes données. Pour obtenir une vue d’ensemble des artefacts de test, consultez les objets de test et les termes.
Organisez vos cas de test en les ajoutant aux plans de test et aux suites de tests, puis attribuez des testeurs pour exécuter les tests. Pour plus d’informations, consultez Les objets de test et les termes.
Remarque
Les itérations de test sont conçues pour prendre en charge les scénarios pilotés par les données, et non les scénarios pilotés par le flux de travail. Du point de vue de la bonne pratique, si vous avez deux scénarios de test où les flux de travail sont différents, envisagez de créer des cas de test distincts. Consultez également les questions fréquentes (FAQ) pour les tests manuels.
Prérequis
| Category | Spécifications |
|---|---|
| Niveaux d’accès | - Au moins un accès de base (Basic), avec des autorisations permettant d’afficher les éléments de travail sous le chemin d’accès de la zone correspondante (Area Path). - Pour ajouter des plans de test et des suites de tests, supprimer des artefacts de test et définir des configurations de test : accès de base + aux Plans de test. Ou, l’un des abonnements Visual Studio suivants : - Entreprise - Test professionnel - Plateformes MSDN |
| Permissions | - Pour ajouter ou modifier des plans de test, des ensembles de tests, des cas de test ou d’autres types d’éléments de travail liés aux tests : l’ensemble d’autorisations Modifier les éléments de travail dans ce nœud (Edit work items in this node) réglé sur Autoriser (Allow) sous le chemin Area Path correspondant. - Pour modifier les propriétés d’un plan de test telles que les paramètres de build et de test : l’ensemble d’autorisations Gérer les plans de test (Manage test plans) réglé sur Autoriser (Allow) sous le chemin Area Path correspondant. - pour créer et supprimer des suites de tests, ajouter et supprimer des cas de test des suites de tests, modifier les configurations de test associées aux suites de tests et modifier la hiérarchie d'une suite de tests (déplacer une suite de tests) : Gestion des suites de tests, permission définie sur Autoriser sous le chemin d'accès de zone correspondant. |
Pour plus d’informations, consultez Accès et autorisations de test manuels.
Créer des cas de test
Si ce n’est déjà fait, créez un plan de test et des suites de tests basées sur les exigences.
Sélectionnez une suite de tests basée sur les conditions requises et sélectionnez Nouveau cas de test.
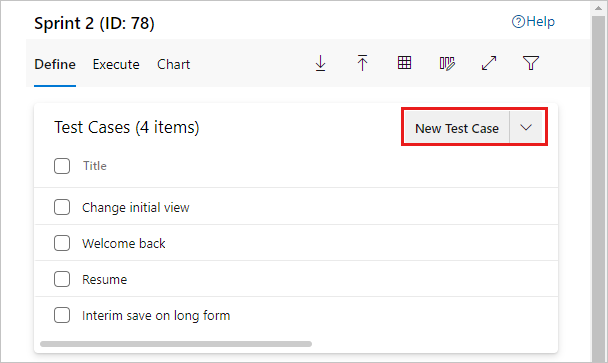
Remarque
La suite de tests illustrée ici a été créée à partir d’un élément de travail User Story dans le tableau de backlog de l’équipe. Lorsque vous ajoutez un cas de test à ce type de suite, le cas de test est automatiquement lié à l’élément de backlog. Pour créer des cas de test de cette façon, ouvrez le menu contextuel de l’élément de travail et choisissez Ajouter un test.
Dans le nouvel élément de travail, entrez un titre, puis sélectionnez Cliquer ou taper ici pour ajouter une étape.

Ajoutez des étapes de test avec une description de l’action requise pour effectuer le test et les résultats attendus afin que tout membre de l’équipe puisse exécuter le test. Vous pouvez ajouter des pièces jointes à une étape si vous le souhaitez. Répétez jusqu’à ce que vous ajoutiez toutes les étapes du test.
Un cas de test que vous pouvez exécuter est créé.
Pour plus d’informations, consultez Partager les étapes et copier ou cloner des histoires, des problèmes et d’autres éléments de travail.
Affecter des configurations aux cas de test
Vous pouvez spécifier des configurations, telles que différents systèmes d’exploitation, navigateurs web et autres variantes pour vos tests.
- Sélectionnez la suite >>, puis, dans la boîte de dialogue, sélectionnez vos configurations.

Vous pouvez également affecter des configurations à des cas de test individuels. Sélectionnez un ou plusieurs cas de test, sélectionnez Autres options>Attribuer la configuration.
- Apportez vos modifications, puis Enregistrez.
Pour plus d’informations, consultez Tester différentes configurations.
Réorganiser les cas de test
Vous pouvez réorganiser des cas de test manuels dans des suites statiques, des suites basées sur des exigences et des suites basées sur des requêtes.
Ouvrez un cas de test, puis utilisez les flèches haut et bas pour modifier l’ordre.

Ajouter des cas de test existants à une suite de tests
Ajoutez des cas de test existants à une suite de tests avec les actions suivantes.
Sélectionnez une suite de tests. Dans le menu Nouveau cas de test, sélectionnez Ajouter des cas de test existants.

Ajoutez des clauses de recherche, le cas échéant, puis sélectionnez Exécuter la requête.

Lorsque vous trouvez les cas de test souhaités, mettez-les en surbrillance et sélectionnez Ajouter des cas de test.
Si ce n’est déjà fait, créez un plan de test et des suites de tests basées sur les exigences.
Sélectionnez une suite de tests basée sur les exigences. Dans le volet droit, choisissez + (Nouveau), puis Nouveau cas de test.

La suite de tests illustrée ici a été créée à partir d’un élément de travail User Story dans le tableau de backlog de l’équipe. Lorsque vous ajoutez un cas de test à ce type de suite, le cas de test est automatiquement lié à l’élément de backlog. Pour créer des cas de test de cette façon, ouvrez le menu contextuel de l’élément de travail et choisissez Ajouter un test.
Choisissez le clic ou tapez ici pour ajouter un lien d’étape et ajouter des étapes de test avec une description de l’action requise pour effectuer le test et les résultats attendus afin que tout membre de l’équipe puisse exécuter le test. Vous pouvez ajouter des pièces jointes à une étape si vous le souhaitez. Répétez jusqu’à ce que vous ajoutiez toutes les étapes du test.

Vous pouvez partager des étapes entre les cas de test. Pour plus d’informations, consultez Les étapes de partage.
Comment trouver un cas de test existant dans un plan de test ?
Vous pouvez réorganiser des cas de test manuels dans des suites statiques, des suites basées sur des exigences et des suites basées sur des requêtes. Choisissez Commander des tests dans la barre d’outils, puis faites glisser et déposez un ou plusieurs tests. Ou ouvrez le menu contextuel d’un test pour le déplacer vers le haut ou vers une autre position. Après avoir réorganisé les tests, vous pouvez les trier par le champ Ordre , puis les exécuter dans cet ordre avec l’exécuteur web.

Conseil
Vous pouvez créer un cas de test qui lie automatiquement à une exigence (Utilisateur Story (Agile), Product Backlog Item (Scrum), Requirement (CMMI) ou Issue (Basic) lorsque vous créez un test à partir de la carte. Pour plus d’informations, consultez Add, run, and update inline tests (Ajouter, exécuter et mettre à jour des tests inline).
Utiliser la vue Grille pour modifier les cas de test
Procédez comme suit pour copier et coller des cas de test dans la vue Grille .
Sélectionnez l’icône d’affichage grille.
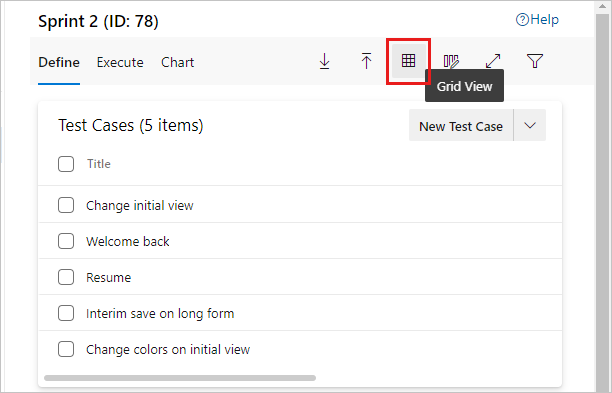
Sélectionnez-en un pour plusieurs cas de test, puis sélectionnez Modifier les cas de test dans la grille.

Ajoutez, supprimez ou effacez des lignes.

facultatif. Pour ajouter plusieurs cas de test à la suite de tests, sélectionnez Ajouter des cas de test à l’aide de la grille.

- Dans l’affichage Liste , utilisez les options de colonne pour sélectionner les champs dans l’élément de travail de cas de test.

Affichez et modifiez ces champs lorsque vous basculez vers l’affichage Grille .
Basculez entre les affichages Grille et Liste à l’aide du menu Affichage à droite de la fenêtre.

Dans le menu contextuel de la grille, vous pouvez ajouter, supprimer ou effacer des lignes.

Vous pouvez utiliser l’affichage Grille lorsque vous ajoutez plusieurs cas de test à la suite de tests :

Remarque
N’utilisez pas le plug-in Teams pour Excel pour ajouter ou mettre à jour des éléments de travail de cas de test. Excel ne peut pas analyser le format utilisé pour stocker les étapes de test et, dans certains cas, cela peut affecter la mise en forme des éléments de travail de cas de test.
Vous pouvez modifier d’autres champs dans l’affichage Grille . Dans l’affichage Liste , utilisez les options de colonne pour sélectionner les champs dans l’élément de travail de cas de test.

Vous pouvez ensuite afficher et modifier ces champs lorsque vous basculez vers l’affichage Grille.
Utiliser Excel pour copier des informations dans une vue Grille
Vous pouvez copier des cas de test et des étapes de test à partir d’une feuille de calcul Excel existante. Copiez les colonnes d’Excel que vous souhaitez utiliser pour les champs de titre, d’action et de résultats attendus. La copie ne copie pas la mise en forme de colonne, autre que le multiligne, à partir de la feuille de calcul. Collez ces colonnes dans l’affichage Grille , modifiez si nécessaire, puis enregistrez-les.

Vous pouvez copier les données à partir de l’affichage Grille et les coller dans votre feuille de calcul Excel. La copie ne copie pas la mise en forme des étapes de test, autre que le multiligne, dans la feuille de calcul.
Remarque
N’utilisez pas le plug-in Teams pour Excel pour ajouter ou mettre à jour des éléments de travail de cas de test. Excel ne peut pas analyser le format utilisé pour stocker les étapes de test et, dans certains cas, cela peut affecter la mise en forme des éléments de travail de cas de test.
Vous pouvez copier des cas de test et des étapes de test à partir d’une feuille de calcul Excel existante, qui est prise en charge uniquement avec les navigateurs Internet Explorer et Chrome.
Copiez les colonnes d’Excel que vous souhaitez utiliser pour les champs de titre, d’action et de résultats attendus. La copie ne copie pas la mise en forme de colonne, autre que le multiligne, à partir de la feuille de calcul. Collez ces colonnes dans l’affichage Grille , modifiez si nécessaire, puis enregistrez-les.
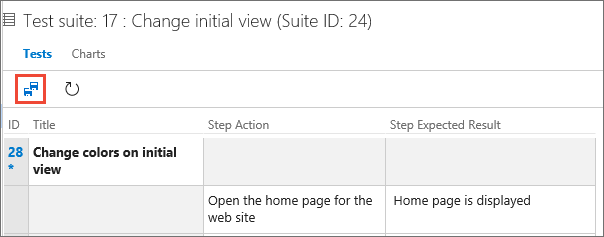
Vous pouvez copier les données à partir de l’affichage Grille et les coller dans votre feuille de calcul Excel. La copie ne copie pas la mise en forme des étapes de test, autre que le multiligne, dans la feuille de calcul.
Affecter des testeurs
Vous pouvez réaffecter les cas de test afin qu’un autre testeur puisse les exécuter. Vous pouvez affecter tous les cas de test dans une suite de tests à plusieurs testeurs, ce qui est utile pour les tests d’acceptation.
Les testeurs ont besoin d’un accès de base pour exécuter des tests à partir d’Azure Test Plans.
Dans le menu contextuel d’une suite de tests, sélectionnez Affecter des testeurs pour exécuter tous les tests.

Les testeurs Select pour exécuter tous les tests de la boîte de dialogue suite s’ouvrent.
Ajoutez ou supprimez des testeurs de la liste. Une fois que vous avez sélectionné les testeurs, sélectionnez Envoyer un e-mail et modifiez le message si nécessaire afin qu’ils sachent que les tests sont prêts pour leur exécution.
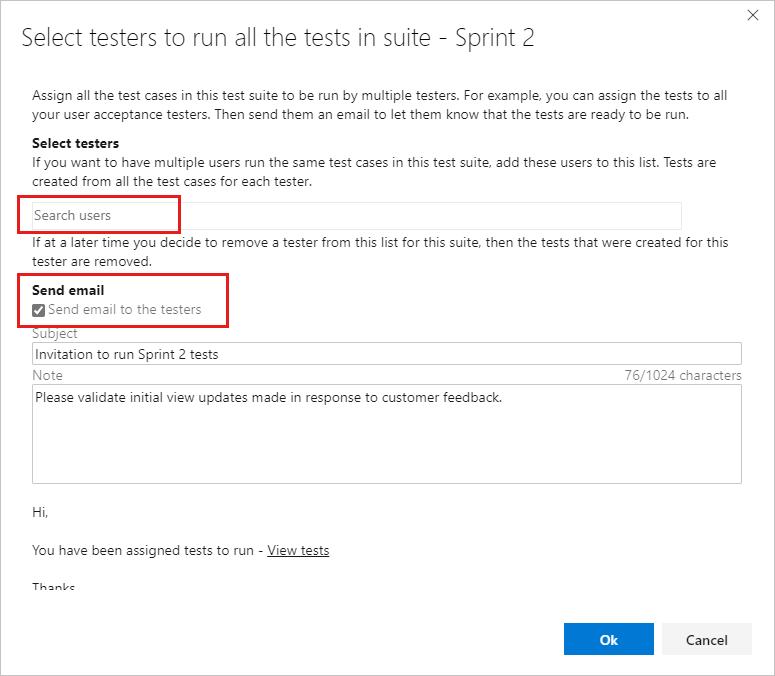
L’e-mail contient un lien que les testeurs peuvent ouvrir pour afficher la liste des tests attribués.
Vous pouvez affecter un cas de test individuel à un testeur.
Sous l’onglet Exécuter pour une suite de tests, sélectionnez un test, puis ouvrez le menu contextuel.

Sélectionnez Affecter un testeur. Recherchez et sélectionnez un testeur.
Vous pouvez réaffecter les cas de test afin qu’un autre testeur puisse les exécuter. Sélectionnez les tests que vous souhaitez réaffecter. Ouvrez ensuite le menu contextuel (choisissez le mot « ... ») points de suspension ou clic droit) et sélectionnez le testeur que vous souhaitez exécuter les tests.

Vous pouvez également affecter tous les cas de test dans une suite de tests à plusieurs testeurs, ce qui est utile pour les tests d’acceptation. Ouvrez le menu contextuel du plan de test et choisissez Affecter des testeurs pour exécuter tous les tests.

Ajoutez ou supprimez des testeurs de la liste. Après avoir sélectionné les testeurs, cochez la case Envoyer un e-mail et modifiez le message si nécessaire afin qu’ils sachent que les tests sont prêts à s’exécuter.

L’e-mail contient un lien que les testeurs peuvent ouvrir pour afficher la liste des tests attribués. Les testeurs ont besoin d’un accès de base pour exécuter des tests à partir d’Azure Test Plans.
Gérer les cas de test
Vous pouvez ouvrir un cas de test pour l’afficher ou le modifier.
- Pour ouvrir un cas de test dans une suite de tests, dans l’onglet Définir , double-sélectionnez le nom du cas de test à ouvrir.
- Dans l’onglet Exécuter , sélectionnez un cas de test, ouvrez son menu contextuel, puis sélectionnez Modifier le cas de test.

Un cas de test peut être lié à des suites de tests, des exigences et des bogues. Pour afficher les éléments liés, sous l’onglet Définir , ouvrez le menu contextuel d’un cas de test, puis sélectionnez Afficher les éléments liés.

Dans la boîte de dialogue Éléments liés, vous pouvez afficher les suites de tests, les exigences et les bogues.
Modifier en bloc les cas de test
Vous pouvez modifier plusieurs cas de test à la fois. Sélectionnez plusieurs cas de test dans une suite de tests et sélectionnez Modifier les cas de test.

Sélectionnez un champ et entrez une valeur. Sélectionnez Ajouter un nouveau champ pour ajouter une autre paire champ-valeur.
Utiliser des balises pour les cas de test
Vous pouvez étiqueter des cas de test et afficher uniquement ceux avec des balises spécifiques. Par exemple, étiquetez tous les tests liés à la connexion afin de pouvoir réexécuter ces tests si un bogue est résolu pour cette page. Vous pouvez filtrer sur cette balise à partir du portail web Plans de test.
Pour pouvoir ajouter de nouvelles balises à des éléments de travail, vous devez au moins disposer d’un accès de base (Basic) et avoir défini les autorisations de création de balises sur Autoriser. pour plus d’informations, consultez Ajouter des balises d’élément de travail.
Vous pouvez ajouter et modifier des balises lorsque vous modifiez un cas de test ou modifiez des balises en bloc dans l’affichage Grille . Vous pouvez également créer des suites basées sur des requêtes lorsque vous utilisez des balises.

Renommer ou supprimer des cas de test
Vous pouvez renommer ou supprimer des cas de test. Ouvrez le cas de test à partir de son menu contextuel.

Ici, vous pouvez renommer le cas de test.
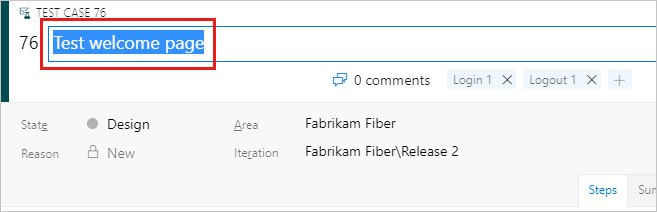
Vous pouvez également supprimer le cas de test de la suite de tests. Dans le menu contextuel du cas de test, sélectionnez Supprimer.

Pour supprimer de manière permanente des plans de test et des suites de test, vous devez être membre du groupe Administrateurs de projets ou disposer de l’autorisation Gérer des plans de test ou Gérer des suites de tests au niveau du nœud Chemin de zone défini sur Autoriser. Pour gérer ou supprimer des artefacts de test, votre niveau d’accès doit également être défini sur De base + Test Plans ou Visual Studio Enterprise. Pour plus d’informations, consultez Supprimer les artefacts de test dans Azure Boards.
Vous pouvez étiqueter les cas de test et afficher les cas de test uniquement avec des balises spécifiques. Par exemple, étiquetez tous les tests liés à la connexion afin de pouvoir réexécuter ces tests si un bogue est résolu pour cette page. Vous pouvez ensuite filtrer sur cette balise à partir du portail web Plans de test.
Pour pouvoir ajouter de nouvelles balises à des éléments de travail, vous devez au moins disposer d’un accès de base (Basic) et avoir défini les autorisations de création de balises sur Autoriser. pour plus d’informations, consultez Ajouter des balises d’élément de travail.
Vous pouvez ajouter et modifier des balises quand vous modifiez un cas de test, ou bien les modifier en bloc dans l'affichage de grille. Vous pouvez également créer des suites basées sur des requêtes lorsque vous utilisez des balises.

Vous pouvez renommer ou supprimer des cas de test. Ouvrez le cas de test à partir de son menu contextuel.

Ici, vous pouvez renommer le cas de test.

Vous pouvez également supprimer définitivement le cas de test.
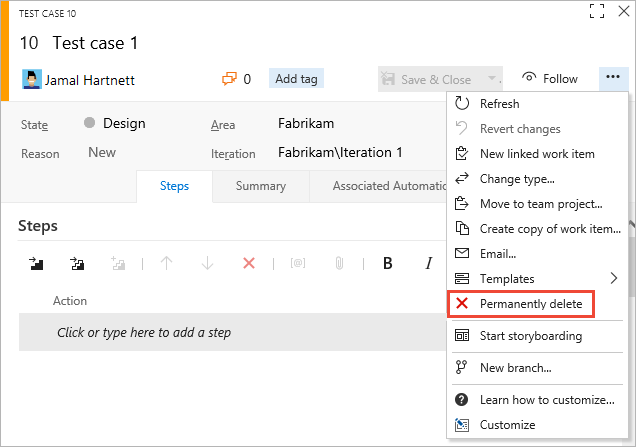
Pour supprimer des plans de test et des suites de test, vous devez être membre du groupe Administrateurs de projet ou disposer de l'autorisation Gérer les plans de test ou Gérer les suites de test au niveau du nœud d'Area Path définie sur Autoriser. Pour gérer ou supprimer des artefacts de test, votre niveau d’accès doit également être défini sur De base + Test Plans ou Visual Studio Enterprise.
Pour supprimer des plans de test et des suites de test, vous devez être membre du groupe Administrateurs de projets ou disposer de l’autorisation Gérer des plans de test ou Gérer des suites de tests au niveau du nœud Chemin de zone défini sur Autoriser. Pour gérer ou supprimer des artefacts de test, votre niveau d’accès doit également être défini sur De base + Test Plans ou Visual Studio Enterprise. Pour plus d’informations, consultez Supprimer les artefacts de test dans Azure Boards.
Étapes suivantes
Articles connexes
- Copier ou cloner des récits, des problèmes et d’autres éléments de travail
- Supprimer des artefacts de test dans Azure Boards
- FAQ sur les tests manuels
- Répéter un test avec différentes données
- Partager des étapes entre des cas de tests
- Tester différentes configurations
- Tester des objets et des termes