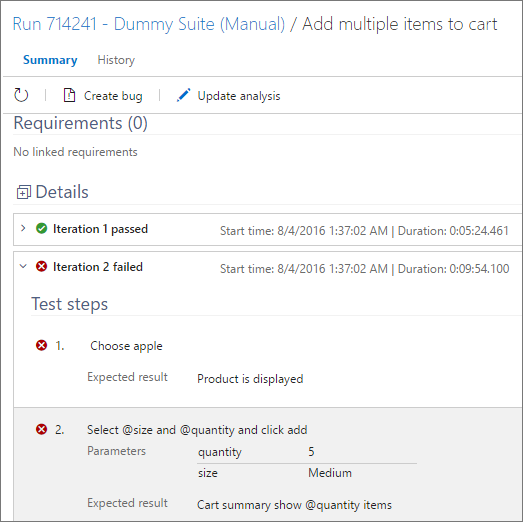Répéter un test avec différentes données
Azure DevOps Services | Azure DevOps Server 2022 | Azure DevOps Server 2019
Ajoutez des paramètres à votre test manuel pour répéter le test avec différentes données de test. Par exemple, vous pouvez tester l’ajout de différentes quantités à un panier d’achat à partir de quantités de 1, 5, 10 ou 200.
Insérez des paramètres dans vos étapes de test pour un cas de test manuel. Ensuite, fournissez une table des valeurs de paramètre. Vous pouvez ajouter des paramètres partagés aux cas de test ou convertir des paramètres que vous avez récemment insérés dans des paramètres partagés. Les étapes partagées et les paramètres partagés sont différents types d’éléments de travail qui peuvent être partagés entre plusieurs cas de test. Ils sont liés à des cas de test via les étapes partagées par cas de test et les types de liens By-References référencés, comme illustré dans l’illustration suivante.
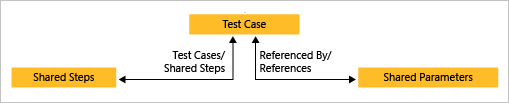
Avec les étapes partagées et les paramètres partagés, vous pouvez exécuter plusieurs cas de test avec les mêmes données.
Prérequis
Niveaux d’accès :
- Accès de base ou supérieur, avec les autorisations nécessaires pour afficher les éléments de travail sous le chemin d’accès à la zone correspondante. Pour plus d’informations, consultez Ajouter des utilisateurs à un projet ou à une équipe.
- Niveau d’accès De base + Plans de test pour ajouter des plans de test et des suites de tests, supprimer des artefacts de test et définir des configurations de test.
- Vous pouvez également choisir l’un des abonnements Visual Studio suivants :
Autorisations : pour ajouter ou modifier des artefacts liés aux tests :
- Modifiez les éléments de travail dans ce jeu d’autorisations de nœud pour Autoriser sous le chemin d’accès à la zone correspondante, pour ajouter ou modifier des plans de test, des suites de test, des cas de test ou d’autres types d’éléments de travail basés sur des tests.
- Gérer le jeu d’autorisations des plans de test sur Autoriser sous le chemin d’accès à la zone correspondante pour modifier les propriétés du plan de test, telles que les paramètres de build et de test.
- Gérer le jeu d’autorisations des suites de test sur Autoriser sous le chemin d’accès à la zone correspondante, pour créer et supprimer des suites de tests, ajouter et supprimer des cas de test dans les suites de tests, modifier les configurations de test associées aux suites de test et modifier une hiérarchie de suite de tests (déplacer une suite de tests).
Pour plus d’informations, consultez Accès et autorisations de test manuels.
Ajouter des paramètres à un cas de test
Procédez comme suit pour ajouter des paramètres à vos tests.
Créez un paramètre en tapant un nom précédé de «@ » dans les actions et les résultats attendus de vos étapes de test.
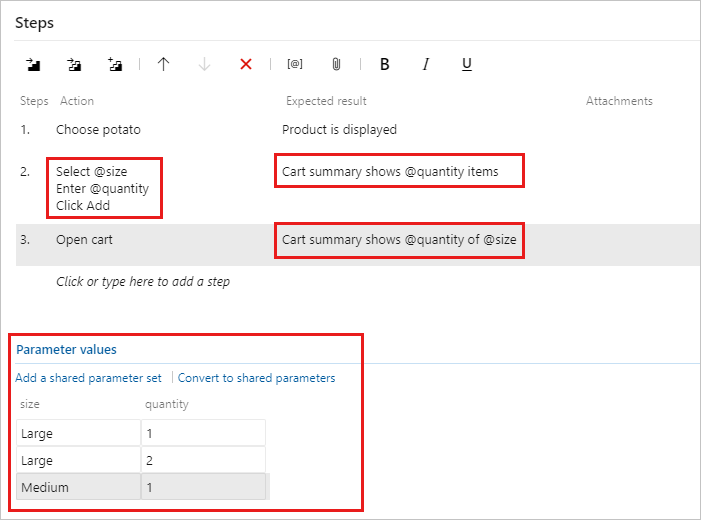
Sous la liste des étapes, ajoutez des combinaisons de valeurs de paramètre. Vous devrez peut-être faire défiler vers le bas pour les voir.
Créez un paramètre en tapant un nom précédé de «@ » dans les actions et les résultats attendus de vos étapes de test.
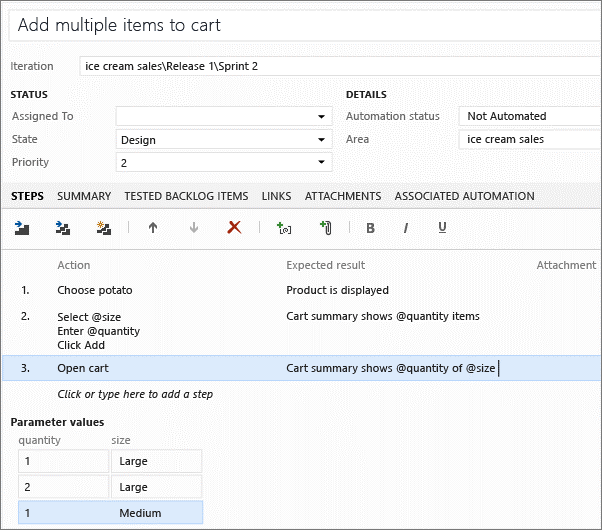
Sous la liste des étapes, ajoutez des combinaisons de valeurs de paramètre. Vous devrez peut-être faire défiler vers le bas pour les voir.
Partager des paramètres entre les cas de test
Procédez comme suit pour convertir les paramètres existants en paramètres partagés, afin de pouvoir les utiliser et les données associées dans d’autres cas de test.
Dans un cas de test ouvert, sélectionnez Convertir en paramètres partagés.
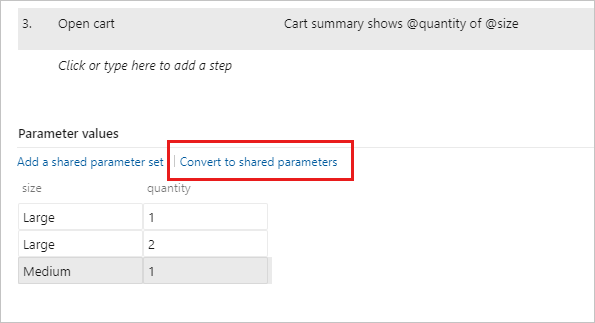
Après avoir créé un jeu de paramètres partagés, ouvrez un autre cas de test et ajoutez le jeu de paramètres partagés à ce cas de test.
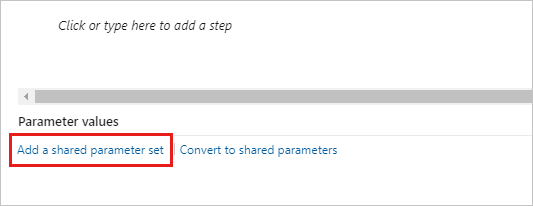
Vous pouvez rechercher le paramètre partagé défini par nom.
Le jeu de paramètres partagés s’affiche dans la section Valeurs des paramètres après l’avoir ajouté. Vous pouvez maintenant utiliser ces paramètres dans vos étapes de cas de test.
Si le cas de test comporte différents noms de paramètres pour ces paramètres partagés, mappez les paramètres partagés aux paramètres locaux pour utiliser les données de paramètres partagés.
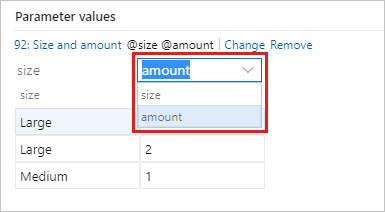
Lorsqu’elles sont correctement mappées, les données associées au paramètre partagé sont affichées.
Ajoutez, modifiez et renommez vos ensembles de paramètres partagés dans la page Paramètres . Affichez les cas de test qui les référencent dans le volet Cas de test.
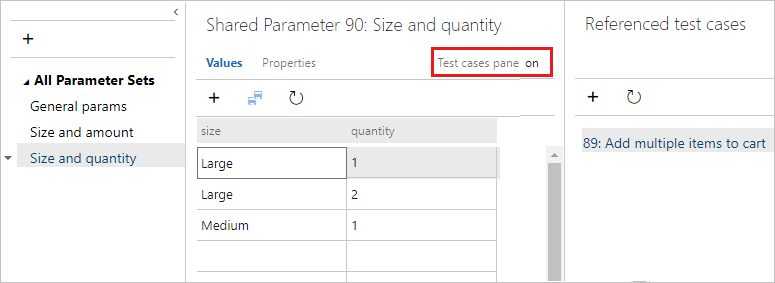
Chaque jeu de paramètres partagés est un élément de travail. Ouvrez la page Propriétés pour afficher ou apporter des modifications à cet élément de travail. Par exemple, vous pouvez affecter des propriétaires et suivre les modifications.
Vous ne pouvez pas ajouter plusieurs paramètres partagés définis à un cas de test unique. Si deux cas de test partagent des données similaires, vous pouvez envisager de créer un jeu de paramètres partagé unique, qui contient tous les paramètres, même si quelques-unes des colonnes du jeu restent inutilisées dans chaque cas de test. Par exemple, un cas de test nécessite l’ID client, le nom, l’e-mail et le téléphone, et le deuxième a besoin de l’ID client, du nom et de l’adresse.
Vous pouvez importer des valeurs de paramètre à partir d’une feuille de calcul Excel dans vos ensembles de paramètres partagés. Collez les valeurs dans la grille des paramètres partagés. Vous pouvez également copier les données de votre grille dans Excel.
Convertissez les paramètres existants en paramètres partagés afin de pouvoir les utiliser et les données associées dans d’autres cas de test.
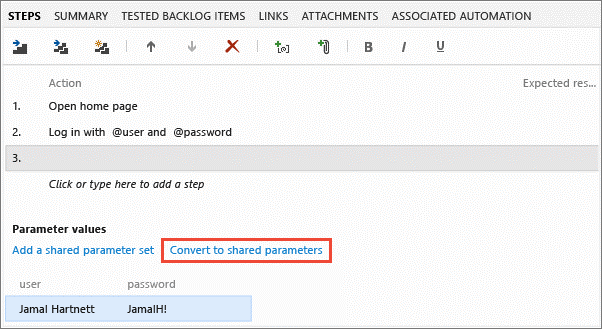
Après avoir créé un jeu de paramètres partagés, ouvrez un autre cas de test et ajoutez le jeu de paramètres partagés à ce cas de test. Vous pouvez rechercher le paramètre partagé défini par nom.
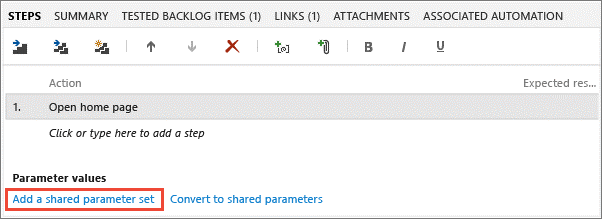
Le jeu de paramètres partagés s’affiche dans la section Valeurs des paramètres après l’avoir ajouté. Vous pouvez maintenant utiliser ces paramètres dans vos étapes de cas de test.
Si le cas de test comporte différents noms de paramètres pour ces paramètres partagés, mappez les paramètres partagés aux paramètres locaux pour utiliser les données de paramètres partagés.
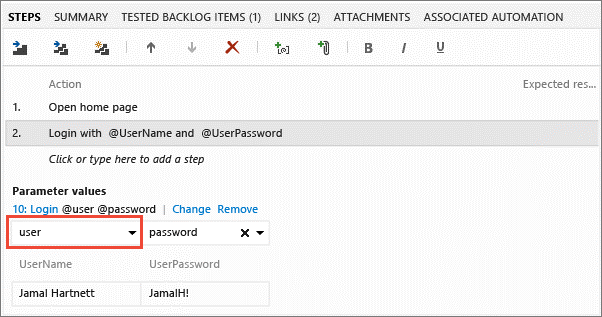
Lorsqu’elles sont correctement mappées, les données associées au paramètre partagé sont affichées.
Ajoutez, modifiez et renommez vos ensembles de paramètres partagés dans la page Paramètres . Affichez les cas de test qui les référencent dans le volet Cas de test.
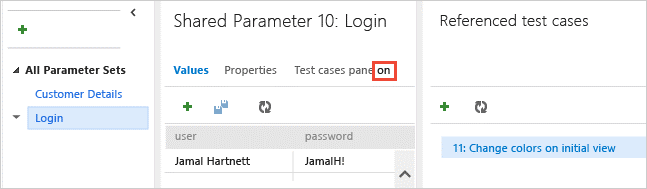
Chaque jeu de paramètres partagés est un élément de travail. Ouvrez la page Propriétés pour afficher ou apporter des modifications à cet élément de travail. Par exemple, vous pouvez affecter des propriétaires et suivre les modifications.
Vous ne pouvez pas ajouter plusieurs paramètres partagés définis à un cas de test unique. Si deux cas de test partagent des données similaires, vous pouvez envisager de créer un jeu de paramètres partagé unique qui contient tous les paramètres, même si quelques-unes des colonnes du jeu restent inutilisées dans chaque cas de test. Par exemple, un cas de test nécessite l’ID client, le nom, l’e-mail et le téléphone, et le deuxième a besoin de l’ID client, du nom et de l’adresse.
Vous pouvez importer des valeurs de paramètre à partir d’une feuille de calcul Excel dans vos ensembles de paramètres partagés. Collez les valeurs dans la grille des paramètres partagés. Vous pouvez également copier les données de votre grille dans Excel.
Exécuter un cas de test avec des paramètres
Procédez comme suit pour exécuter un cas de test qui utilise des paramètres.
Sélectionnez un cas de test avec des paramètres et commencez à l’exécuter. Test Runner affiche la première ligne de valeurs de paramètre.
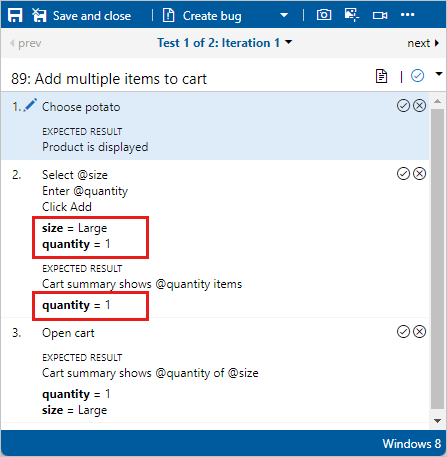
Lorsque vous effectuez les étapes, marquez le test réussi ou a échoué. Passez à l’itération suivante du test, qui utilise la ligne suivante de valeurs de paramètre.
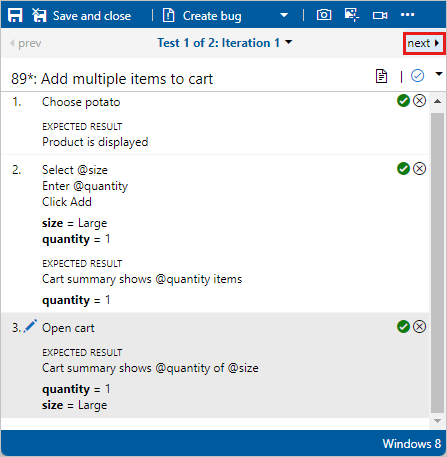
Utilisez le menu pour accéder à d’autres itérations.
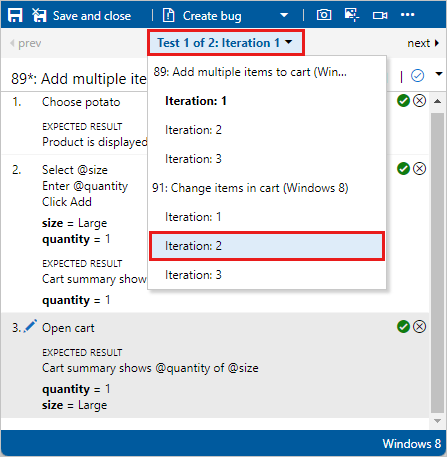
Si l’une des valeurs de paramètre est incorrecte, corrigez-les sans annuler le test en choisissant Modifier à partir du menu contextuel de l’étape.
Sélectionnez un cas de test avec des paramètres et commencez à l’exécuter. Test Runner affiche la première ligne de valeurs de paramètre.
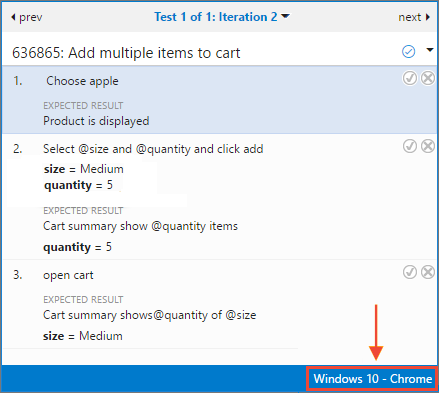
Lorsque vous effectuez les étapes, marquez le test réussi ou a échoué. Ensuite, passez à l’itération suivante du test, qui utilise la ligne suivante de valeurs de paramètre.
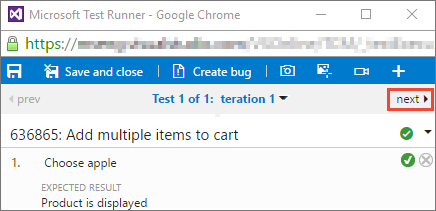
Utilisez la liste déroulante pour accéder à d’autres itérations.
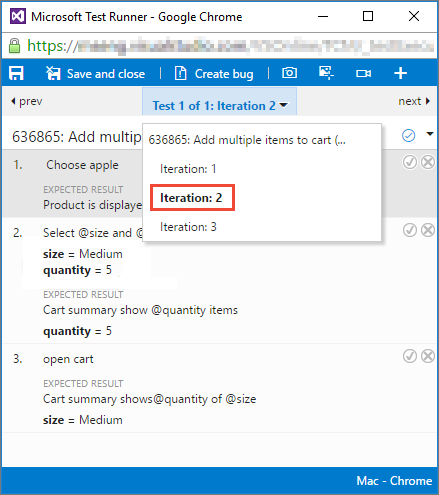
Si l’une des valeurs de paramètre est incorrecte, corrigez-les sans annuler le test en choisissant Modifier dans le menu contextuel.
Vérifier les résultats des tests
Le résultat du test est basé sur une hiérarchie de précédence de tous les résultats de l’itération. L’ordre de hiérarchie est suspendu, Failed, Blocked, Passed, Not Applicable et Unspecified (Actif). Par exemple, si vous avez marqué une itération comme ayant échoué et que tout le reste a réussi, le résultat de l’ensemble du test s’affiche comme ayant échoué. Ce résultat est différent des cas de test qui n’ont pas de paramètres, où le résultat affiche l’état de la dernière exécution.
Pour passer en revue les résultats des tests, sous l’onglet Exécuter , sélectionnez un point de test. Sélectionnez Plus d’options ou cliquez avec le bouton droit pour ouvrir le menu contextuel. Sélectionnez Afficher les résultats des tests.
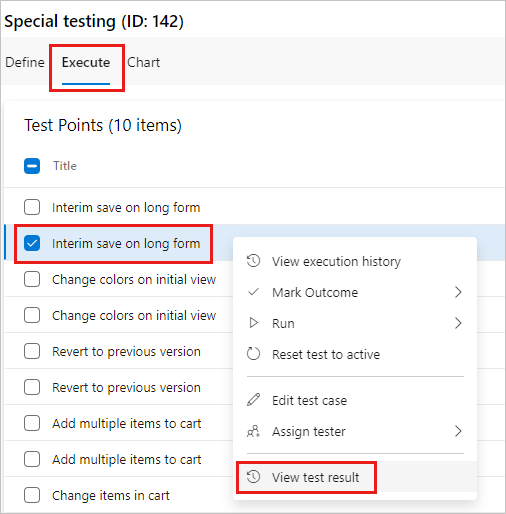
Vous pouvez afficher les résultats dans la boîte de dialogue Résultats de cas de test.
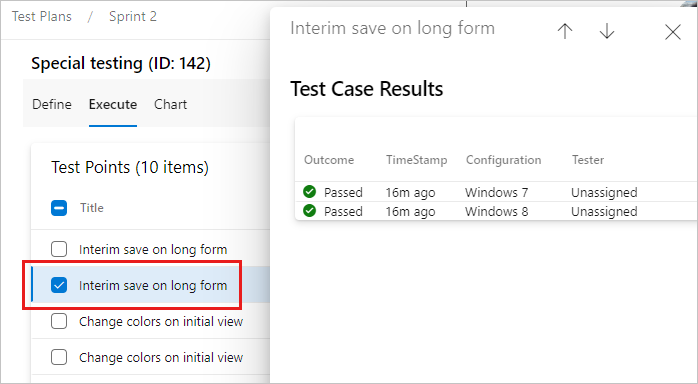
Le résultat du test est basé sur une hiérarchie de précédence de tous les résultats de l’itération. L’ordre de hiérarchie est suspendu, Failed, Blocked, Passed, Not Applicable et Unspecified (Actif). Par exemple, si vous avez marqué une itération comme ayant échoué et que tout le reste a réussi, le résultat de l’ensemble du test s’affiche comme ayant échoué. Ce résultat est différent des cas de test qui n’ont pas de paramètres, où le résultat affiche l’état de la dernière exécution.
Vérifiez le résultat du test en ouvrant le volet d’informations.
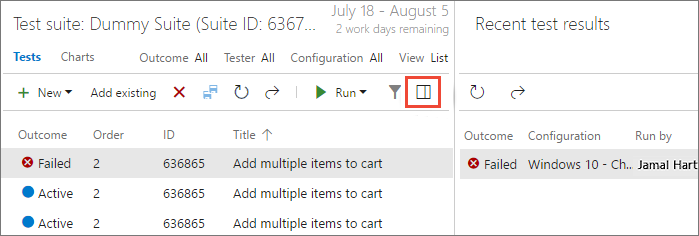
Double-cliquez sur un résultat de test pour afficher les détails de l’exécution du test et les résultats des tests pour chaque itération.