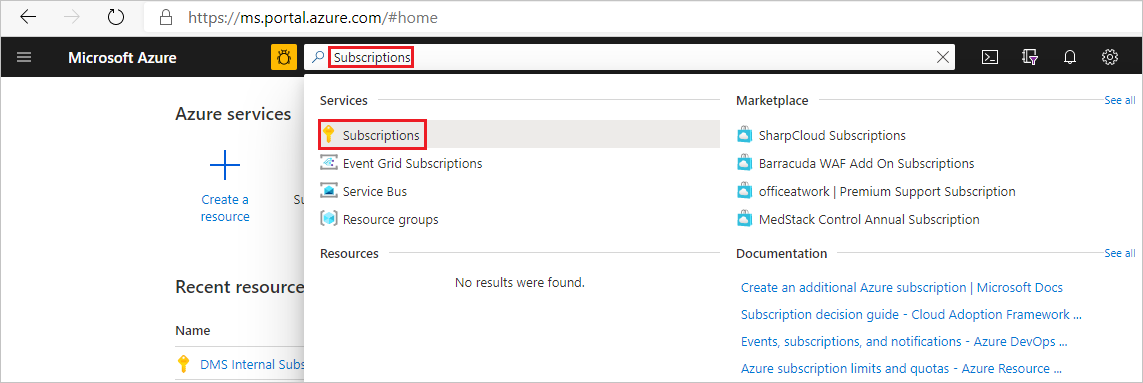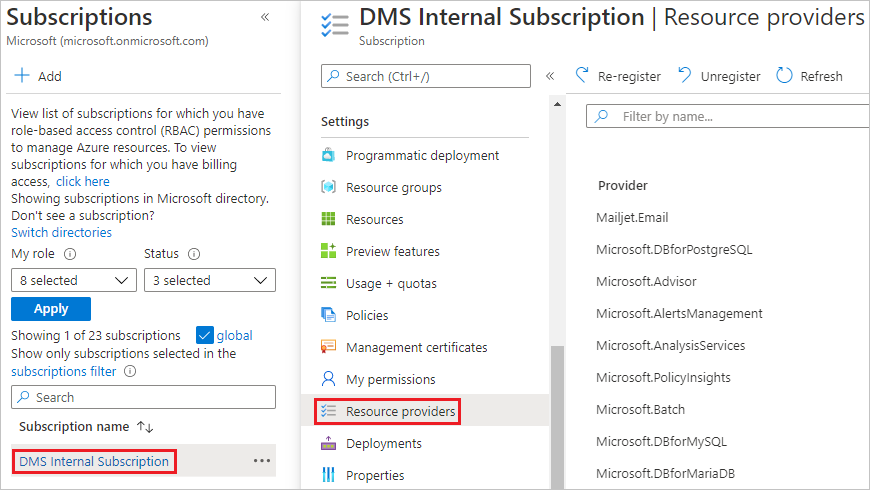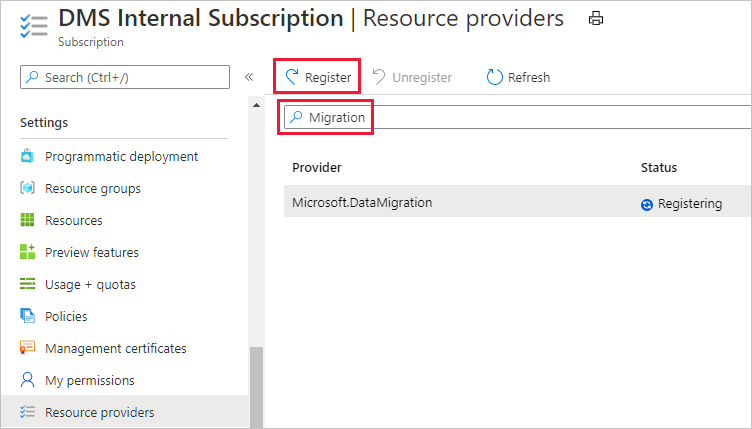Tutoriel : Migrer MongoDB vers Azure Cosmos DB for MongoDB RU à l’aide d’Azure Database Migration Service
S’APPLIQUE À : MongoDB
Important
Veuillez lire ce guide dans son intégralité avant d’effectuer les étapes de migration. Azure Database Migration Service ne prend actuellement pas en charge les migrations vers un compte Azure Cosmos DB for MongoDB vCore.
Ce guide de migration de MongoDB fait partie d’une série sur la migration de MongoDB. Les étapes critiques de la migration de MongoDB sont la pré-migration, la migration proprement dite et la post-migration, comme indiqué ci-dessous.

Vue d’ensemble de la migration des données en ligne de MongoDB vers Azure Cosmos DB avec DMS
Vous pouvez utiliser Azure Database Migration Service pour effectuer la migration en ligne (temps d’arrêt minimal) de bases de données à partir d’une instance locale ou cloud de MongoDB vers Azure Cosmos DB for MongoDB.
Ce tutoriel explique les étapes associées à l’utilisation d’Azure Database Migration Service pour migrer des données MongoDB vers Azure Cosmos DB :
- Créer une instance Azure Database Migration Service.
- Créez un projet de migration.
- Spécifiez la source.
- Spécifiez la cible.
- Effectuez un mappage aux bases de données cibles.
- Exécuter la migration.
- Surveiller la migration.
- Vérifiez les données dans Azure Cosmos DB.
- Effectuez la migration quand vous êtes prêt.
Dans ce tutoriel, vous allez effectuer la migration d’un jeu de données MongoDB entre une machine virtuelle Azure et Azure Cosmos DB for MongoDB à l’aide d’Azure Database Migration Service, pour un temps d’arrêt minimal. Si vous n'avez pas encore configuré d'instance source de MongoDB, consultez Installer et configurer MongoDB sur une machine virtuelle Windows dans Azure.
L’utilisation d’Azure Database Migration Service pour effectuer une migration en ligne nécessite la création d’une instance basée sur le niveau tarifaire Premium.
Important
Pour une expérience de migration optimale, Microsoft recommande de créer une instance Azure Database Migration Service dans la même région Azure que la base de données cible. Le déplacement des données entre les régions ou les zones géographiques peut ralentir le processus de migration.
Conseil
Dans Azure Database Migration Service, vous pouvez migrer vos bases de données hors connexion ou pendant qu’elles sont en ligne. Lors d’une migration hors connexion, le temps d’arrêt de l’application commence quand la migration commence. Pour limiter le temps d’arrêt au temps nécessaire pour basculer vers le nouvel environnement après la migration, utilisez une migration en ligne. Nous vous recommandons de tester une migration hors connexion pour déterminer si le temps d’arrêt est acceptable. Si le temps d’arrêt attendu n’est pas acceptable, effectuez une migration en ligne.
Cet article décrit une migration en ligne de MongoDB vers Azure Cosmos DB for MongoDB. Pour une migration hors connexion, consultez Tutoriel : Migrer MongoDB vers Azure Cosmos DB for MongoDB RU à l’aide d’Azure Database Migration Service.
Prérequis
Pour suivre ce didacticiel, vous devez effectuer les opérations suivantes :
Les étapesExécuter la prémigration, comme l’estimation du débit, le choix d’une clé de partition et la stratégie d’indexation.
Créez un compte Azure Cosmos DB for MongoDB et vérifiez que Empêcher les erreurs de limitation de débit pour les opérations Azure Cosmos DB for MongoDB est activé.
Remarque
DMS n’est pas pris en charge si vous effectuez une migration vers un compte Azure Cosmos DB for MongoDB qui est provisionné en mode serverless.
Créez un réseau virtuel Microsoft Azure pour Azure Database Migration Service à l’aide du modèle de déploiement Azure Resource Manager, qui fournit une connectivité site à site à vos serveurs sources locaux via ExpressRoute ou un VPN.
Pendant la configuration du réseau virtuel, si vous utilisez ExpressRoute avec le peering réseau à Microsoft, ajoutez ces points de terminaison au sous-réseau où doit être provisionné le service :
- Point de terminaison de base de données cible (par exemple, un point de terminaison SQL, un point de terminaison Azure Cosmos DB, etc.)
- Point de terminaison de stockage
- Point de terminaison Service Bus
Cette configuration est nécessaire car Azure Database Migration Service ne dispose pas d’une connectivité Internet.
Vérifiez que les règles de groupe de sécurité de votre réseau virtuel ne bloquent pas les ports de communication suivants : 53, 443, 445, 9354 et 10000-20000. Pour plus d’informations sur le filtrage du trafic de groupe de sécurité réseau de réseau virtuel, consultez l’article Filtrer le trafic avec les groupes de sécurité réseau.
Ouvrez votre pare-feu Windows pour permettre à Azure Database Migration Service d’accéder au serveur MongoDB source via le port TCP 27017 (par défaut).
Lorsque vous utilisez une appliance de pare-feu devant vos bases de données sources, vous devrez peut-être ajouter des règles de pare-feu pour permettre à Azure Database Migration Service d’accéder aux bases de données sources pour la migration.
Configurer les nouvelles tentatives Azure Cosmos DB côté serveur pour une migration efficace
Les clients qui effectuent une migration à partir de MongoDB vers Azure Cosmos DB bénéficient des fonctionnalités de gouvernance des ressources, qui vous permettent d’utiliser pleinement vos RU/s de débit provisionnés. Azure Cosmos DB peut limiter une demande de service de migration de données au cours de la migration si cette demande dépasse les RU/s provisionnés du conteneur. Vous devrez alors retenter cette demande. Le service de migration des données est capable d’effectuer de nouvelles tentatives. Cependant, le temps d’aller-retour nécessaire au tronçon réseau entre le service de migration des données et Azure Cosmos DB impacte le temps de réponse global de cette requête. L’amélioration du temps de réponse aux demandes limitées peut raccourcir le temps total nécessaire à la migration. La fonctionnalité de nouvelle tentative côté serveur d’Azure Cosmos DB permet au service d’intercepter les codes d’erreur de limitation et d’effectuer une nouvelle tentative avec un temps d’aller-retour beaucoup plus court, améliorant ainsi considérablement les temps de réponse aux requêtes.
La fonctionnalité de nouvelle tentative côté serveur est accessible via le panneau Fonctionnalités du portail Azure Cosmos DB.
Si cette fonctionnalité est désactivée, nous vous recommandons de l’activer comme indiqué ci-dessous
Inscrire le fournisseur de ressources
Avant de créer votre première instance Database Migration Service, vous devez inscrire le fournisseur de ressources Microsoft.DataMigration.
Connectez-vous au portail Azure. Recherchez et sélectionnez Abonnements.
Sélectionnez l’abonnement dans lequel vous voulez créer l’instance Azure Database Migration Service, puis sélectionnez Fournisseurs de ressources.
Recherchez « migration », puis sélectionnez Inscrire pour Microsoft.DataMigration.
Créer une instance
Dans le portail Azure, sélectionnez + Créer une ressource, recherchez Azure Database Migration Service, puis sélectionnez Azure Database Migration Service dans la liste déroulante.
Dans l’écran Azure Database Migration Service, sélectionnez Créer.
Dans l’écran Créer un service de migration, spécifiez un nom pour le service, l’abonnement, et un réseau virtuel nouveau ou existant.
Sélectionnez l’emplacement dans lequel vous souhaitez créer l’instance Azure Database Migration Service.
Sélectionnez un réseau virtuel existant ou créez-en un.
Le réseau virtuel fournit à Azure Database Migration Service un accès à l’instance MongoDB source et au compte Azure Cosmos DB cible.
Pour plus d’informations sur la création d’un réseau virtuel dans le portail Azure, consultez l’article Créer un réseau virtuel au moyen du portail Azure.
Sélectionnez une référence (SKU) dans le niveau tarifaire Premium.
Notes
Les migrations en ligne sont uniquement prises en charge lorsque vous utilisez le niveau Premium. Pour plus d’informations sur les coûts et les niveaux de tarification, consultez la page de tarification.
Sélectionnez Créer pour créer le service.
Créer un projet de migration
Une fois le service créé, recherchez-le dans le portail Azure, ouvrez-le, puis créez un projet de migration.
Dans le portail Azure, sélectionnez Tous les services, recherchez Azure Database Migration Service, puis sélectionnez Azure Database Migration Services.

Dans l’écran Azure Database Migration Services, recherchez le nom de l’instance Azure Database Migration Service que vous avez créée, puis sélectionnez l’instance.
Vous pouvez également découvrir l’instance Azure Database Migration Service à partir du volet de recherche du portail Azure.
Sélectionnez + Nouveau projet de migration.
Dans l’écran Nouveau projet de migration, spécifiez un nom pour le projet. Dans la zone de texte Type de serveur source, sélectionnez MongoDB. Dans la zone de texte Type de serveur cible, sélectionnez Azure Cosmos DB for MongoDB, puis dans Choisir un type d’activité, sélectionnez Migration de données en ligne [préversion].
Sélectionnez Enregistrer, puis Créer et exécuter une activité pour créer le projet et exécuter l’activité de migration.
Spécifier les détails de la source
Sur l'écran Détails de la source, spécifiez les détails de connexion du serveur MongoDB source.
Important
Azure Database Migration Service ne prend pas en charge Azure Cosmos DB comme source.
Il existe trois modes de connexion à une source :
Mode standard, qui accepte un nom de domaine complet ou une adresse IP, un numéro de port et des informations d’identification de connexion.
Mode de chaîne de connexion, qui accepte une chaîne de connexion MongoDB comme décrit dans l’article sur le format d’URI de la chaîne de connexion.
Mode de données du stockage Azure, qui accepte une URL SAP du conteneur d’objets blob. Sélectionnez L’objet blob contient des images mémoire BSON si le conteneur d’objets blob contient des images mémoire BSON produites par l’outil bsondump MongoDB, et désélectionnez-le si le conteneur contient des fichiers JSON.
Si vous sélectionnez cette option, vérifiez que la chaîne de connexion de compte de stockage s’affiche au format suivant :
https://blobnameurl/container?SASKEYDe plus, en fonction des informations d’images mémoire de type qui se trouvent dans le stockage Azure, gardez à l’esprit les informations suivantes.
Pour les images mémoire BSON, les données dans le conteneur d’objets blob doivent être au format bsondump, de sorte que les fichiers de données sont placés dans des dossiers nommés d’après les bases de données conteneur au format collection.bson. Les fichiers de métadonnées (le cas échéant) doivent être nommés en utilisant le format collection.metadata.json.
Pour les images mémoire JSON, les fichiers présents dans le conteneur d’objets blob doivent être placés dans des dossiers nommés d’après les bases de données conteneur. Dans chaque dossier de base de données, les fichiers de données doivent être placés dans un sous-dossier appelé « data » et nommé en utilisant le format collection.json. Les fichiers de métadonnées (le cas échéant) doivent être placés dans un sous-dossier appelé « metadata » et nommé en utilisant le même format, collection.json. Les fichiers de métadonnées doivent être au même format que celui produit par l’outil de bsondump MongoDB.
Important
Il est déconseillé d’utiliser un certificat autosigné sur le serveur MongoDB. Toutefois, si un tel certificat est utilisé, connectez-vous au serveur en utilisant le mode chaîne de connexion et vérifiez que votre chaîne de connexion a ""
&sslVerifyCertificate=falseVous pouvez utiliser l’adresse IP quand la résolution de noms DNS est impossible.
Cliquez sur Enregistrer.
L’adresse du serveur source doit être l’adresse du serveur principal si la source est un jeu de réplicas, et le routeur si la source est un cluster MongoDB shardé. Pour un cluster MongoDB partitionné, Azure Database Migration Service doit pouvoir se connecter aux partitions individuelles du cluster, ce qui peut nécessiter l’ouverture du pare-feu sur des machines supplémentaires.
Spécifier les détails de la cible
Sur l'écran Détails de la cible de migration, spécifiez les détails de connexion du compte Azure Cosmos DB cible, à savoir Azure Cosmos DB pré-approvisionné pour le compte MongoDB vers lequel vous migrez vos données MongoDB.
Cliquez sur Enregistrer.
Mapper aux bases de données cibles
Dans l’écran Mapper aux bases de données cibles, mappez les bases de données source et cible pour la migration.
Si la base de données cible porte le même nom que la base de données source, Azure Database Migration Service sélectionne la base de données cible par défaut.
Si la chaîne Create s’affiche en regard du nom de la base de données, cela indique qu’Azure Database Migration Service n’a pas trouvé la base de données cible et qu’il va créer la base de données pour vous.
À ce stade de la migration, si vous souhaitez un débit de partage pour la base de données, spécifiez un RU de débit. Dans Azure Cosmos DB, vous pouvez approvisionner le débit au niveau de la base de données ou individuellement pour chaque collection. Le débit est mesuré en unités de requêtes (RU) dans Azure Cosmos DB. Apprenez-en davantage sur les tarifs d'Azure Cosmos DB.
Cliquez sur Enregistrer.
Sur l'écran Paramètre de collection, développez la liste des collections, puis consultez la liste des collections à migrer.
Azure Database Migration Service sélectionne automatiquement toutes les collections qui se trouvent sur l’instance source de MongoDB et qui ne se trouvent pas dans le compte Azure Cosmos DB cible. Si vous souhaitez migrer à nouveau des collections contenant déjà des données, vous devez les sélectionner explicitement dans cet écran.
Vous pouvez spécifier le nombre de RU à utiliser par les collections. Dans la plupart des cas, une valeur comprise entre 500 (1 000 au minimum pour les collections shardées) et 4 000 doit suffire. Azure Database Migration Service suggère des valeurs par défaut intelligentes en fonction de la taille de la collection.
Effectuez la migration et la collection de la de base de données en parallèle, en utilisant si nécessaire plusieurs instances d’Azure Database Migration Service, afin d’accélérer l’exécution.
Vous pouvez également spécifier une clé de partition afin de tirer parti du partitionnement dans Azure Cosmos DB pour une extensibilité optimale. Veillez à consulter les meilleures pratiques de sélection d'une clé de partition. Si vous n’avez pas de clé de partition, vous pouvez toujours utiliser _id comme clé de partition pour un meilleur débit.
Cliquez sur Enregistrer.
Dans l’écran Récapitulatif de la migration, spécifiez un nom pour l’activité de migration dans la zone de texte Nom de l’activité.
Exécuter la migration
Sélectionnez Exécuter la migration.
La fenêtre d’activité de migration s’affiche, et l’état de l’activité est indiqué.
Surveiller la migration
Dans l’écran d’activité de migration, sélectionnez Actualiser pour mettre à jour l’affichage jusqu’à ce que l’état de la migration indique Relecture.
Notes
Vous pouvez sélectionner l'activité pour obtenir des détails sur les métriques de migration au niveau des bases de données et des collections.
Vérifier les données dans Azure Cosmos DB
Apportez des changements à votre base de données MongoDB source.
Connectez-vous à Azure Cosmos DB pour vérifier si les données sont répliquées à partir du serveur MongoDB source.
Effectuer la migration
Une fois que tous les documents de la source sont disponibles sur la cible Azure Cosmos DB, sélectionnez Terminer dans le menu contextuel de l’activité de migration pour effectuer la migration.
Cette action va permettre d’achever la relecture de toutes les modifications en attente et entraîner l’exécution de la migration.
Optimisation de la post-migration
Après avoir migré les données stockées dans la base de données MongoDB vers Azure Cosmos DB for MongoDB, vous pouvez vous connecter à Azure Cosmos DB et gérer les données. Vous pouvez également effectuer d’autres étapes d’optimisation de la post-migration, comme l’optimisation de la stratégie d’indexation, la mise à jour du niveau de cohérence par défaut ou la configuration de la distribution mondiale pour votre compte Azure Cosmos DB. Pour plus d’informations, consultez l’article Optimisation de la post-migration.
Ressources supplémentaires
Vous tentez d’effectuer une planification de la capacité pour une migration vers Azure Cosmos DB ?
- Si vous ne connaissez que le nombre de vCore et de serveurs présents dans votre cluster de bases de données existant, lisez Estimation des unités de requête à l’aide de vCore ou de processeurs virtuels.
- Si vous connaissez les taux de requêtes typiques de votre charge de travail de base de données actuelle, lisez la section concernant l’estimation des unités de requête à l’aide du planificateur de capacité Azure Cosmos DB