Comment gérer des appareils à l’aide d’étiquettes de jumeau d’appareil dans Azure IoT Hub
Cet article montre comment utiliser des étiquettes pour gérer des appareils IoT à l’aide de étiquettes de jumeau d’appareil
Les étiquettes de jumeau d’appareil peuvent être utilisées comme un outil puissant pour vous aider à organiser vos appareils. Cela est particulièrement important lorsque vous avez plusieurs types d’appareils dans vos solutions IoT. Vous pouvez utiliser des étiquettes pour définir des types, des emplacements, etc. Par exemple :
{
"deviceId": "mydevice1",
"status": "enabled",
"connectionState": "Connected",
"cloudToDeviceMessageCount": 0,
"authenticationType": "sas",
"tags": {
"deploymentLocation": {
"building": "43",
"floor": "1"
},
"deviceType":"HDCamera"
},
"properties": {
...
}
}
Prérequis
Un IoT Hub. Créez-en un avec l’interface CLI ou le portail Azure.
Au moins deux appareils inscrits. Si vous n’avez aucun appareil dans votre hub IoT, suivez les étapes décrites dans Inscrire un appareil.
Ajouter et afficher des étiquettes de jumeau d’appareil à l’aide du Portail Azure
Cette section décrit comment créer un hub IoT à l’aide du portail Azure.
Connectez-vous au portail Azure et accédez à votre IoT Hub.
Sélectionnez l’onglet Appareil dans le volet de navigation gauche.
Sélectionnez les appareils souhaités, puis Affecter des balises.
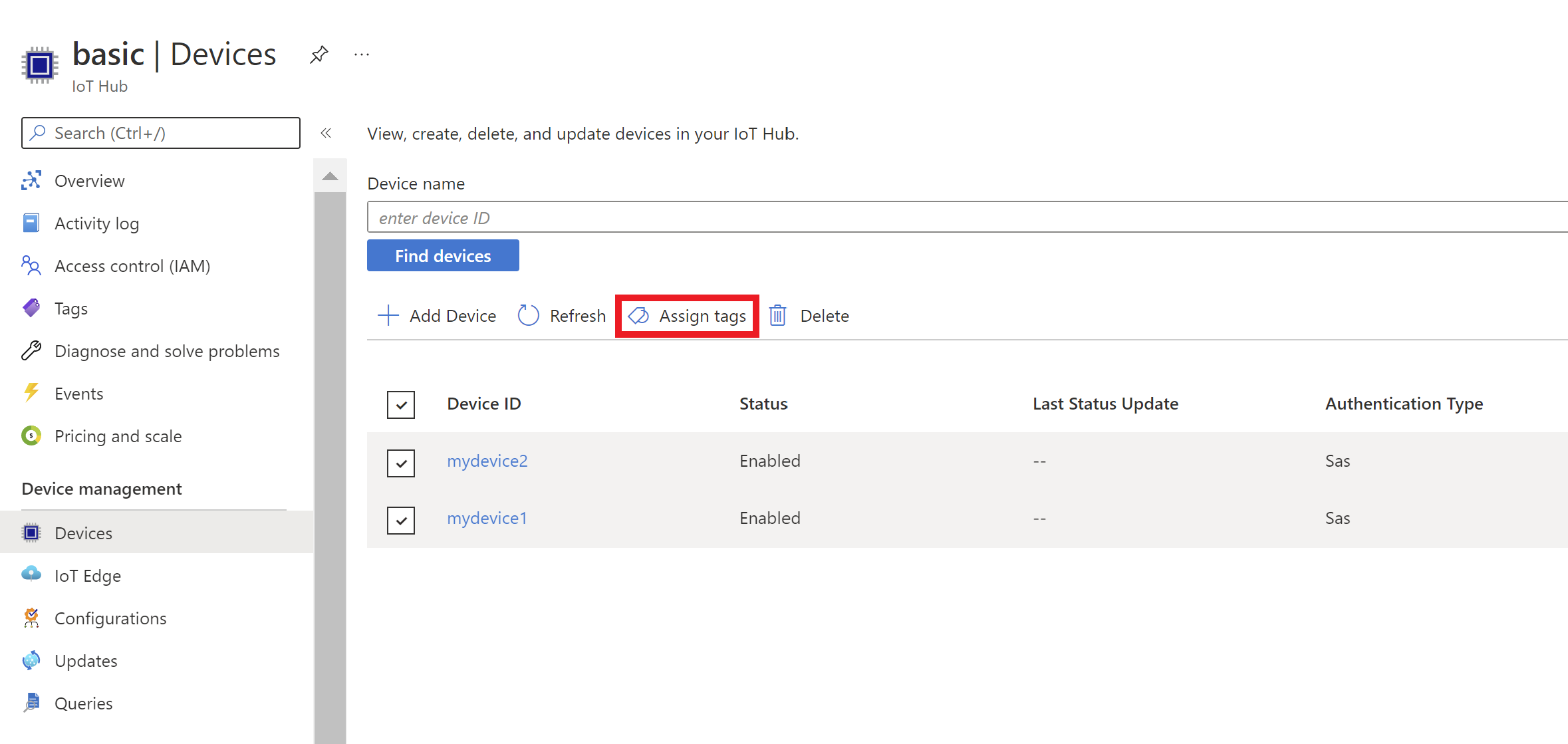
Dans la vue ouverte, vous pouvez voir les étiquettes que les appareils ont déjà. Pour ajouter une nouvelle étiquette de base, fournissez un nom et une valeur pour l’étiquette. Le format de la paire nom-valeur se trouve dans Format des étiquettes et propriétés. Sélectionnez Enregistrer pour enregistrer l’étiquette.
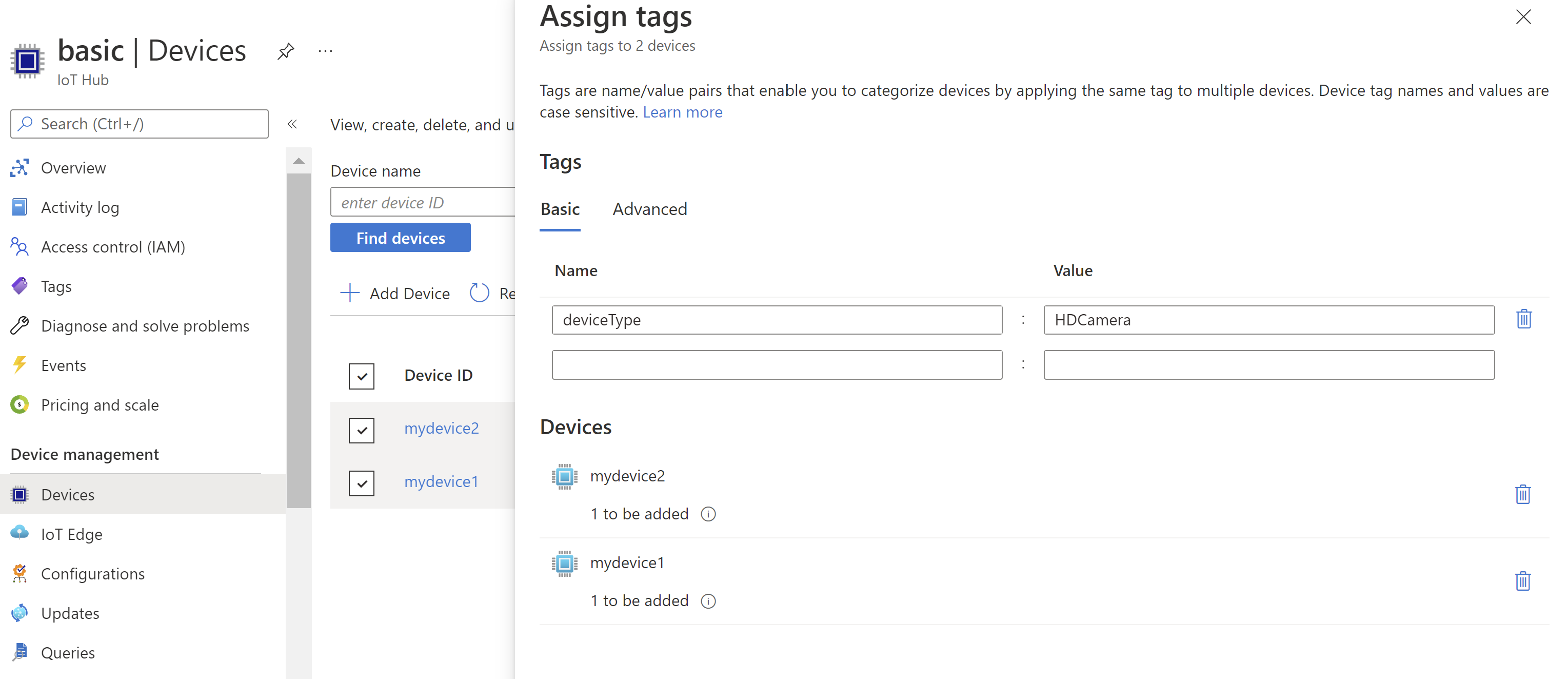
Après l’enregistrement, vous pouvez afficher les étiquettes qui ont été ajoutées en sélectionnant à nouveau Assigner des balises.
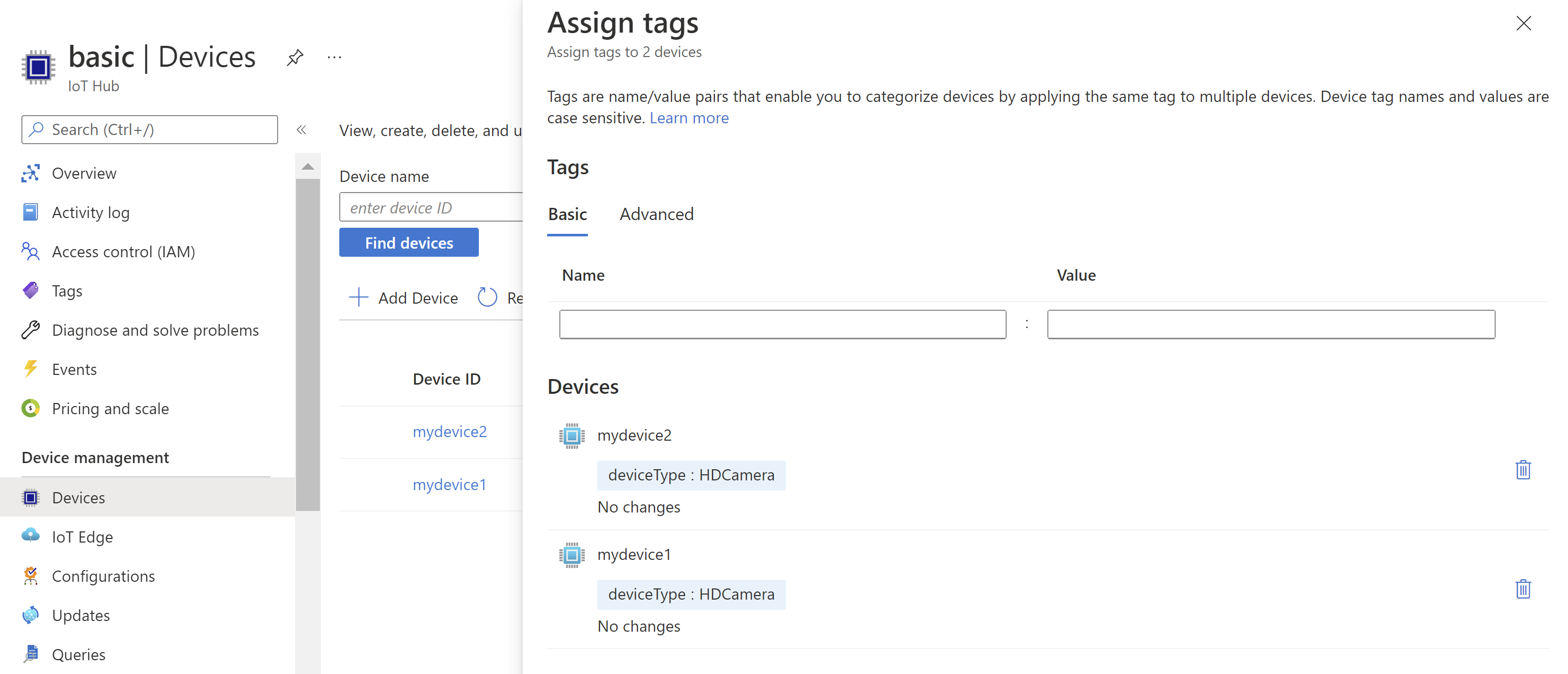
Ajouter et afficher des étiquettes imbriquées
- À la suite de l’exemple ci-dessus, vous pouvez ajouter une étiquette imbriquée en sélectionnant l’onglet Avancé dans Affecter des balises et ajouter un objet JSON imbriqué avec deux valeurs.
{ "deploymentLocation": { "building": "43", "floor": "1" } } - Sélectionnez Enregistrer
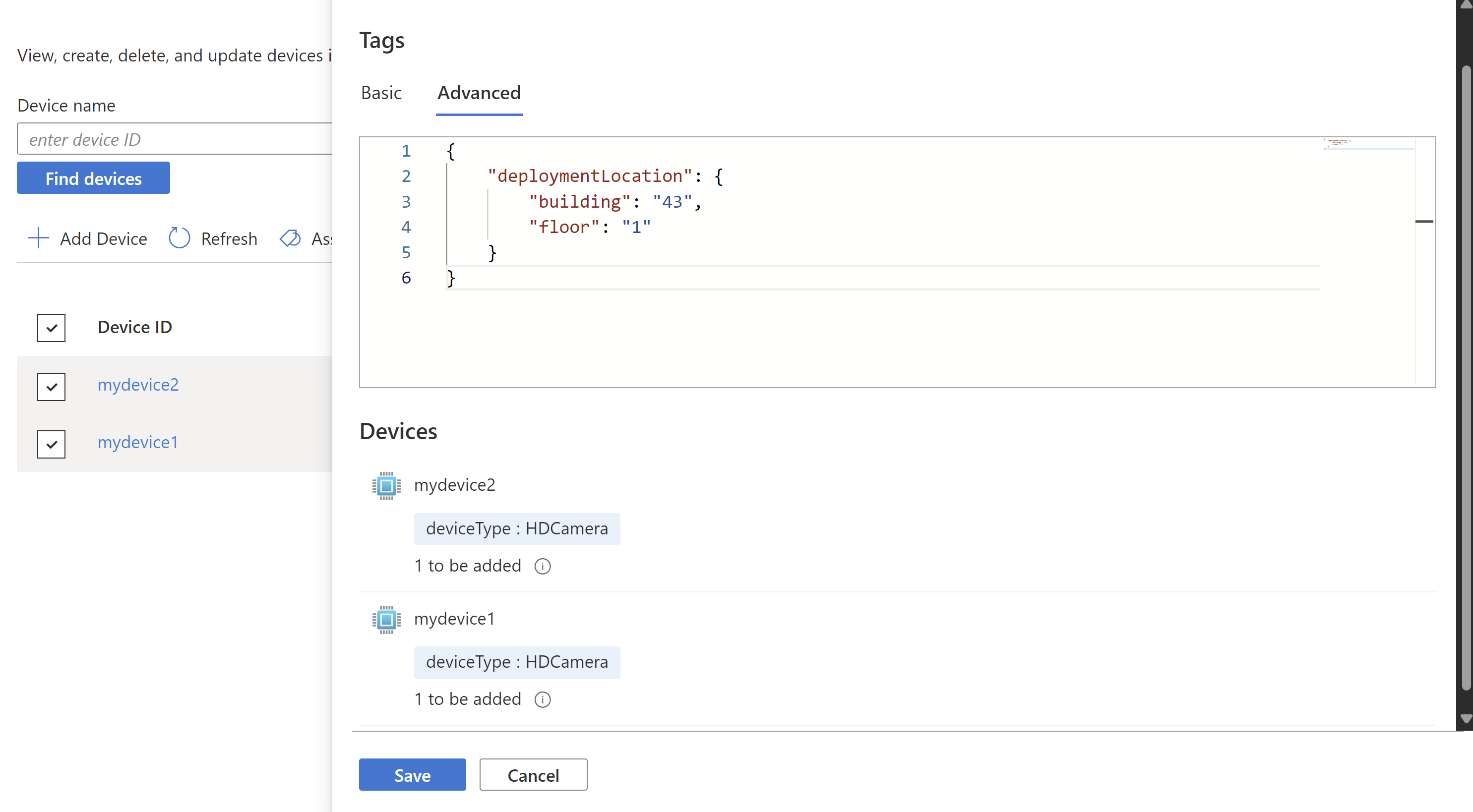
- Sélectionnez à nouveau les appareils, puis Assigner des balises pour afficher les étiquettes nouvellement ajoutées
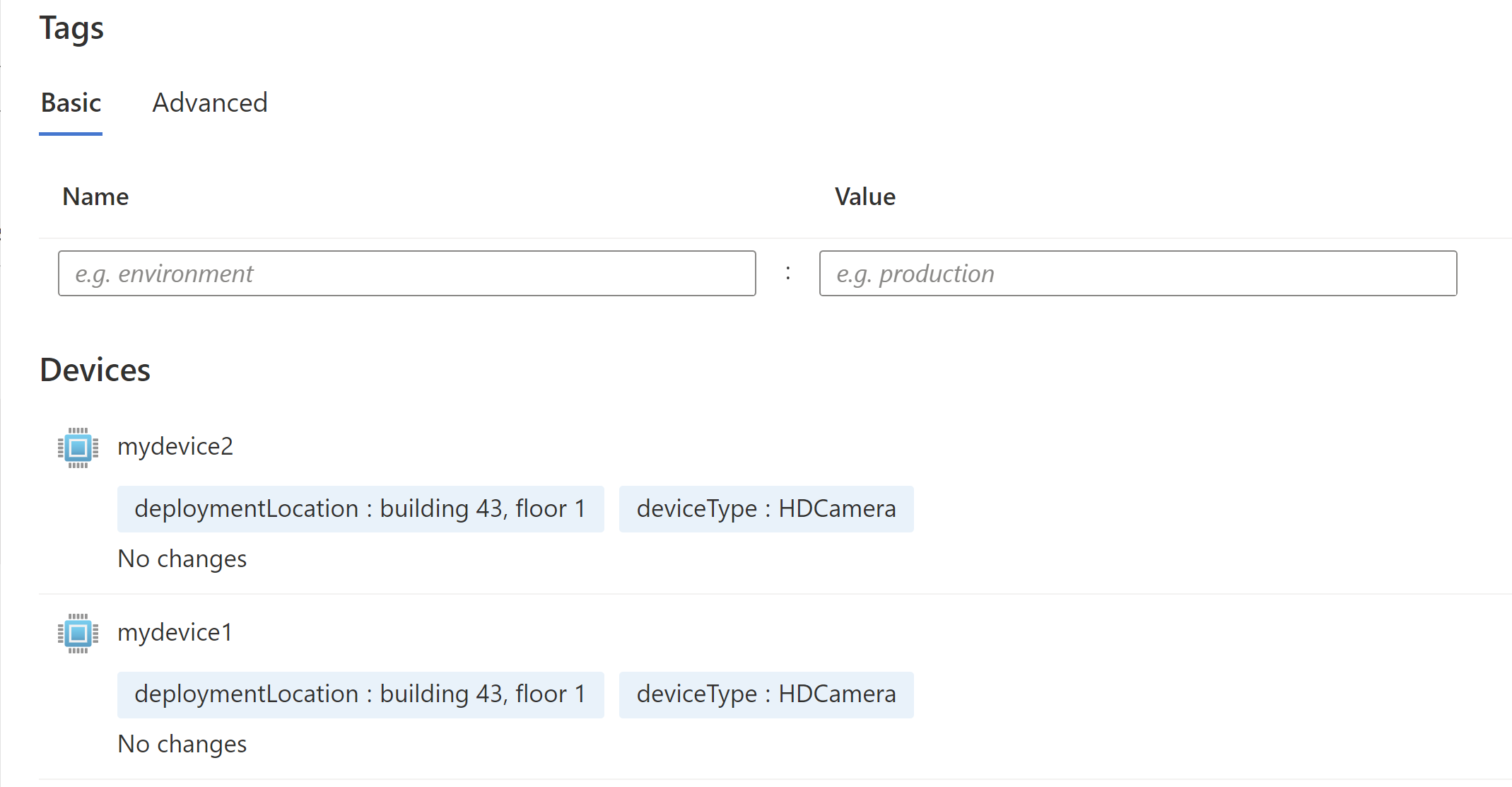
Filtrage d’appareils avec des étiquettes de jumeau d’appareil
Les étiquettes de jumeau d’appareil sont un excellent moyen de regrouper des appareils par type, emplacement, etc., et vous pouvez gérer vos appareils en filtrant les étiquettes d’appareil.
- Sélectionnez + Ajouter un filtre, puis Étiquette d’appareil comme type de filtre
- Entrez le nom et la valeur d’étiquette souhaités, puis sélectionnez Appliquer pour récupérer la liste des appareils qui correspondent aux critères
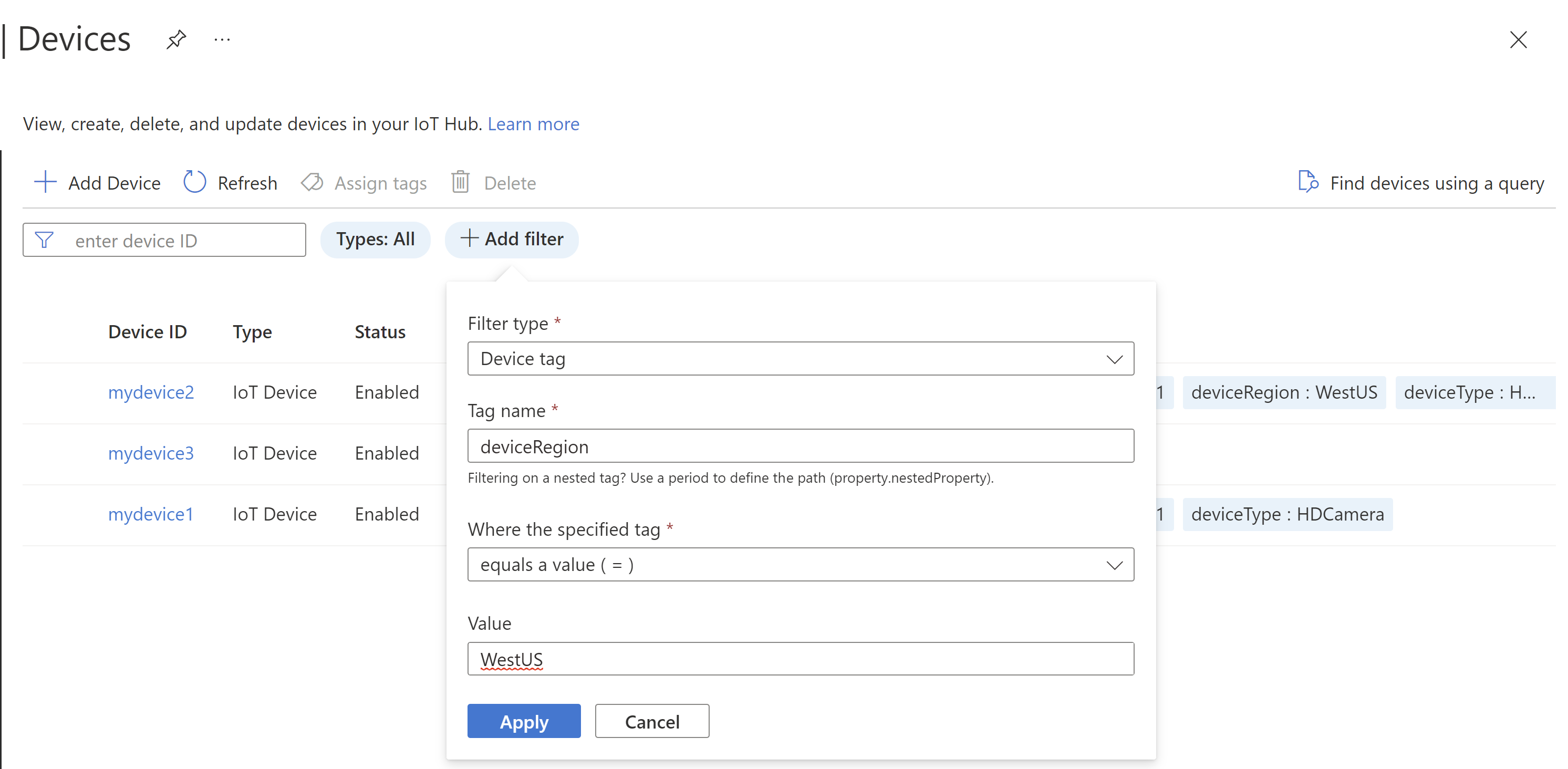
Mettre à jour et supprimer des étiquettes de jumeau d’appareil de plusieurs appareils à l’aide du Portail Azure
- Sélectionnez les deux appareils ou plus, puis Affecter des balises.
- Dans le volet ouvert, vous pouvez mettre à jour les étiquettes existantes en tapant le nom de l’étiquette cible dans le champ Nom et la nouvelle chaîne dans le champ Valeur.
- Pour supprimer une étiquette de plusieurs appareils, tapez le nom de l’étiquette cible dans le champ Nom, puis sélectionnez le bouton Supprimer les étiquettes.
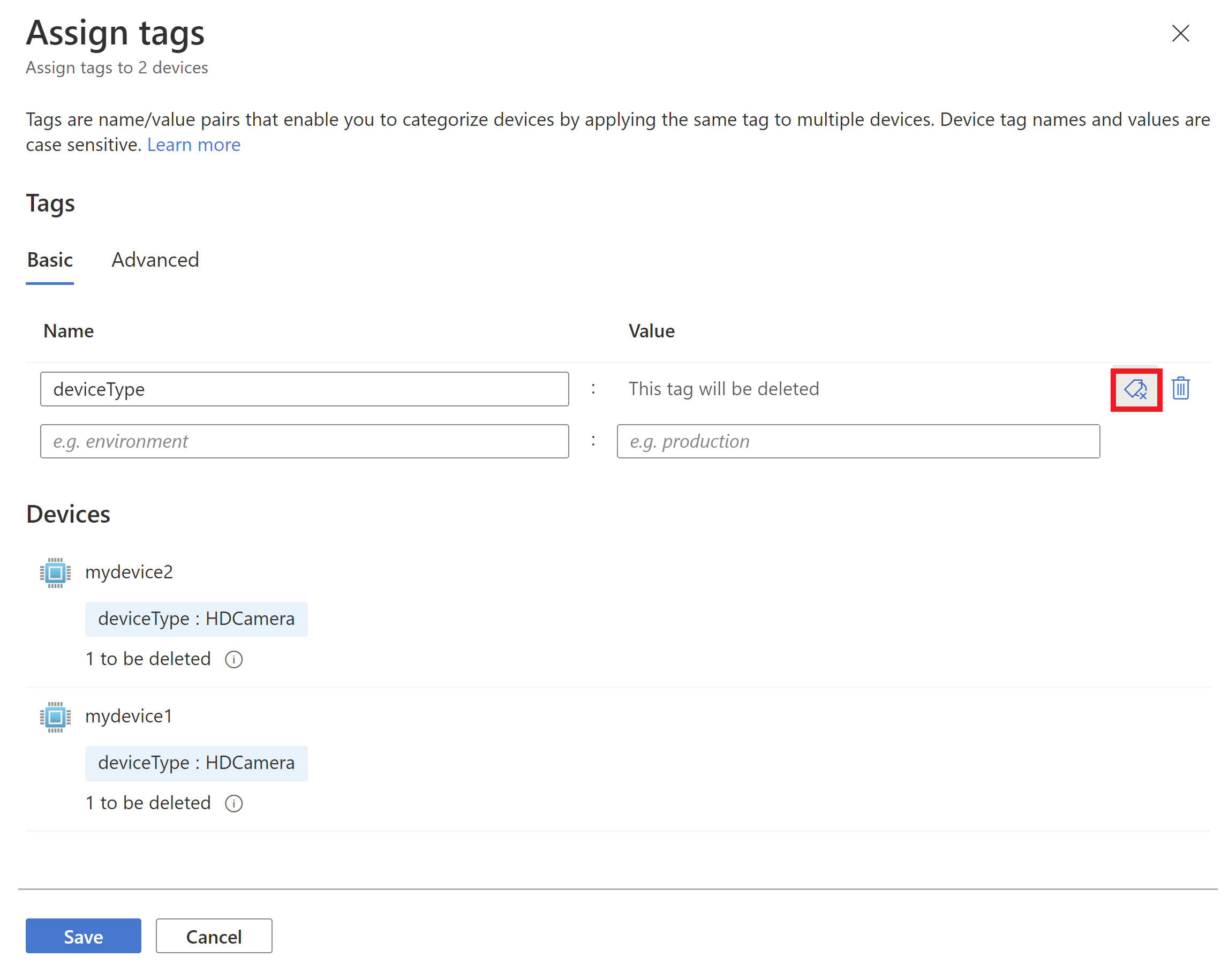
- Sélectionnez Enregistrer pour supprimer l’étiquette des appareils qui contiennent le nom d’étiquette correspondant.
Gestion des étiquettes de jumeau d’appareil à l’aide d’Azure CLI
La section suivante décrit plusieurs exemples d’application d’étiquettes à l’aide d’Azure CLI. Consultez les références complètes de l’interface CLI des jumeaux d’appareils
Dans l’invite de commande, exécutez la commande login :
az loginSuivez les instructions pour vous authentifier à l’aide du code et vous connecter à votre compte Azure via un navigateur web.
Si vous possédez plusieurs abonnements Azure, la connexion à Azure vous donne accès à tous les abonnements Azure associés à vos informations d’identification. Utilisez az account list pour afficher la liste complète des comptes :
az account listUtilisez la commande suivante pour sélectionner l’abonnement que vous souhaitez utiliser afin d’exécuter les commandes pour créer votre hub IoT. Vous pouvez utiliser le nom de l’abonnement ou l’ID de la sortie de la commande précédente :
az account set --subscription {your subscription name or id}La commande suivante active les notifications de fichiers et définit les propriétés de notification de fichiers à leurs valeurs par défaut. (La durée de vie de la notification de chargement de fichier est définie sur une heure et la durée de verrouillage est définie sur 60 secondes.)
az iot hub device-twin update -n {iothub_name} \ -d {device_id} --tags '{"country": "USA"}'Vous pouvez ajouter des étiquettes imbriquées complexes en important un fichier JSON ou en ajoutant du JSON directement à l’entrée :
az iot hub device-twin update --name {your iot hub name} \ -d {device_id} --tags /path/to/fileaz iot hub device-twin update --name {your iot hub name} \ -d {device_id} --tags '{"country":{"county":"king"}}'Utilisez la commande sur une étiquette existante pour mettre à jour la valeur :
az iot hub device-twin update --name {your iot hub name} \ -d {device_id} --tags '{"country": "Germany"}'La commande suivante supprime l’étiquette qui a été ajoutée en définissant la valeur sur null.
az iot hub device-twin update --name {your iot hub name} \ -d {device_id} --tags '{"country": null}'
Notes
Si vous utilisez PowerShell ou le mode CloudShell>PowerShell, vous devez ajouter une barre oblique « \ » pour échapper tous les guillemets doubles. Exemple : --tags ’{\"country\":\"US\"}’
Créer des travaux pour définir des étiquettes à l’aide d’Azure CLI
Pour obtenir des références complètes, consultez Interface CLI des travaux IoT Hub
Étapes suivantes
À présent que vous savez ce que sont des jumeaux d’appareil, vous serez peut-être intéressé par les rubriques suivantes du Guide du développeur IoT Hub :
- Comprendre et utiliser les jumeaux de module dans IoT Hub
- Appeler une méthode directe sur un appareil
- Planifier des travaux sur plusieurs appareils
Pour tenter de mettre en pratique certains des concepts décrits dans cet article, consultez les didacticiels IoT Hub suivants :
Commentaires
Bientôt disponible : pendant toute l’année 2024, nous allons éliminer progressivement Problèmes GitHub comme mécanisme de commentaires pour le contenu et le remplacer par un nouveau système de commentaires. Pour plus d’informations, voir : https://aka.ms/ContentUserFeedback.
Soumettre et afficher des commentaires pour