Configuration de l’équilibreur de charge en sortie uniquement
Utilisez une combinaison d’équilibreurs de charge standard internes et externes pour créer une connectivité sortante pour les machines virtuelles derrière un équilibreur de charge interne.
Cette configuration fournit une traduction d’adresses réseau (NAT) sortante pour un scénario d’équilibrage de charge interne, ce qui génère une configuration de « sortie uniquement » pour votre pool principal.
Remarque
La configuration Azure NAT Gateway est recommandée pour la connectivité sortante dans les déploiements de production. Pour plus d’informations sur NAT Gateway, consultez Qu’est-ce que Azure NAT Gateway ?.
Pour déployer une configuration d’équilibreur de charge de sortie uniquement avec Azure Nat Gateway, consultez Didacticiel : intégrer une passerelle NAT à un équilibreur de charge interne – portail Azure.
Pour plus d’informations sur les connexions sortantes dans Azure et l’accès sortant par défaut, consultez Traduction d’adresses réseau sources SNAT pour les connexions sortantes et Accès sortant par défaut.
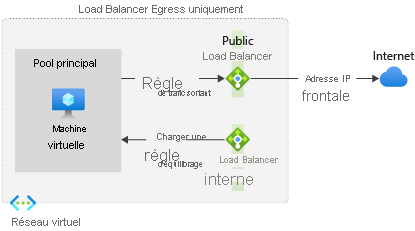
Figure : Configuration de l’équilibreur de charge en sortie uniquement
Prérequis
- Compte Azure avec un abonnement actif. Créez un compte gratuitement.
Créer un réseau virtuel et un hôte bastion
Dans cette section, vous créez un réseau virtuel avec un sous-réseau de ressources, un sous-réseau Azure Bastion et un hôte Azure Bastion.
Important
Le tarif horaire commence à partir du moment où Bastion est déployé, quelle que soit l’utilisation des données sortantes. Pour plus d’informations, consultez Tarifications et Références SKU. Si vous déployez Bastion dans le cadre d’un tutoriel ou d’un test, nous vous recommandons de supprimer cette ressource après l’avoir utilisée.
Dans le portail, recherchez et sélectionnez Réseaux virtuels.
Dans la page Réseaux virtuels, sélectionnez + Créer.
Sous l’onglet Général de la page Créer un réseau virtuel, entrez ou sélectionnez les informations suivantes :
Paramètre Valeur Détails du projet Abonnement Sélectionnez votre abonnement. Resource group Sélectionnez Créer nouveau.
Entrer load-balancer-rg dans Nom.
Sélectionnez OK.Détails de l’instance Nom Entrez lb-vnet. Région Sélectionnez USA Est. 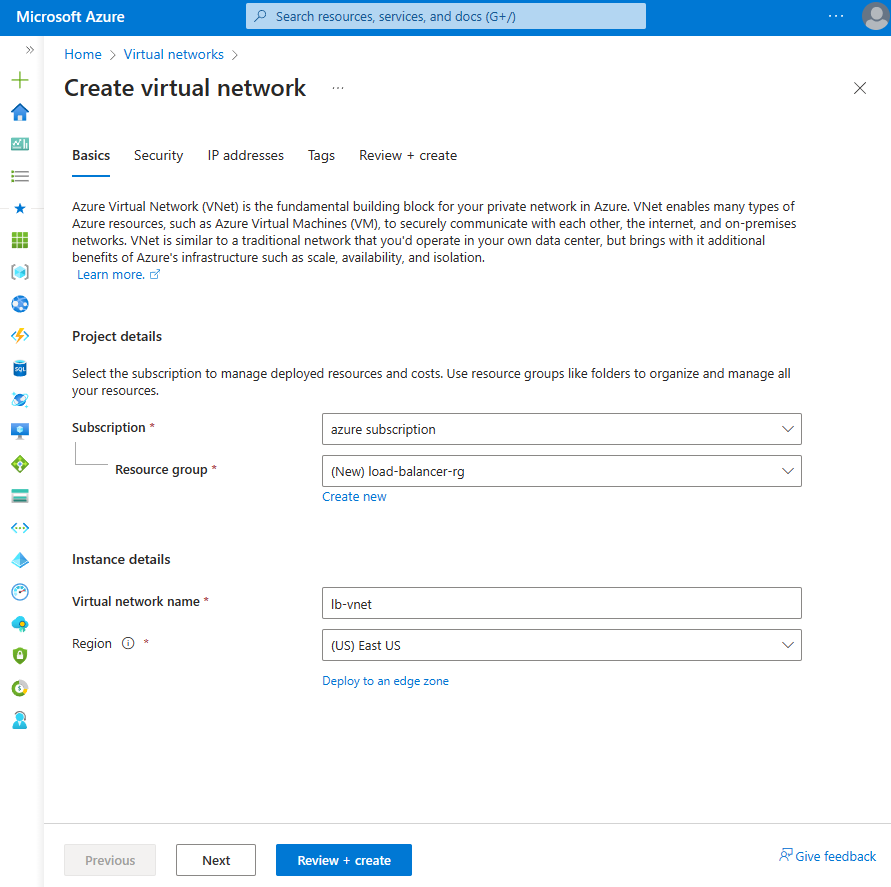
Sélectionnez l’onglet Sécurité ou le bouton Suivant situé au bas de la page.
Sous Azure Bastion, saisissez ou sélectionnez les informations suivantes :
Paramètre Valeur Azure Bastion Activer Azure Bastion Cochez la case. Nom d’hôte Azure Bastion Entrez lb-bastion. Adresse IP publique Azure Bastion Sélectionnez Créer.
Entrez lb-bastion-ip dans le champ Nom.
Sélectionnez OK.Sélectionnez l’onglet Adresses IP ou Suivant au bas de la page.
Sur la page Créer un réseau virtuel, entrez ou sélectionnez les informations suivantes :
Paramètre Valeur Ajouter l’espace d’adressage IPv4 Espace d’adressage IPv4 Entrez 10.0.0.0/16 (65 356 adresses). Sous-réseaux Sélectionnez le lien de sous-réseau par défaut à modifier. Modèle de sous-réseau Laissez la valeur par défaut sur Par défaut. Nom Entrez backend-subnet. Adresse de début Entrez 10.0.0.0. Taille du sous-réseau Entrez /24(256 adresses). Sécurité NAT Gateway Sélectionner lb-nat-gateway. 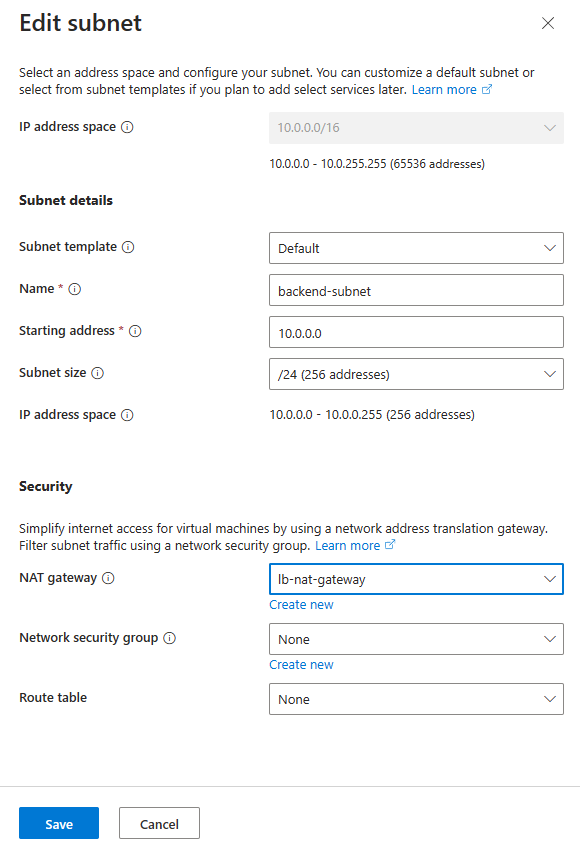
Sélectionnez Enregistrer.
Sélectionnez Vérifier + créer dans la partie inférieure de l’écran, puis une fois la validation réussie, sélectionnez Créer.
Créer un équilibrage de charge interne
Dans cette section, vous allez créer l’équilibreur de charge interne.
Dans la zone de recherche située en haut du portail, entrez Équilibreur de charge. Sélectionnez Équilibreurs de charge dans les résultats de la recherche.
Dans la page Équilibreur de charge, sélectionnez Créer.
Dans l’onglet Fonctions de base de la page Créer un équilibreur de charge, entrez ou sélectionnez les informations suivantes :
Paramètre Valeur Détails du projet Abonnement Sélectionnez votre abonnement. Resource group Sélectionnez lb-resource-group. Détails de l’instance Nom Entrez lb-internal Région Sélectionnez (États-Unis) USA Est. SKU Conservez la valeur par défaut Standard. Type sélectionnez Interne. Sélectionnez Suivant : configuration de l’adresse IP front-end au bas de la page.
Dans Configuration de l’adresse IP front-end, sélectionnez + Ajouter une adresse IP front-end.
Entrez lb-int-frontend dans Nom.
Sélectionnez backend-subnet dans Subnet.
Sélectionnez Dynamique comme Attribution.
Sélectionnez Zone-redondante dans la Zone de disponibilité.
Notes
Dans les régions avec des zones de disponibilité, vous avez la possibilité de sélectionner aucune zone (option par défaut), une zone spécifique ou redondant dans une zone. Le choix dépendra de vos exigences spécifiques en matière de défaillance de domaine. Dans les régions sans Zones de disponibilité, ce champ n’apparaît pas.
Pour plus d’informations sur les zones de disponibilité, consultez Vue d’ensemble des zones de disponibilité.Sélectionnez Ajouter.
Sélectionnez Suivant : Pools de back-end au bas de la page.
Sous l’onglet Pools de back-end, sélectionnez + Ajouter un pool de back-end.
Entrez lb-int-backend-pool pour le Nom dans Ajouter un pool de back-end.
Sélectionnez Carte d’interface réseau ou Adresse IP pour la Configuration du pool de back-end.
Sélectionnez Enregistrer.
Sélectionnez le bouton bleu Vérifier + créer au bas de la page.
Sélectionnez Create (Créer).
Créer un équilibreur de charge public
Dans cette section, vous allez créer l’équilibreur de charge public.
Dans la zone de recherche située en haut du portail, entrez Équilibreur de charge. Sélectionnez Équilibreurs de charge dans les résultats de la recherche.
Dans la page Équilibreur de charge, sélectionnez Créer.
Dans l’onglet Fonctions de base de la page Créer un équilibreur de charge, entrez ou sélectionnez les informations suivantes :
Paramètre Valeur Détails du projet Abonnement Sélectionnez votre abonnement. Resource group Sélectionnez lb-resource-group. Détails de l’instance Nom Entrez lb-public Région Sélectionnez (États-Unis) USA Est. SKU Conservez la valeur par défaut Standard. Type Sélectionnez Public. Niveau Conservez la valeur par défaut Régional. Sélectionnez Suivant : configuration de l’adresse IP front-end au bas de la page.
Dans Configuration de l’adresse IP front-end, sélectionnez + Ajouter une adresse IP front-end.
Entrez lb-ext-frontend dans Nom.
Sélectionnez IPv4 ou IPv6 pour la Version IP.
Notes
IPv6 n’est actuellement pas pris en charge avec la Préférence de routage ou l’équilibrage de charge Inter-régions (niveau Global).
Sélectionnez Adresse IP pour Type IP.
Notes
Pour plus d’informations sur les préfixes IP, consultez Préfixe d’adresse IP publique Azure.
Sélectionnez Créer nouvelle dans Adresse IP publique.
Dans Ajouter une adresse IP publique, entrez lb-public-ip pour Nom.
Sélectionnez Zone-redondante dans la Zone de disponibilité.
Notes
Dans les régions avec des zones de disponibilité, vous avez la possibilité de sélectionner aucune zone (option par défaut), une zone spécifique ou redondant dans une zone. Le choix dépendra de vos exigences spécifiques en matière de défaillance de domaine. Dans les régions sans Zones de disponibilité, ce champ n’apparaît pas.
Pour plus d’informations sur les zones de disponibilité, consultez Vue d’ensemble des zones de disponibilité.Laissez la valeur par défaut Réseau Microsoft pour Préférence de routage.
Sélectionnez OK.
Sélectionnez Ajouter.
Sélectionnez Suivant : Pools de back-end au bas de la page.
Sous l’onglet Pools de back-end, sélectionnez + Ajouter un pool de back-end.
Entrez lb-pub-backend-pool pour le Nom dans Ajouter un pool de back-end.
Sélectionnez lb-VNet dans Réseau virtuel.
Sélectionnez Carte d’interface réseau ou Adresse IP pour la Configuration du pool de back-end.
Sélectionnez Enregistrer.
Sélectionnez le bouton bleu Vérifier + créer au bas de la page.
Sélectionnez Create (Créer).
Créer une machine virtuelle
Dans cette section, vous allez créer une machine virtuelle. Au cours de la création, vous allez l’ajouter au pool principal de l’équilibreur de charge interne. Une fois la machine virtuelle créée, vous ajouterez la machine virtuelle au pool principal de l’équilibreur de charge public.
Dans la zone de recherche située en haut du portail, entrez Machine virtuelle. Sélectionnez Machines virtuelles dans les résultats de la recherche.
Dans Machines virtuelles, sélectionnez + Créer>Machine virtuelle.
Dans Créer une machine virtuelle, entrez ou sélectionnez les valeurs sous l’onglet Informations de base :
Paramètre Valeur Détails du projet Abonnement Sélectionnez votre abonnement Azure. Groupe de ressources Sélectionnez lb-resource-group Détails de l’instance Nom de la machine virtuelle Entrez lb-VM Région Sélectionnez (États-Unis) USA Est Options de disponibilité Sélectionnez Aucune redondance d’infrastructure requise. Type de sécurité Sélectionnez Standard. Image Sélectionnez Centre de données Windows Server 2022 : Édition Azure - Gen2 Instance Azure Spot Conservez la valeur par défaut (case non cochée). Taille Choisissez la taille de la machine virtuelle ou acceptez le paramètre par défaut Compte administrateur Nom d’utilisateur Entrez un nom d’utilisateur Mot de passe Entrez un mot de passe Confirmer le mot de passe Entrez à nouveau le mot de passe Règles des ports d’entrée Aucun port d’entrée public Sélectionnez Aucun Sélectionnez l'onglet Mise en réseau ou choisissez Suivant : Disques, puis Suivant : Mise en réseau.
Sous l’onglet Mise en réseau, sélectionnez ou entrez :
Paramètre Valeur Interface réseau Réseau virtuel lb-VNet Subnet backend-subnet Adresse IP publique Sélectionnez Aucun. Groupe de sécurité réseau de la carte réseau Sélectionnez Avancé Configurer un groupe de sécurité réseau Laissez la valeur par défaut vm-NSG. Cela peut être différent si vous choisissez un autre nom pour votre machine virtuelle. Sous Équilibrage de charge, sélectionnez les éléments suivants :
Paramètre Valeur Options d’équilibrage de charge Sélectionnez Équilibrage de charge Azure Sélectionnez un équilibreur de charge Sélectionnez lb-internal Sélectionnez un pool principal Sélectionnez lb-int-backend-pool Sélectionnez Revoir + créer.
Passez en revue les paramètres, puis sélectionnez Créer.
Ajouter une machine virtuelle au pool principal de l’équilibreur de charge public
Dans cette section, vous allez ajouter la machine virtuelle que vous avez créée précédemment au pool principal de l’équilibreur de charge public.
Dans la zone de recherche située en haut du portail, entrez Équilibreur de charge. Sélectionnez Équilibreurs de charge dans les résultats de la recherche.
Sélectionnez lb-public.
Sélectionnez Pools principaux dans Paramètres dans lb-public.
Sélectionnez lb-pub-backend-pool sous Pool Backend sur la page Pools backend.
Dans lb-pub-backend-pool, sélectionnez lb-VNet dans Réseau virtuel.
Dans Machines virtuelles, sélectionnez le bouton bleu + Ajouter.
Sélectionnez la case à côté de lb-VM dans Ajouter des machines virtuelles au pool principal.
Sélectionnez Ajouter.
Sélectionnez Enregistrer.
Tester la connectivité avant la règle de trafic sortant
Dans la zone de recherche située en haut du portail, entrez Machine virtuelle. Sélectionnez Machines virtuelles dans les résultats de la recherche.
Sélectionnez lb-VM.
Sur la page Vue d’ensemble, sélectionnez Se connecter, puis Bastion.
Entrez le nom d’utilisateur et le mot de passe saisis pendant la création de la machine virtuelle.
Sélectionnez Connecter.
Ouvrez Internet Explorer.
Entrez https://whatsmyip.org dans la barre d’adresse.
La connexion doit échouer. Par défaut, l’équilibreur de charge public standard n’autorise pas le trafic sortant sans une règle de trafic sortant définie.
Créer une règle de trafic sortant d’équilibreur de charge public
Dans la zone de recherche située en haut du portail, entrez Équilibreur de charge. Sélectionnez Équilibreurs de charge dans les résultats de la recherche.
Sélectionnez lb-public.
Sélectionnez Règles de trafic sortant dans Paramètres, dans lb-public.
Sélectionnez + Ajouter dans Règles de trafic sortant.
Entrez ou sélectionnez les informations suivantes pour configurer la règle de trafic sortant.
Paramètre Valeur Nom Entrez myOutboundRule. Adresse IP du serveur frontal Sélectionnez lb-ext-frontend. Protocol Conservez la valeur par défaut Toutes. Délai d’inactivité (minutes) Déplacez le curseur sur 15 minutes. Réinitialisation du protocole TCP Sélectionnez Enabled. Pool principal Sélectionnez lb-pub-backend-pool. Allocation de port Allocation de ports Sélectionnez Choisir manuellement le nombre de ports de sortie. Ports de sortie Choisir par Sélectionnez Ports par instance. Ports par instance Entrez 10 000 Sélectionnez Ajouter.
Tester la connectivité après la règle de trafic sortant
Dans la zone de recherche située en haut du portail, entrez Machine virtuelle. Sélectionnez Machines virtuelles dans les résultats de la recherche.
Sélectionnez lb-VM.
Dans la page Vue d’ensemble, sélectionnez Se connecter, puis Bastion.
Entrez le nom d’utilisateur et le mot de passe saisis pendant la création de la machine virtuelle.
Sélectionnez Connecter.
Ouvrez Internet Explorer.
Entrez https://whatsmyip.org dans la barre d’adresse.
La connexion doit être établie.
L’adresse IP affichée doit être l’adresse IP frontale de lb-public.
Nettoyer les ressources
Quand vous n’en avez plus besoin, supprimez le groupe de ressources, les équilibreurs de charge, la machine virtuelle et toutes les ressources associées.
Pour ce faire, sélectionnez le groupe de ressources lb-resource-group, puis sélectionnez Supprimer.
Étapes suivantes
Dans cet article, vous avez créé une configuration de « sortie uniquement » avec une combinaison d’équilibreurs de charge publics et internes.
Cette configuration vous permet d’équilibrer la charge du trafic interne entrant vers votre pool principal tout en empêchant les connexions entrantes publiques.
Pour plus d’informations sur l’Equilbreur de charge Azure et Azure Bastion, consultez Qu’est-ce que l’Equilbreur de charge Azure ? et Qu’est-ce qu’Azure Bastion ?.
Commentaires
Bientôt disponible : pendant toute l’année 2024, nous allons éliminer progressivement Problèmes GitHub comme mécanisme de commentaires pour le contenu et le remplacer par un nouveau système de commentaires. Pour plus d’informations, voir : https://aka.ms/ContentUserFeedback.
Soumettre et afficher des commentaires pour