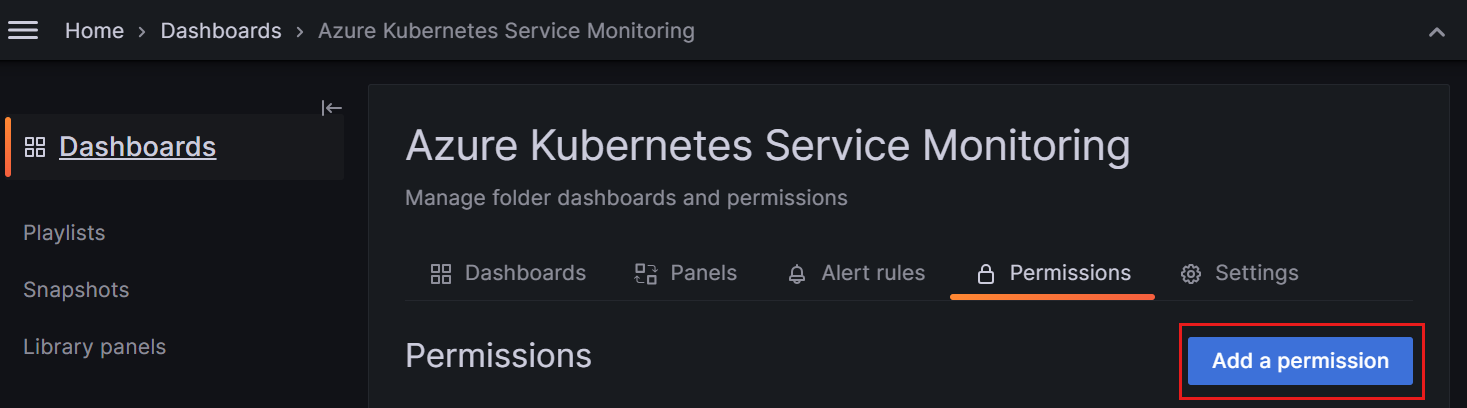Configurer les équipes Grafana avec les groupes Microsoft Entra et la synchronisation d’équipe Grafana
Dans ce guide, vous apprenez à utiliser des groupes Microsoft Entra avec la synchronisation d’équipe Grafana pour gérer les autorisations de tableau de bord dans Azure Managed Grafana.
Dans Azure Managed Grafana, vous pouvez utiliser les rôles de contrôle d’accès en fonction du rôle (RBAC) d’Azure pour Grafana afin de définir les droits d’accès. Ces autorisations s’appliquent à toutes les ressources de votre espace de travail Grafana par défaut, et non à des dossiers ou des tableaux de bord spécifiques. Si vous attribuez à un utilisateur le rôle Éditeur Grafana, cet utilisateur peut apporter des modifications à n’importe quel tableau de bord dans votre espace de travail Grafana. Néanmoins, à l’aide du modèle d’autorisation granulaire de Grafana, vous pouvez modifier le niveau d’autorisation par défaut d’un utilisateur pour des tableaux de bord ou des dossiers de tableaux de bord spécifiques.
La synchronisation de groupe Microsoft Entra vous aide à gérer cela. Avec celle-ci, vous pouvez créer une équipe Grafana dans un espace de travail Grafana, la lier à un groupe Microsoft Entra, puis configurer vos autorisations de tableau de bord pour cette équipe. Par exemple, vous pouvez autoriser un afficheur Grafana à modifier un tableau de bord ou empêcher un éditeur Grafana d’apporter des modifications.
Prérequis
Avant de commencer, vérifiez que vous disposez des éléments suivants :
- Compte Azure avec un abonnement actif. Créez un compte gratuitement.
- Une instance Azure Managed Grafana. Si nécessaire, créez une instance.
- Un groupe Microsoft Entra. Si nécessaire, créez un groupe de base et ajoutez des membres.
Attribuer une autorisation à un groupe Microsoft Entra
Le groupe Microsoft Entra doit avoir un rôle Grafana pour accéder à l’instance Grafana.
Dans votre espace de travail Grafana, ouvrez le menu Contrôle d’accès (IAM) et sélectionnez Ajouter>Ajouter une nouvelle attribution de rôle.
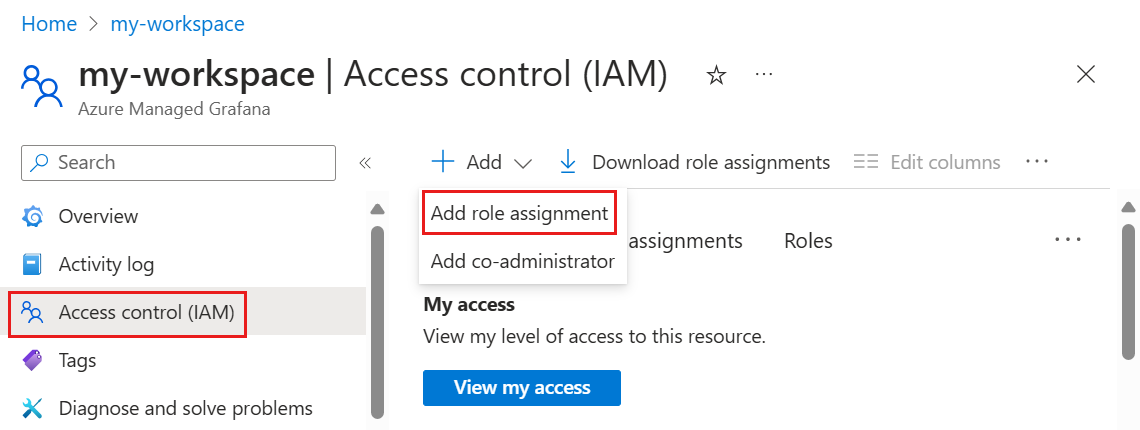
Attribuez un rôle, tel qu’Afficheur Grafana, au groupe Microsoft Entra. Pour plus d’informations sur l’attribution d’un rôle, accédez à Accorder l’accès.
Créer une équipe Grafana
Configurez une équipe Grafana sauvegardée par Microsoft Entra ID.
Dans le portail Azure, ouvrez votre instance Grafana et, sous Paramètres, sélectionnez Configuration.
Sélectionnez l’onglet Paramètres de synchronisation d’équipe Microsoft Entra.
Sélectionnez Créer une équipe Grafana.
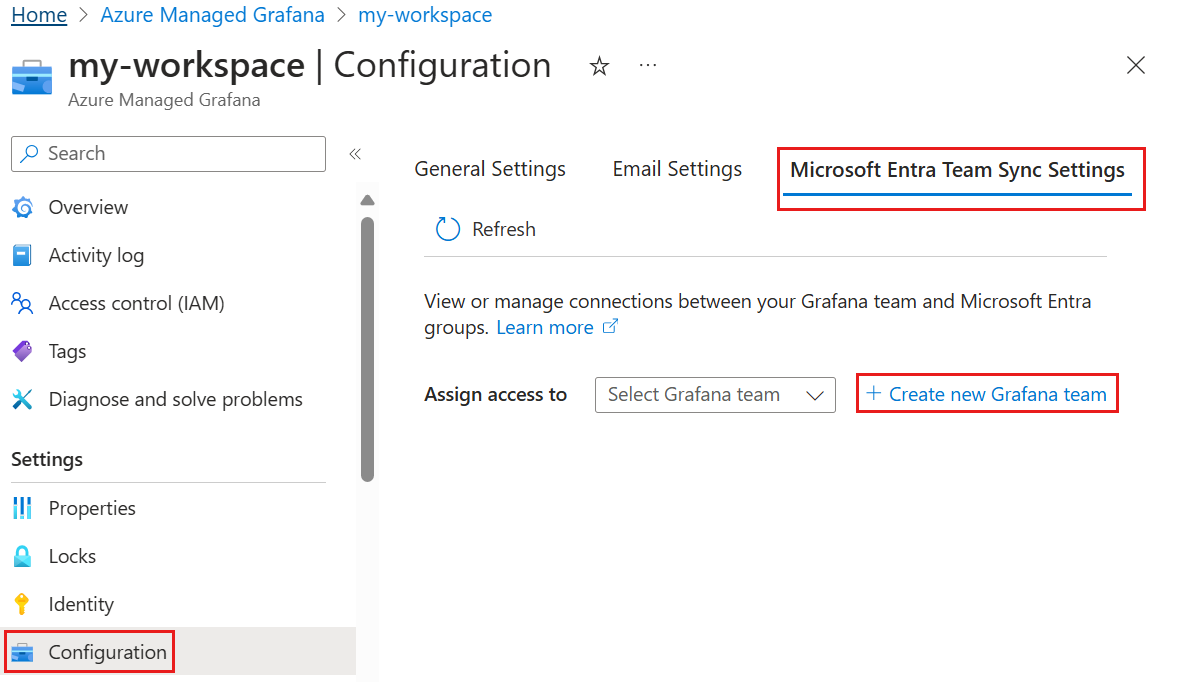
Entrez un nom pour l’équipe Grafana, puis sélectionnez Ajouter.
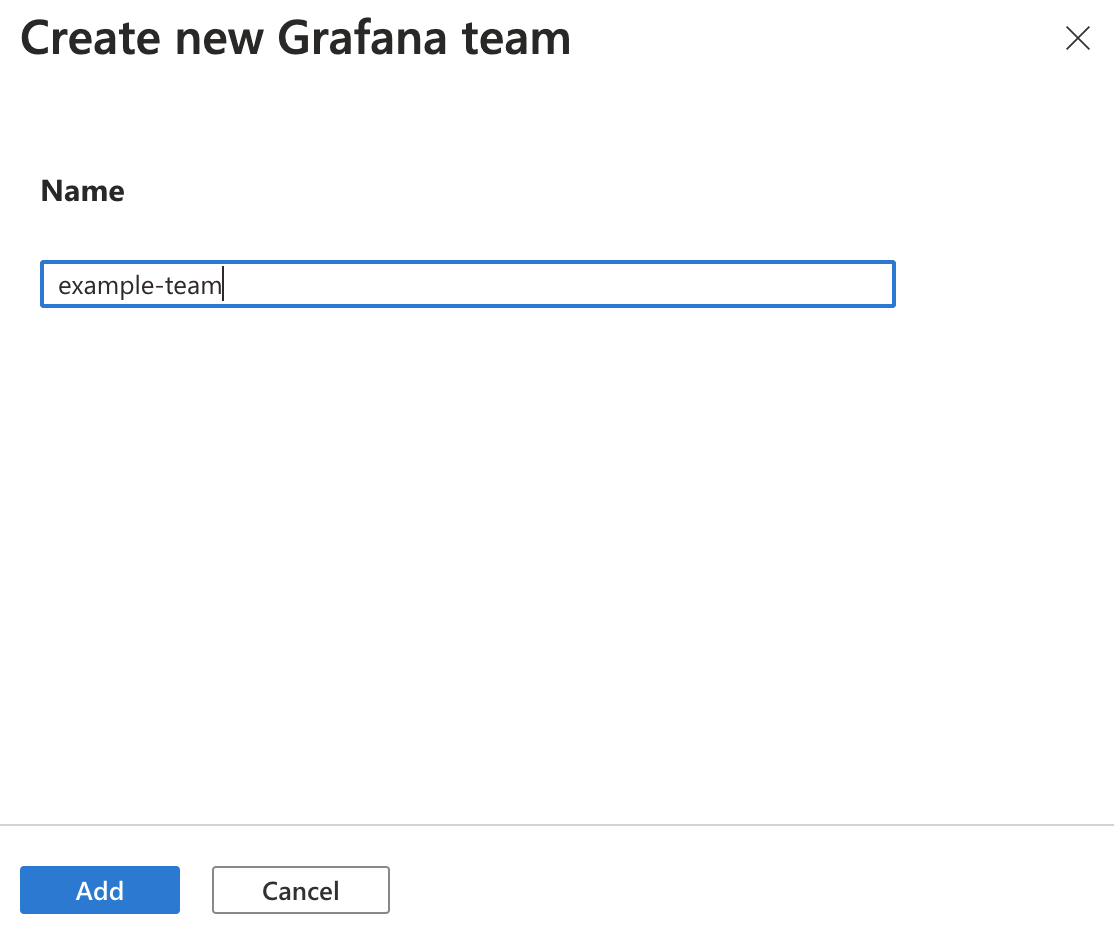
Affecter un groupe Microsoft Entra à une équipe Grafana
Dans Attribuer l’accès à, sélectionnez l’équipe Grafana que vous venez de créer.
Sélectionnez + Ajouter un groupe Microsoft Entra.
Dans la zone de recherche, entrez un nom de groupe Microsoft Entra et sélectionnez le nom du groupe dans les résultats. Cliquez sur Sélectionner pour confirmer.
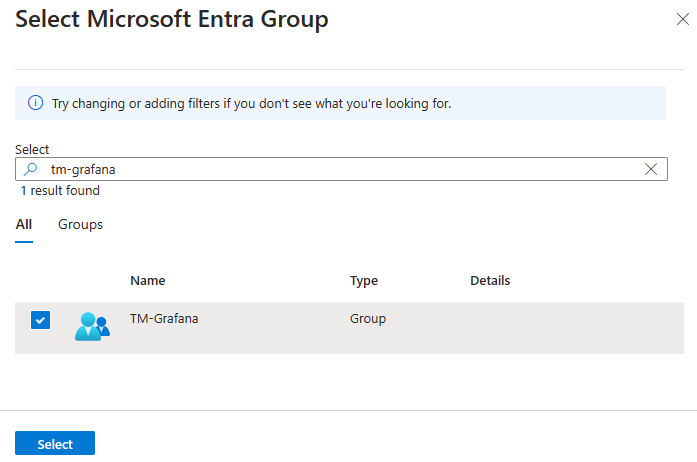
Si vous le souhaitez, répétez les trois étapes précédentes pour ajouter d’autres groupes Microsoft Entra à l’équipe Grafana.
Attribuer l’accès à un dossier ou un tableau de bord Grafana
Dans l’interface utilisateur Grafana, ouvrez un dossier ou un tableau de bord.
Sous l’onglet Autorisations, sélectionnez Ajouter une autorisation.
Sous Ajouter une autorisation pour, sélectionnez Équipe, puis sélectionnez le nom de l’équipe, l’autorisation Afficher, Modifier ou Administrateur, puis enregistrez. Vous pouvez ajouter des autorisations pour un utilisateur, une équipe ou un rôle.
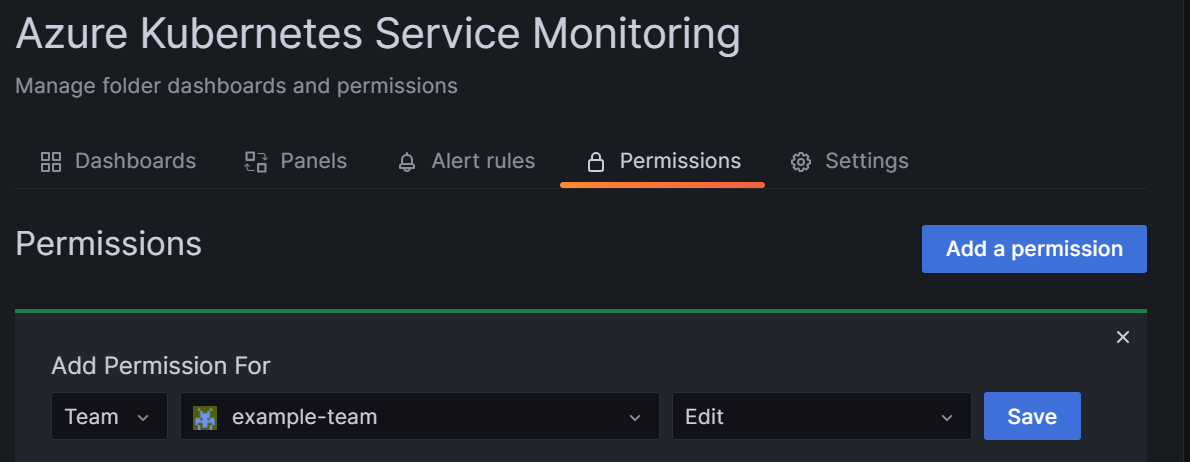
Conseil
Pour vérifier les autorisations d’accès existantes pour un tableau de bord, ouvrez un tableau de bord et accédez à l’onglet Autorisations. Cette page affiche toutes les autorisations affectées pour ce tableau de bord et toutes les autorisations héritées.
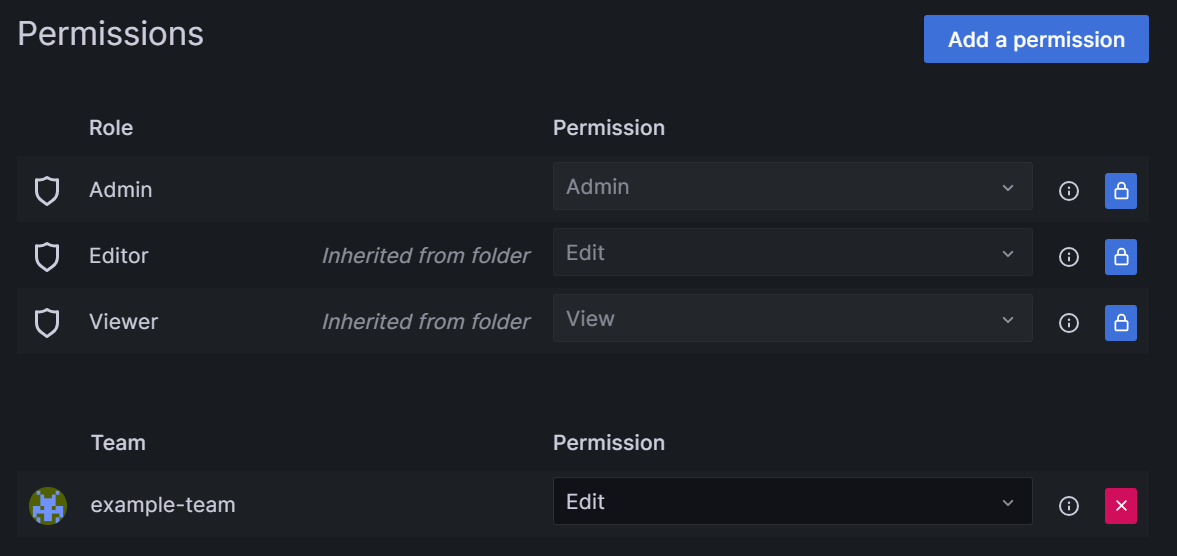
Réduire l’étendue d’accès
Vous pouvez limiter l’accès en supprimant des autorisations d’accès à un ou plusieurs dossiers.
Par exemple, pour désactiver l’accès d’un utilisateur disposant du rôle Afficheur Grafana sur une instance Grafana, supprimez son accès à un dossier Grafana en procédant comme suit :
Dans l’interface utilisateur Grafana, accédez à un dossier que vous souhaitez masquer pour l’utilisateur.
Sous l’onglet Autorisations, cliquez sur le bouton X à droite de l’autorisation Afficheur pour supprimer cette autorisation de ce dossier.
Répétez cette étape pour tous les dossiers que vous souhaitez masquer pour l’utilisateur.
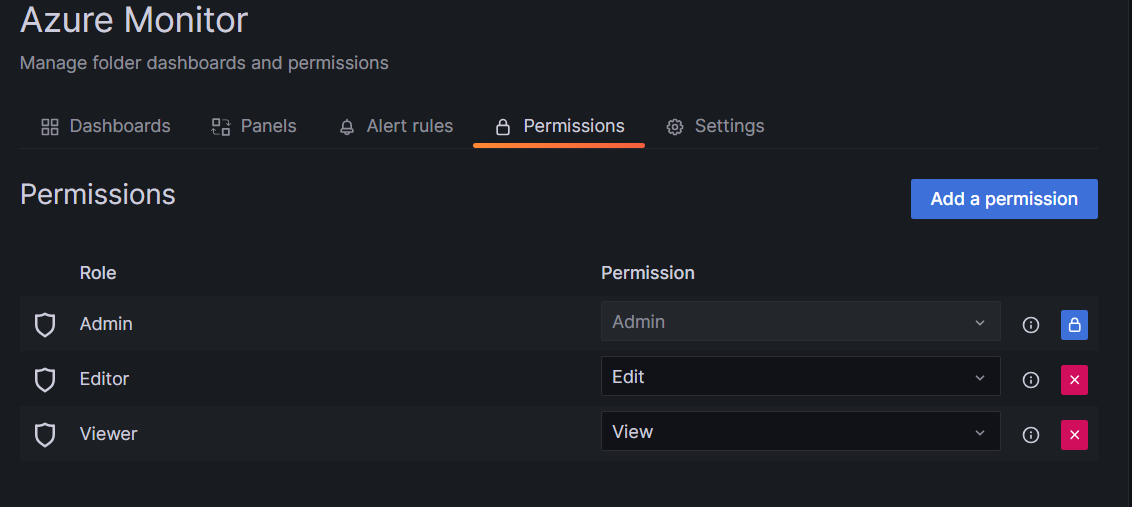
Supprimer la synchronisation de groupe Microsoft Entra
Si vous n’avez plus besoin d’une équipe Grafana, effectuez ces étapes pour la supprimer. La suppression d’une équipe Grafana supprime également le lien vers le groupe Microsoft Entra.
Dans le portail Azure, ouvrez votre espace de travail Azure Managed Grafana.
Sélectionnez Administration > Équipes.
Sélectionnez le bouton X à droite d’une équipe que vous supprimez.
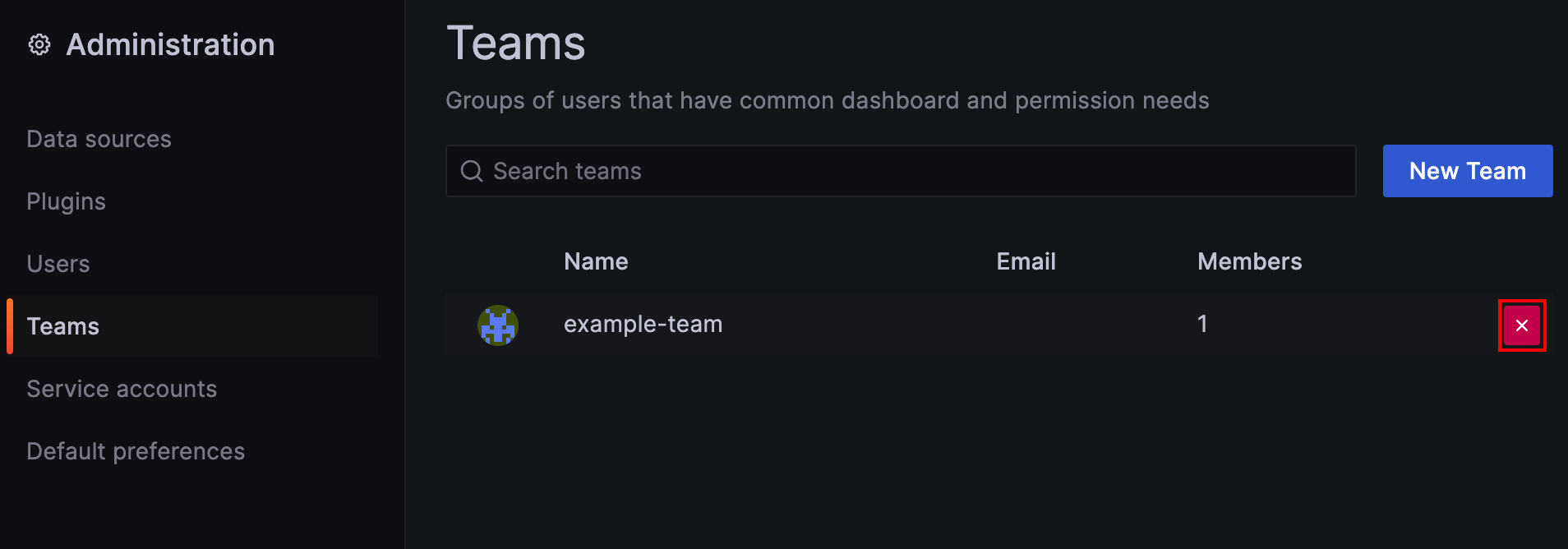
Sélectionnez Supprimer pour confirmer.
Étapes suivantes
Dans ce guide pratique, vous avez appris à configurer des équipes Grafana liées à des groupes Microsoft Entra. Pour découvrir comment utiliser des équipes pour contrôler l’accès aux tableaux de bord de votre espace de travail, consultez Gérer les autorisations de tableau de bord.