Surveiller Azure Managed Instance pour Apache Cassandra à l’aide d’Azure Monitor
Azure Managed Instance pour Apache Cassandra fournit des métriques et une journalisation des diagnostics via Azure Monitor.
Métriques Azure Managed Instance pour Apache Cassandra
Vous pouvez visualiser les métriques d’Azure Managed Instance pour Apache Cassandra dans le portail Azure en accédant à votre ressource de cluster et en sélectionnant Métriques. Vous pouvez ensuite choisir parmi les métriques et agrégations disponibles.

Paramètres de diagnostic dans Azure
Azure Monitor utilise des paramètres de diagnostic pour collecter les journaux de ressources, également appelés journaux de plan de données. Une ressource Azure émet des journaux de ressources pour fournir des données riches et fréquentes sur ses opérations. Azure Monitor capture ces journaux par requête. Des exemples d’opérations sur le plan de données incluent la suppression, l’insertion et readFeed. Le contenu de ces journaux d’activité varie en fonction du type de ressource.
Les métriques de plateforme et les journaux d’activité sont collectés automatiquement, tandis que vous devez créer un paramètre de diagnostic pour collecter les journaux de ressources ou les transférer en dehors d’Azure Monitor. Vous pouvez activer les paramètres de diagnostic pour Azure Managed Instance pour Apache Cassandra, et envoyer les journaux des ressources aux sources suivantes :
- Espace de travail Log Analytics. Les données envoyées à Log Analytics peuvent être écrites dans des tables Diagnostics Azure (héritées) ou Spécifique à la ressource (préversion).
- Event Hub.
- Compte de stockage.
Remarque
Nous vous recommandons de créer le paramètre de diagnostic dans un mode spécifique de la ressource.
Créer des paramètres de diagnostic via le portail Azure
Connectez-vous au portail Azure.
Accédez à votre ressource de cluster Azure Managed Instance pour Apache Cassandra.

Sélectionnez paramètres de diagnostic dans la section de surveillance, puis sélectionnez Ajouter un paramètre de diagnostic.

Dans le volet Paramètre de diagnostic, choisissez un nom pour votre paramètre.
Ensuite, sous détails de catégorie, sélectionnez vos catégories. La catégorie CassandraLogs enregistre les opérations du serveur Cassandra. Les opérations CassandraAudit catégorie enregistrent l’audit et les opérations CQL (Cassandra Query Language).
Sous détails de destination, choisissez votre destination préférée pour vos journaux. Si vous envoyez des journaux à un espace de travail Log Analytics, veillez à sélectionner ressource spécifique comme table de destination.

Remarque
Si vous envoyez des journaux à un espace de travail Log Analytics, ils peuvent prendre jusqu’à 20 minutes. Jusqu’à présent, les tables spécifiques aux ressources (affichées sous Azure Managed Instance pour Apache Cassandra) ne sont pas visibles.
Une fois que vous avez configuré la journalisation des diagnostics et que les données circulent, vous pouvez sélectionner Journaux et interroger les journaux de diagnostic disponibles à l'aide d'Azure Data Explorer. Pour plus d’informations sur Azure Monitor et Kusto Query Language, consultez Requêtes de journal dans Azure Monitor.
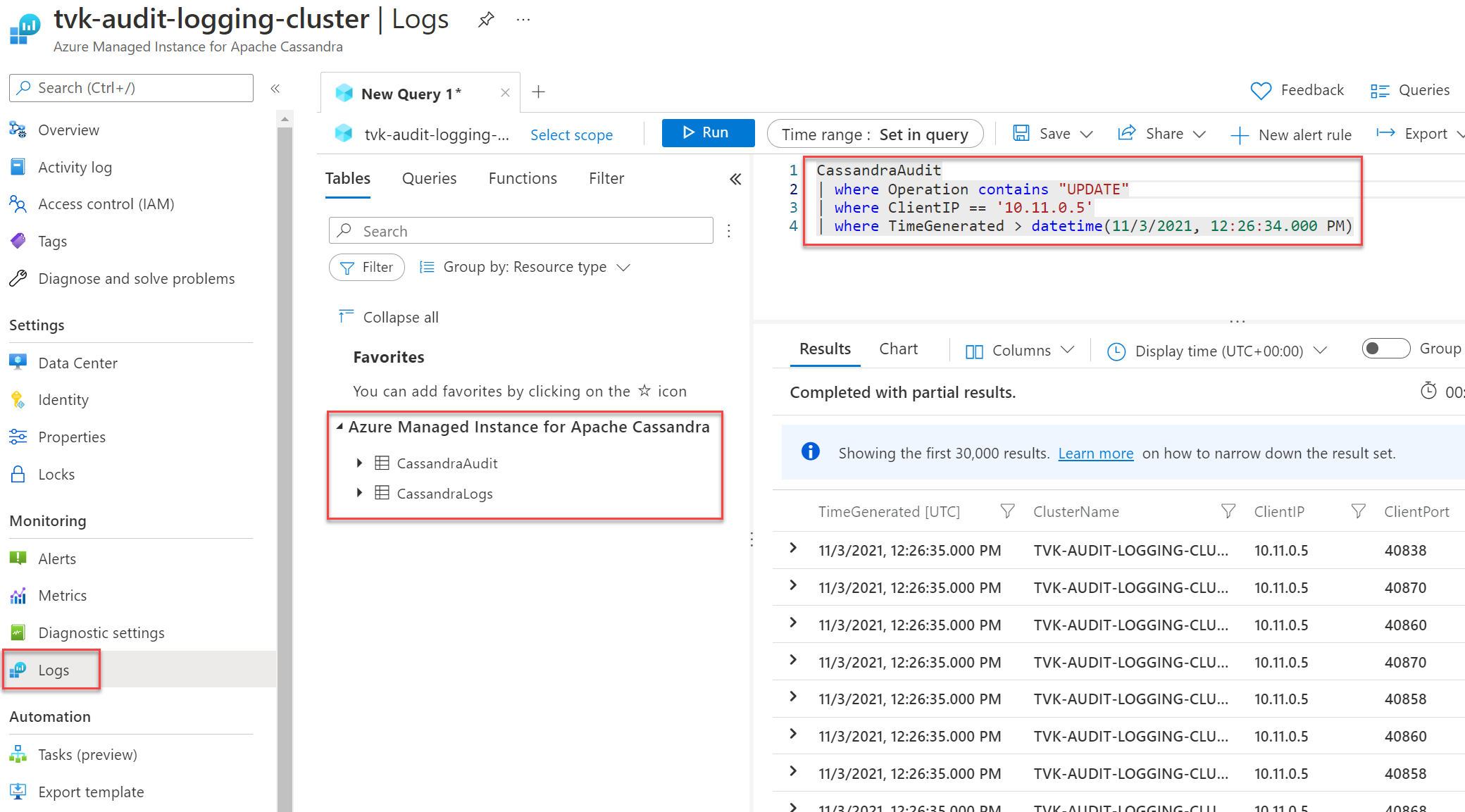
Créer un paramètre de diagnostic via Azure CLI
Pour créer un paramètre de diagnostic à l’aide d’Azure CLI, utilisez la commande az surveiller les paramètres de diagnostic créer :
logs='[{"category":"CassandraAudit","enabled":true,"retentionPolicy":{"enabled":true,"days":3}},{"category":"CassandraLogs","enabled":true,"retentionPolicy":{"enabled":true,"days":3}}]'
resourceId='/subscriptions/{SUBSCRIPTION_ID}/resourceGroups/{RESOURCE_GROUP}/providers/Microsoft.DocumentDB/cassandraClusters/{CLUSTER_NAME}'
workspace='/subscriptions/{SUBSCRIPTION_ID}/resourcegroups/{RESOURCE_GROUP}/providers/microsoft.operationalinsights/workspaces/{WORKSPACE_NAME}'
az monitor diagnostic-settings create --name tvk-diagnostic-logs-cassandra --resource $resourceId --logs $logs --workspace $workspace --export-to-resource-specific true
Créer un paramètre de diagnostic via l'API REST
Utilisez l’API REST Azure Monitor pour créer un paramètre de diagnostic via la console interactive.
Remarque
Nous vous recommandons de définir la propriété logAnalyticsDestinationType sur Dedicated pour activer les tables spécifiques aux ressources.
Requête
PUT
https://management.azure.com/{resource-id}/providers/microsoft.insights/diagnosticSettings/service?api-version={api-version}
headers
| Paramètres/en-têtes | Valeur/description |
|---|---|
name |
Le nom de votre paramètre de diagnostic |
resourceUri |
subscriptions/{SUBSCRIPTION_ID}/resourceGroups/{RESOURCE_GROUP}/providers/Microsoft.DocumentDb/databaseAccounts/{ACCOUNT_NAME}/providers/microsoft.insights/diagnosticSettings/{DIAGNOSTIC_SETTING_NAME} |
api-version |
2017-05-01-preview |
Content-Type |
application/json |
Corps
{
"id": "/subscriptions/{SUBSCRIPTION_ID}/resourceGroups/{RESOURCE_GROUP}/providers/Microsoft.DocumentDb/databaseAccounts/{ACCOUNT_NAME}/providers/microsoft.insights/diagnosticSettings/{DIAGNOSTIC_SETTING_NAME}",
"type": "Microsoft.Insights/diagnosticSettings",
"name": "name",
"location": null,
"kind": null,
"tags": null,
"properties": {
"storageAccountId": null,
"serviceBusRuleId": null,
"workspaceId": "/subscriptions/{SUBSCRIPTION_ID}/resourcegroups/{RESOURCE_GROUP}/providers/microsoft.operationalinsights/workspaces/{WORKSPACE_NAME}",
"eventHubAuthorizationRuleId": null,
"eventHubName": null,
"logs": [
{
"category": "CassandraAudit",
"categoryGroup": null,
"enabled": true,
"retentionPolicy": {
"enabled": false,
"days": 0
}
},
{
"category": "CassandraLogs",
"categoryGroup": null,
"enabled": true,
"retentionPolicy": {
"enabled": false,
"days": 0
}
}
],
"logAnalyticsDestinationType": "Dedicated"
},
"identity": null
}
Liste approuvée d’audit
Remarque
Cet article contient des références au terme liste blanche, que Microsoft n'utilise plus. Lorsque le terme sera supprimé du logiciel, nous le supprimerons de cet article.
Par défaut, la journalisation d’audit crée un enregistrement pour chaque tentative de connexion et chaque requête CQL. Le résultat peut être écrasant et augmenter les frais généraux. Pour gérer cette situation, vous pouvez utiliser une liste blanche pour inclure ou exclure de manière sélective des enregistrements d'audit spécifiques.
Cassandra 3.11
Dans Cassandra 3.11, vous pouvez utiliser la fonctionnalité de liste blanche d'audit pour définir les opérations qui ne créent pas d'enregistrement d'audit. La fonctionnalité de liste approuvée d’audit est activée par défaut dans Cassandra 3.11. Pour savoir comment configurer votre liste approuvée, consultez Role-based whitelist management (Gestion de la liste approuvée basée sur les rôles).
Exemples :
Pour filtrer toutes les opérations
SELECTetMODIFYpour l’utilisateurbobà partir du journal d’audit, exécutez les instructions suivantes :cassandra@cqlsh> ALTER ROLE bob WITH OPTIONS = { 'GRANT AUDIT WHITELIST FOR SELECT' : 'data' }; cassandra@cqlsh> ALTER ROLE bob WITH OPTIONS = { 'GRANT AUDIT WHITELIST FOR MODIFY' : 'data' };Pour filtrer toutes les opérations
SELECTsur la tabledecisionsdans l’espace de clésdesignpour l’utilisateurjimà partir du journal d’audit, exécutez l’instruction suivante :cassandra@cqlsh> ALTER ROLE jim WITH OPTIONS = { 'GRANT AUDIT WHITELIST FOR SELECT' : 'data/design/decisions' };Pour révoquer la liste blanche de l'utilisateur
bobsur toutes les opérationsSELECTde l'utilisateur, exécutez l'instruction suivante :cassandra@cqlsh> ALTER ROLE bob WITH OPTIONS = { 'REVOKE AUDIT WHITELIST FOR SELECT' : 'data' };Pour afficher les listes blanches actuelles, exécutez l’instruction suivante :
cassandra@cqlsh> LIST ROLES;
Cassandra 4 et versions ultérieures
Dans Cassandra 4 et versions ultérieures, vous pouvez configurer votre liste blanche dans la configuration Cassandra. Pour obtenir des conseils détaillés, consultez Mettre à jour la configuration de Cassandra. Les options disponibles sont les suivantes (référence : documentation Cassandra pour la journalisation d'audit) :
audit_logging_options:
included_keyspaces: <Comma separated list of keyspaces to be included in audit log, default - includes all keyspaces>
excluded_keyspaces: <Comma separated list of keyspaces to be excluded from audit log, default - excludes no keyspace except system, system_schema and system_virtual_schema>
included_categories: <Comma separated list of Audit Log Categories to be included in audit log, default - includes all categories>
excluded_categories: <Comma separated list of Audit Log Categories to be excluded from audit log, default - excludes no category>
included_users: <Comma separated list of users to be included in audit log, default - includes all users>
excluded_users: <Comma separated list of users to be excluded from audit log, default - excludes no user>
Les catégories disponibles sont : QUERY, DML, DDL, DCL, OTHER, AUTH, ERROR, PREPARE.
Voici un exemple de configuration :
audit_logging_options:
included_keyspaces: keyspace1,keyspace2
included_categories: AUTH,ERROR,DCL,DDL
Par défaut, la configuration est définie included_categories sur AUTH,ERROR,DCL,DDL.
Étapes suivantes
- Pour des informations détaillées sur la création d'un paramètre de diagnostic à l'aide du portail Azure, d'Azure CLI ou de PowerShell, consultez Paramètres de diagnostic dans Azure Monitor.