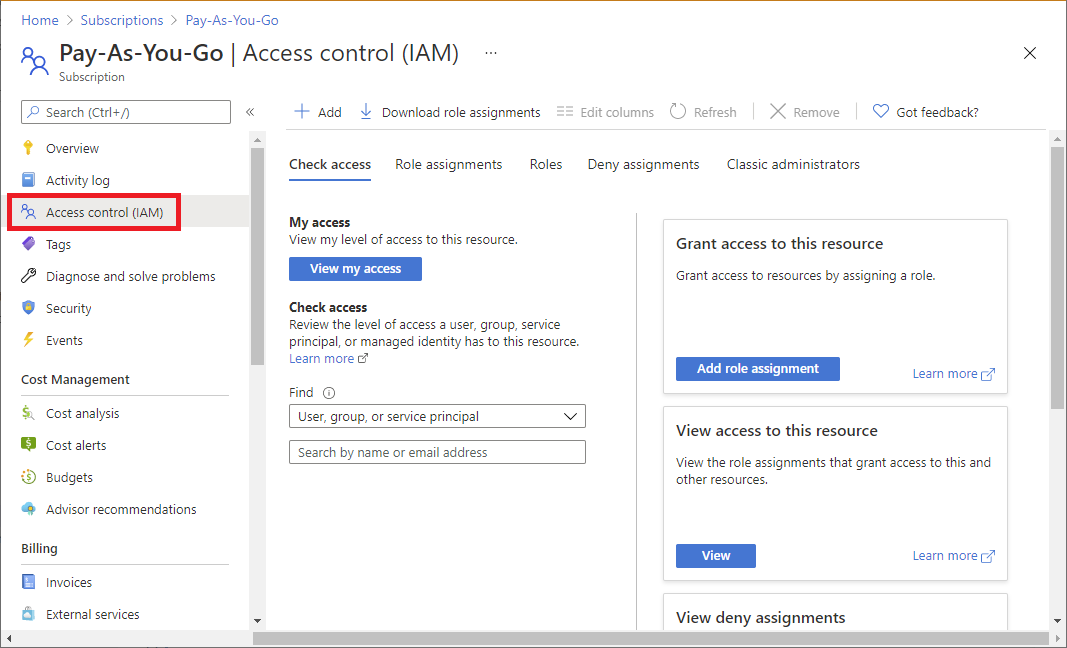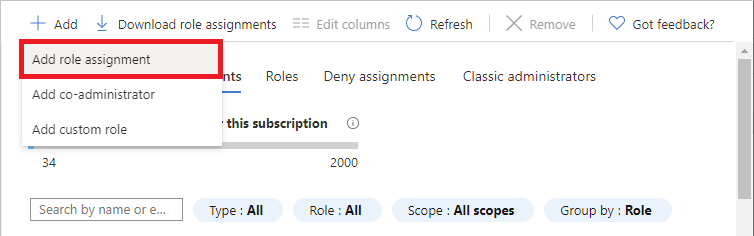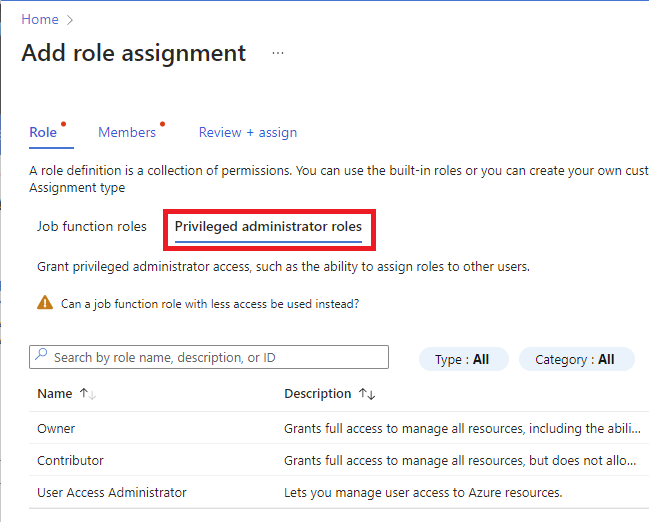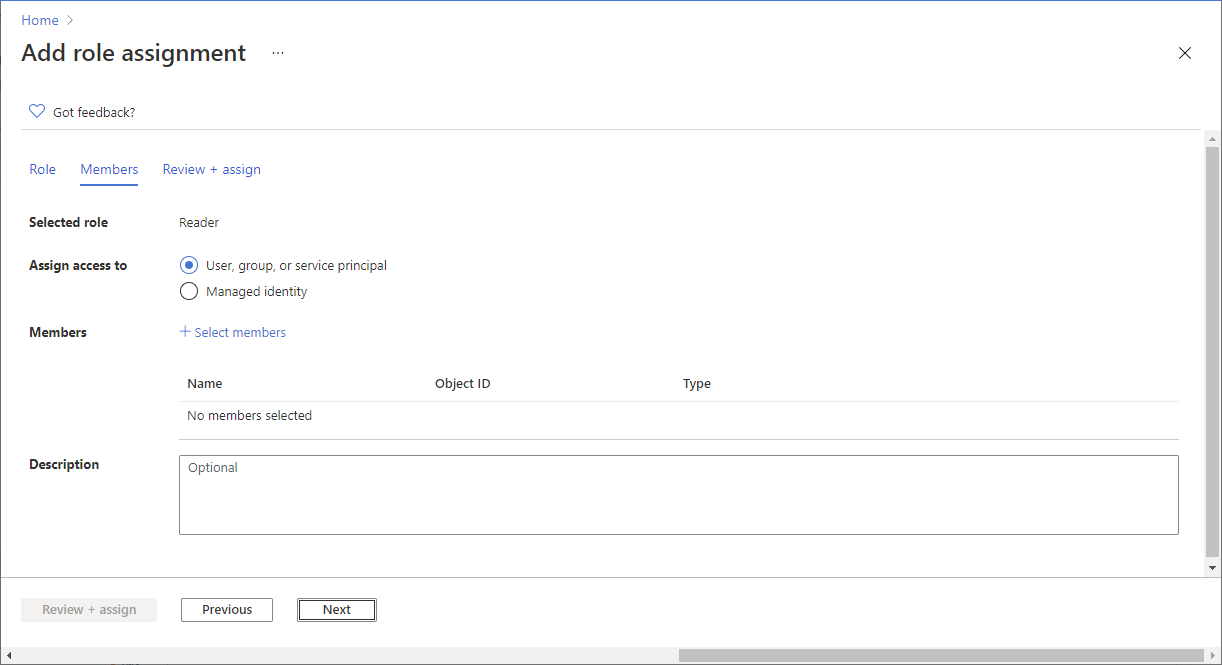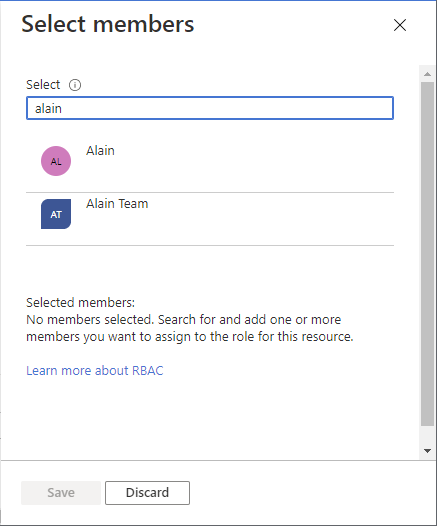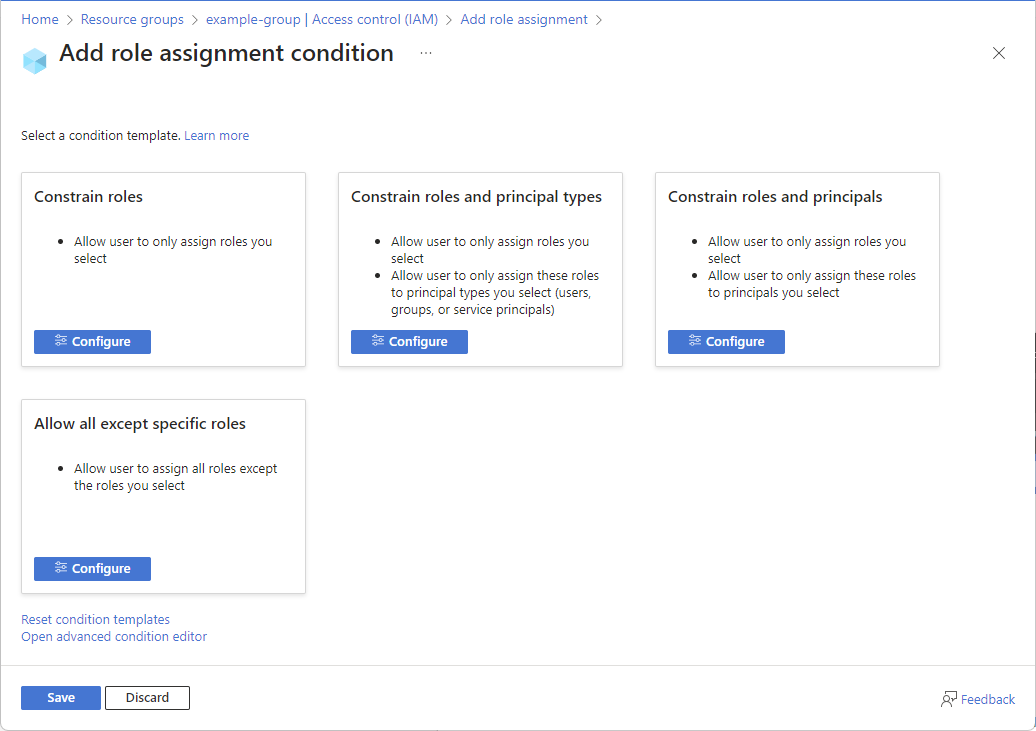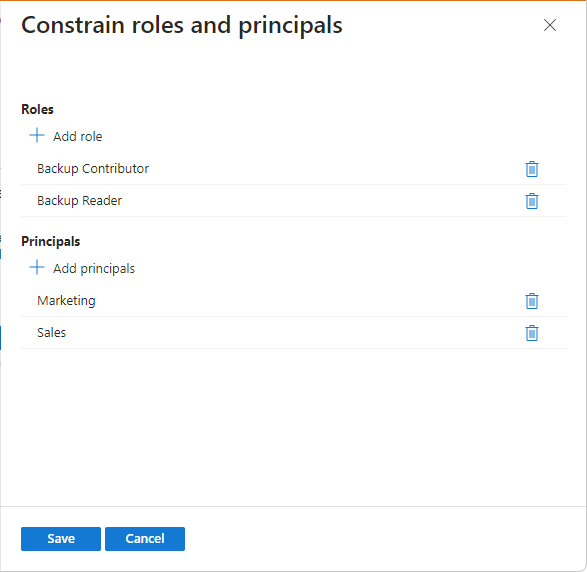Pour faire d’un utilisateur un administrateur d’un abonnement Azure, vous lui attribuez le rôle Propriétaire au niveau de l’étendue de l’abonnement. Le rôle Propriétaire donne à l’utilisateur un accès total à toutes les ressources de l’abonnement, notamment l’autorisation d’accorder l’accès à d’autres personnes. Le rôle Propriétaire étant un rôle hautement privilégié, Microsoft vous recommande d’ajouter une condition pour restreindre l’attribution de rôle. Par exemple, vous pouvez autoriser un utilisateur à n’attribuer que le rôle Contributeur de machine virtuelle aux principaux de service.
Cet article explique comment affecter un utilisateur en tant qu’administrateur d’un abonnement Azure avec des conditions. Ces étapes sont les mêmes que celles de n’importe quelle autre attribution de rôle.