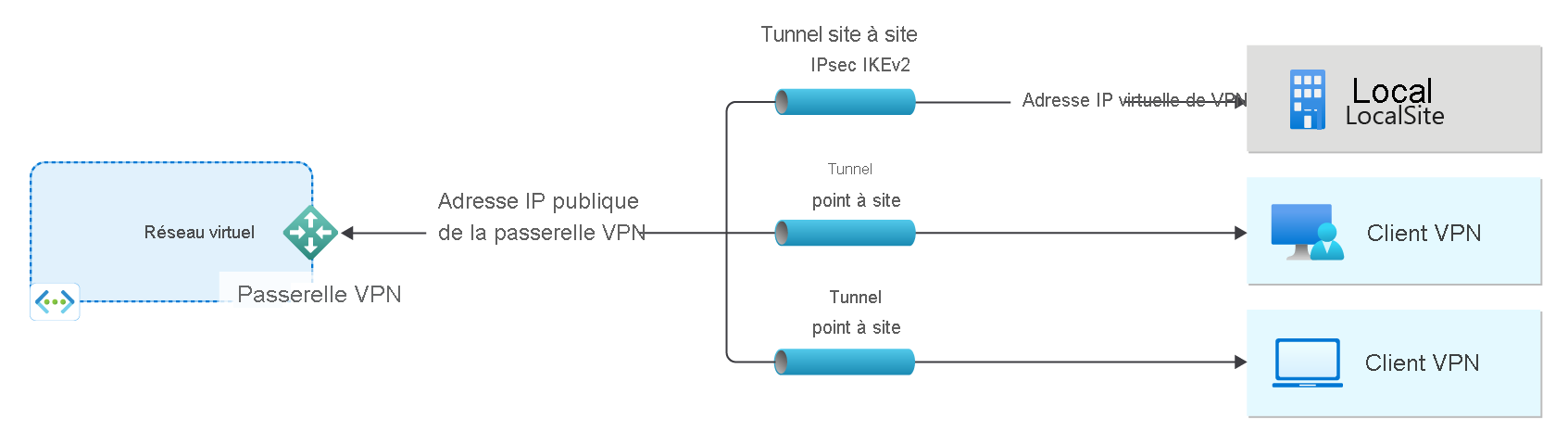Création d’une passerelle VPN basée sur un itinéraire à l’aide de PowerShell
Cet article vous aide à créer rapidement une passerelle VPN basée sur un itinéraire à l’aide de PowerShell. Une passerelle VPN permet de créer une connexion VPN à un réseau local. Vous pouvez également vous en servir pour connecter des réseaux virtuels.
Une passerelle VPN ne constitue qu’un élément de l’architecture de connexion qui vous permet d’accéder en toute sécurité aux ressources au sein d’un réseau virtuel.
- Le côté gauche du diagramme illustre le réseau virtuel et la passerelle VPN que vous créez en suivant la procédure décrite dans cet article.
- Vous pouvez ajouter ultérieurement plusieurs types de connexions, comme indiqué sur le côté droit du diagramme. Vous pouvez par exemple créer des connexions de site à site et de point à site. Pour afficher les différentes architectures de conception que vous pouvez créer, consultez Conception de la passerelle VPN.
Avant de commencer
Les étapes décrites dans cet article permettent de créer un réseau virtuel, un sous-réseau, un sous-réseau de passerelle et une passerelle VPN basée sur des itinéraires (passerelle de réseau virtuel). Vous pourrez ensuite créer des connexions. Ces étapes nécessitent un abonnement Azure. Si vous n’avez pas d’abonnement Azure, créez un compte gratuit avant de commencer.
Utilisation d’Azure PowerShell
Cet article utilise des cmdlets PowerShell. Pour exécuter les cmdlets, vous pouvez utiliser Azure Cloud Shell. Cloud Shell est un interpréteur de commandes interactif et gratuit, que vous pouvez utiliser pour suivre les étapes mentionnées dans cet article. Il contient des outils Azure courants préinstallés et configurés pour être utilisés avec votre compte.
Pour ouvrir Cloud Shell, il vous suffit de sélectionner Ouvrir Cloud Shell dans le coin supérieur droit d’un bloc de code. Vous pouvez également ouvrir Cloud Shell dans un onglet distinct du navigateur en accédant à https://shell.azure.com/powershell. Sélectionnez Copier pour copier les blocs de code, collez ceux-ci dans Cloud Shell, puis sélectionnez Entrée pour les exécuter.
Vous pouvez également installer et exécuter des cmdlets Azure PowerShell en local sur votre ordinateur. Les cmdlets PowerShell sont fréquemment mises à jour. Si vous n'avez pas installé la dernière version, les valeurs spécifiées dans les instructions peuvent échouer. Pour rechercher les versions d’Azure PowerShell installées sur votre ordinateur, utilisez la cmdlet Get-Module -ListAvailable Az. Pour installer ou mettre à jour les cmdlets, consultez Installer le module Azure PowerShell.
Créer un groupe de ressources
Créez un groupe de ressources Azure avec New-AzResourceGroup. Un groupe de ressources est un conteneur logique dans lequel les ressources Azure sont déployées et gérées. Si vous exécutez PowerShell localement, ouvrez votre console PowerShell avec des privilèges élevés et connectez-vous à Azure à l’aide de la commande Connect-AzAccount.
New-AzResourceGroup -Name TestRG1 -Location EastUS
Créez un réseau virtuel
Créez un réseau virtuel avec New-AzVirtualNetwork. L’exemple suivant crée un réseau virtuel nommé VNet1 à l’emplacement EastUS :
$virtualNetwork = New-AzVirtualNetwork `
-ResourceGroupName TestRG1 `
-Location EastUS `
-Name VNet1 `
-AddressPrefix 10.1.0.0/16
Créez une configuration de sous-réseau à l'aide de la cmdlet New-AzVirtualNetworkSubnetConfig.
$subnetConfig = Add-AzVirtualNetworkSubnetConfig `
-Name Frontend `
-AddressPrefix 10.1.0.0/24 `
-VirtualNetwork $virtualNetwork
Définissez la configuration de sous-réseau pour le réseau virtuel à l'aide de la cmdlet Set-AzVirtualNetwork.
$virtualNetwork | Set-AzVirtualNetwork
Ajouter un sous-réseau de passerelle
Le sous-réseau de passerelle contient les adresses IP réservées utilisées par les services de passerelle de réseau virtuel. Appuyez-vous sur les exemples suivants pour ajouter un sous-réseau de passerelle :
Définissez une variable pour votre réseau virtuel.
$vnet = Get-AzVirtualNetwork -ResourceGroupName TestRG1 -Name VNet1
Créez le sous-réseau de passerelle à l'aide de la cmdlet Add-AzVirtualNetworkSubnetConfig.
Add-AzVirtualNetworkSubnetConfig -Name 'GatewaySubnet' -AddressPrefix 10.1.255.0/27 -VirtualNetwork $vnet
Définissez la configuration de sous-réseau pour le réseau virtuel à l'aide de la cmdlet Set-AzVirtualNetwork.
$vnet | Set-AzVirtualNetwork
Demander une adresse IP publique
Une passerelle VPN doit présenter une adresse IP publique allouée. Lorsque vous créez une connexion à une passerelle VPN, il s’agit de l’adresse IP que vous spécifiez. Appuyez-vous sur l’exemple suivant pour demander une adresse IP publique. Si vous souhaitez créer une passerelle VPN en utilisant la référence SKU de passerelle de base, utilisez les valeurs suivantes lorsque vous demandez une adresse IP publique : -AllocationMethod Dynamic -Sku Basic.
$gwpip = New-AzPublicIpAddress -Name "VNet1GWIP" -ResourceGroupName "TestRG1" -Location "EastUS" -AllocationMethod Static
Créer la configuration de l’adresse IP de la passerelle
La configuration de la passerelle définit le sous-réseau et l’adresse IP publique à utiliser. Utilisez l’exemple suivant pour créer la configuration de votre passerelle :
$vnet = Get-AzVirtualNetwork -Name VNet1 -ResourceGroupName TestRG1
$subnet = Get-AzVirtualNetworkSubnetConfig -Name 'GatewaySubnet' -VirtualNetwork $vnet
$gwipconfig = New-AzVirtualNetworkGatewayIpConfig -Name gwipconfig1 -SubnetId $subnet.Id -PublicIpAddressId $gwpip.Id
Créer la passerelle VPN
La création d’une passerelle nécessite généralement au moins 45 minutes, selon la référence SKU de passerelle sélectionnée. Une fois l’opération terminée, vous êtes en mesure d’établir une connexion entre votre réseau virtuel et un autre réseau virtuel. Sinon, créez une connexion entre votre réseau virtuel et un emplacement local. Créez une passerelle VPN à l'aide de la cmdlet New-AzVirtualNetworkGateway.
New-AzVirtualNetworkGateway -Name VNet1GW -ResourceGroupName TestRG1 `
-Location "East US" -IpConfigurations $gwipconfig -GatewayType "Vpn" `
-VpnType "RouteBased" -GatewaySku VpnGw2 -VpnGatewayGeneration "Generation2"
Afficher la passerelle VPN
Vous pouvez consulter la passerelle VPN à l'aide de la cmdlet Get-AzVirtualNetworkGateway.
Get-AzVirtualNetworkGateway -Name Vnet1GW -ResourceGroup TestRG1
Afficher l’adresse IP publique
Pour afficher l'adresse IP publique de votre passerelle VPN, utilisez la cmdlet Get-AzPublicIpAddress.
Get-AzPublicIpAddress -Name VNet1GWIP -ResourceGroupName TestRG1
Nettoyer les ressources
Lorsque vous n'avez plus besoin des ressources que vous avez créées, utilisez la commande Remove-AzResourceGroup pour supprimer le groupe de ressources. Le groupe de ressources et toutes les ressources qu’il contient sont supprimés.
Remove-AzResourceGroup -Name TestRG1
Étapes suivantes
Une fois la création de la passerelle terminée, vous pouvez établir une connexion entre votre réseau virtuel et un autre réseau virtuel. Sinon, créez une connexion entre votre réseau virtuel et un emplacement local.
Commentaires
Bientôt disponible : pendant toute l’année 2024, nous allons éliminer progressivement Problèmes GitHub comme mécanisme de commentaires pour le contenu et le remplacer par un nouveau système de commentaires. Pour plus d’informations, voir : https://aka.ms/ContentUserFeedback.
Soumettre et afficher des commentaires pour