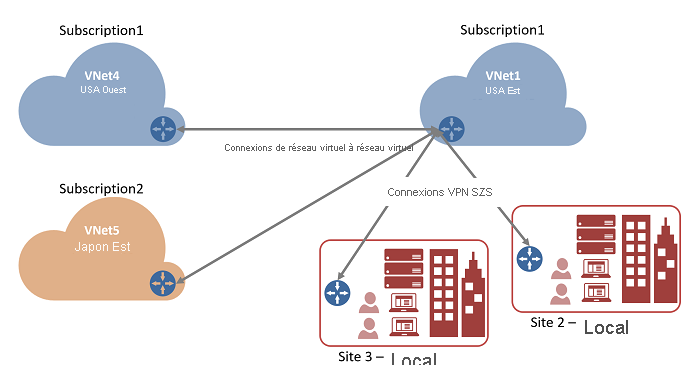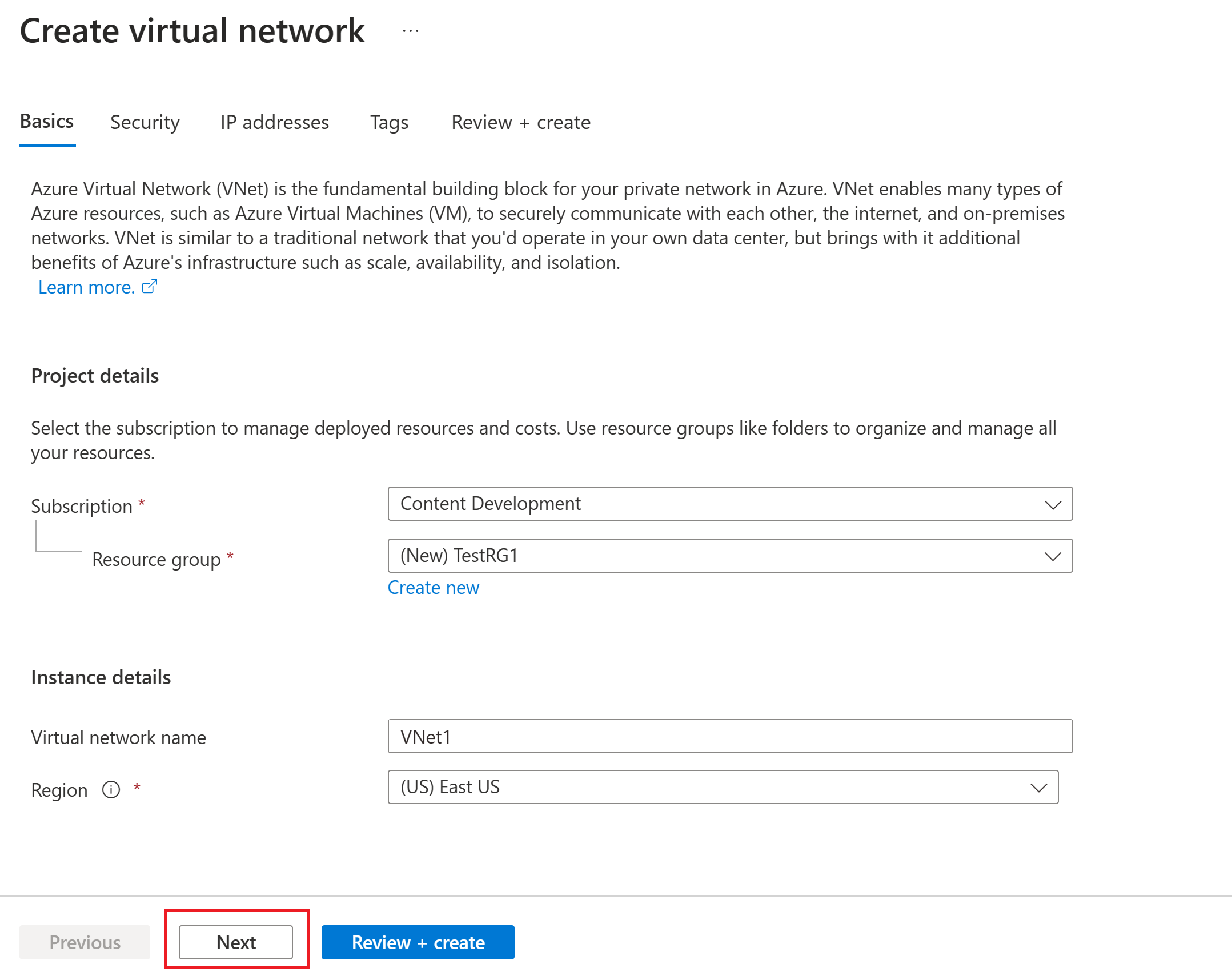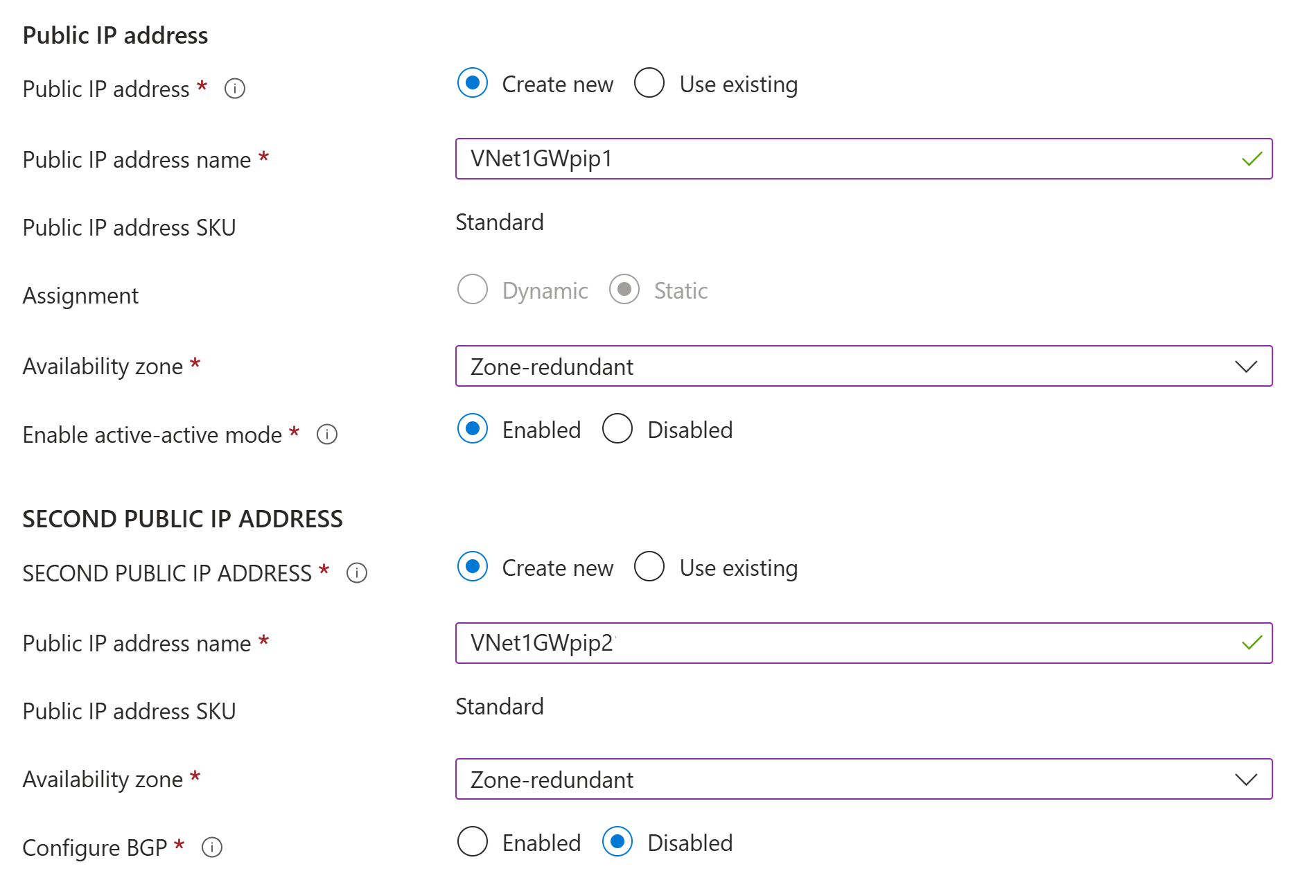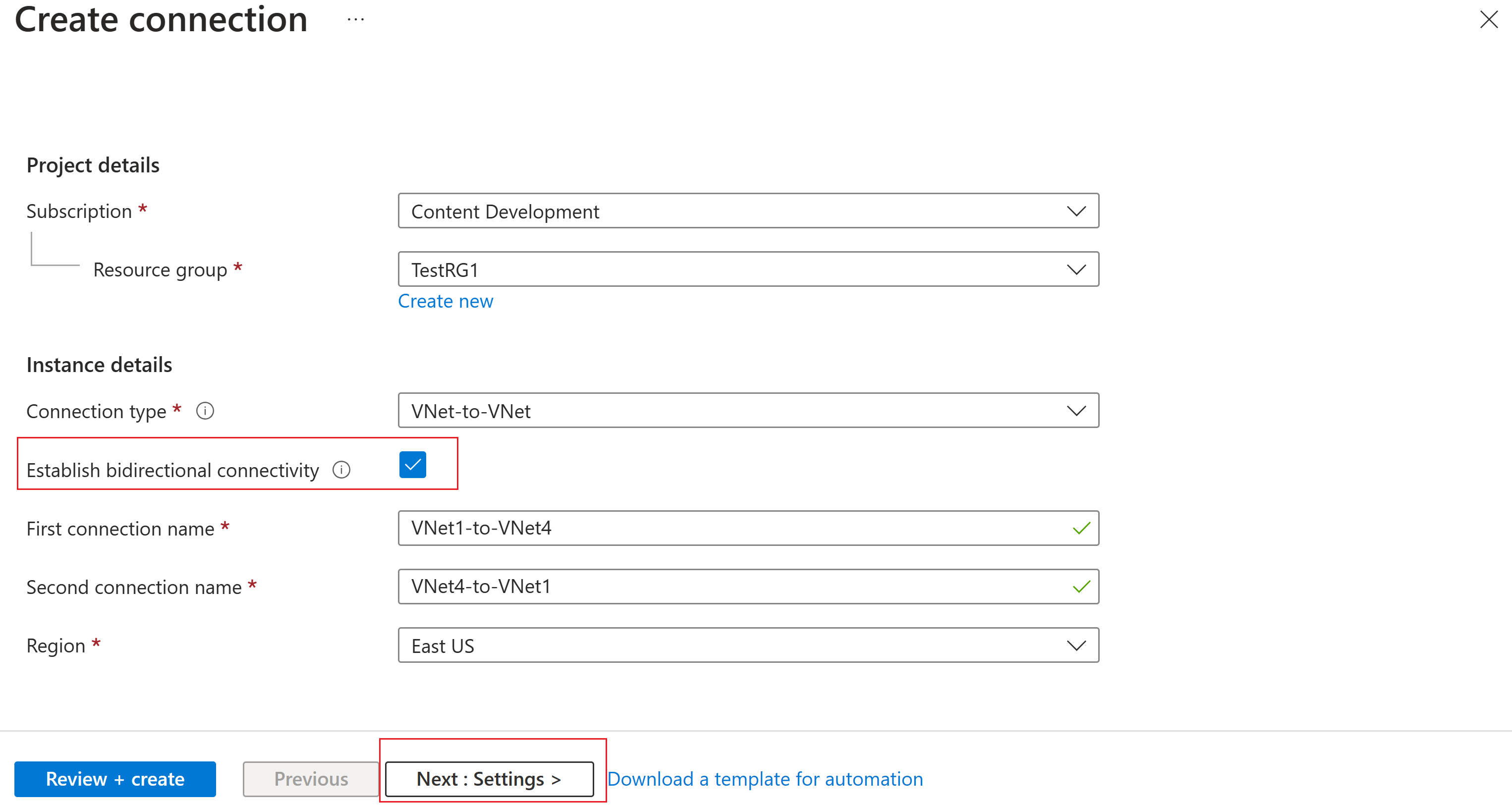Configurer une connexion VPN de réseau virtuel à réseau virtuel – Portail Azure
Cet article vous aide à connecter vos réseaux virtuels en utilisant le type de connexion de réseau virtuel à réseau virtuel dans le portail Azure. Quand vous utilisez le portail pour connecter des réseaux virtuels en utilisant une connexion de réseau virtuel à réseau virtuel, les réseaux virtuels peuvent être dans des régions différentes, mais ils doivent être dans le même abonnement. Si vos réseaux virtuels sont dans des abonnements différents, utilisez à la place les instructions pour PowerShell. Cet article ne s’applique pas à l’appairage de réseaux virtuels. Pour l’appairage de réseaux virtuels, consultez l’article Appairage de réseaux virtuels.
À propos des connexions de réseau virtuel à réseau virtuel
La configuration d’une connexion de réseau virtuel à réseau virtuel est un moyen simple de connecter des réseaux virtuels. La connexion d’un réseau virtuel à un autre réseau virtuel avec un type de connexion de réseau virtuel à réseau virtuel est similaire à la création d’une connexion IPsec de site à site vers un emplacement local. Ces deux types de connectivité font appel à une passerelle VPN pour offrir un tunnel sécurisé avec Ipsec/IKE et communiquent de la même façon. Toutefois, ils diffèrent en termes de configuration de la passerelle réseau locale.
Lorsque vous créez une connexion de réseau virtuel à réseau virtuel, l’espace d’adressage de la passerelle réseau locale est automatiquement créé et renseigné. Néanmoins, la passerelle de réseau local n’est pas visible dans cette configuration. Cela signifie que vous ne pouvez pas la configurer manuellement.
Si vous mettez à jour l’espace d’adressage pour un réseau virtuel, l’autre réseau virtuel achemine automatiquement le trafic vers le nouvel espace d’adressage.
Il est généralement plus rapide et plus simple de créer une connexion de réseau virtuel à réseau virtuel qu’une connexion de site à site.
Si vous savez que vous voulez spécifier davantage d’espaces d’adressages pour la passerelle de réseau local, ou si vous prévoyez d’ajouter ultérieurement d’autres connexions et que vous devez ajuster la passerelle de réseau local, créez la configuration en utilisant à la place les étapes pour une connexion de site à site.
La connexion de réseau virtuel à réseau virtuel n’inclut pas d’espace d’adressage du pool de clients de point à site. Si vous avez besoin d’un routage transitif pour des clients de point à site, créez une connexion de site à site entre les passerelles de réseau virtuel ou utilisez un appairage de réseaux virtuels.
Pourquoi créer une connexion de réseau virtuel à réseau virtuel ?
Vous pouvez décider de connecter des réseaux virtuels à l’aide d’une connexion de réseau virtuel à réseau virtuel pour les raisons suivantes :
Géo-redondance et présence géographique dans plusieurs régions
- Vous pouvez configurer la géoréplication ou la synchronisation avec une connectivité sécurisée sans passer par les points de terminaison accessibles sur Internet.
- Avec Azure Traffic Manager et l’équilibreur de charge Azure, vous pouvez configurer une charge de travail hautement disponible avec la géo-redondance dans plusieurs régions Azure. Par exemple, vous pouvez définir des groupes de disponibilité SQL Server Always On dans plusieurs régions Azure.
Applications multiniveaux régionales avec limites d’isolement ou administratives
Dans la même région, vous pouvez configurer des applications multiniveaux avec plusieurs réseaux virtuels interconnectés pour des besoins d’isolement ou d’administration. Vous pouvez combiner une communication de réseau virtuel à réseau virtuel avec des configurations multisites. Ces configurations vous permettent d’établir des topologies de réseau qui combinent une connectivité intersite et une connectivité entre réseaux virtuels, comme indiqué dans le schéma suivant :
Créer et configurer VNet1
Si vous disposez déjà d’un réseau virtuel, vérifiez que les paramètres sont compatibles avec la conception de votre passerelle VPN, Accordez une attention particulière aux sous-réseaux qui pourraient chevaucher d’autres réseaux. Si vos sous-réseaux se chevauchent, votre connexion ne fonctionnera pas correctement.
Dans cette section, créez VNet1 en utilisant les valeurs suivantes. Si vous utilisez vos propres valeurs, assurez-vous que les espaces d’adressage ne chevauchent pas les réseaux virtuels auxquels vous souhaitez vous connecter.
-
Paramètres de réseau virtuel
- Name : VNet1
- Espace d’adressage : 10.1.0.0/16
- Abonnement: Sélectionnez l’abonnement que vous souhaitez utiliser.
- Groupe de ressources : TestRG1
- Emplacement : USA Est
-
Sous-réseau
- Name : FrontEnd
- Plage d’adresses : 10.1.0.0/24
Connectez-vous au portail Azure.
Dans recherche de ressources, de service et de documents (G+/) en haut de la page du portail, entrez réseau virtuel. Sélectionnez réseau virtuel dans les résultats de recherche Place de marché pour ouvrir la page réseau virtuel.
Dans la page réseau virtuel, sélectionnez Créer pour ouvrir la page Créer un réseau virtuel.
Sous l’onglet De base, configurez les paramètres de réseau virtuel pour détails du projet et les détails de l’instance. Une coche verte s’affiche lorsque les valeurs que vous entrez sont validées. Vous pouvez ajuster les valeurs affichées dans l’exemple en fonction des paramètres dont vous avez besoin.
- Abonnement: vérifiez que l’abonnement listé est approprié. Vous pouvez modifier les abonnements à l’aide de la zone de liste déroulante.
- Groupe de ressources : sélectionnez un groupe de ressources existant ou sélectionnez Créer nouveau pour en créer un. Pour plus d’informations sur les groupes de ressources, consultez Vue d’ensemble d’Azure Resource Manager.
- Name : entrez le nom du réseau virtuel.
- Région: sélectionnez l’emplacement de votre réseau virtuel. L’emplacement détermine l’emplacement où les ressources que vous déployez sur ce réseau virtuel seront actives.
Sélectionnez suivant ou sécurité pour accéder à l’onglet Sécurité. Pour cet exercice, conservez les valeurs par défaut pour tous les services de cette page.
Sélectionnez adresses IP pour accéder à l’onglet Adresses IP. Sous l’onglet adresses IP, configurez les paramètres.
Espace d’adressage IPv4 : Un espace d’adressage est créé automatiquement par défaut. Vous pouvez sélectionner l’espace d’adressage et le définir selon vos propres valeurs. Vous pouvez également ajouter un autre espace d’adressage et supprimer la valeur par défaut créée automatiquement. Par exemple, vous pouvez spécifier l’adresse de départ comme 10.1.0.0 et spécifier la taille de l’espace d’adressage comme /16. Sélectionnez ensuite Ajouter pour ajouter cet espace d’adressage.
+ Ajouter un sous-réseau : si vous utilisez l’espace d’adressage par défaut, un sous-réseau par défaut est créé automatiquement. Si vous modifiez l’espace d’adressage, ajoutez un nouveau sous-réseau dans cet espace d’adressage. Sélectionnez + Ajouter un sous-réseau pour ouvrir la fenêtre Ajouter un sous-réseau. Configurez les paramètres suivants, puis sélectionnez Ajouter en bas de la page pour ajouter les valeurs.
- Nom du sous-réseau : vous pouvez utiliser la valeur par défaut ou spécifier le nom. Exemple : FrontEnd.
- Plage d’adresses de sous-réseau : plage d’adresses de ce sous-réseau. Les exemples sont 10.1.0.0 et /24.
Passez en revue la page Adresses IP, puis supprimez les espaces d’adressage ou les sous-réseaux dont vous n’avez pas besoin.
Sélectionnez Vérifier + créer pour vérifier les paramètres de réseau virtuel.
Une fois les paramètres validés, sélectionnez Créer pour créer le réseau virtuel.
Créer le sous-réseau de passerelle
La passerelle de réseau virtuel nécessite un sous-réseau spécifique nommé GatewaySubnet. Le sous-réseau de passerelle fait partie de la plage d’adresses IP de votre réseau virtuel et contient les adresses IP utilisées par les ressources et services de passerelle de réseau virtuel.
Lorsque vous créez le sous-réseau de passerelle, vous spécifiez le nombre d’adresses IP que contient le sous-réseau. Le nombre d’adresses IP requises varie selon la configuration de la passerelle VPN que vous souhaitez créer. Certaines configurations nécessitent plus d’adresses IP que d’autres. Il est préférable de spécifier /27 ou supérieur (/26,/25, etc.) pour votre sous-réseau de passerelle.
- Dans la page de votre réseau virtuel, dans le volet gauche, sélectionnez Sous-réseaux pour ouvrir la page Sous-réseaux.
- En haut de la page, sélectionnez + Sous-réseau de passerelle pour ouvrir le volet Ajouter un sous-réseau.
- Le nom est automatiquement entré en tant que GatewaySubnet. Ajustez la valeur de la plage d’adresses IP, si nécessaire. Par exemple, 10.1.255.0/27.
- N’ajustez pas les autres valeurs de la page. Sélectionnez Enregistrer en bas de la page pour enregistrer le sous-réseau.
Important
Les NSG sur le sous-réseau de passerelle ne sont pas pris en charge. Associer un groupe de sécurité réseau à ce sous-réseau peut empêcher votre passerelle de réseau virtuel (passerelles VPN et ExpressRoute) de fonctionner comme prévu. Pour plus d’informations sur les groupes de sécurité réseau, consultez Présentation du groupe de sécurité réseau ?.
Créer la passerelle VPN VNet1
Dans cette étape, vous créez la passerelle de réseau virtuel pour votre réseau virtuel. La création d’une passerelle nécessite généralement au moins 45 minutes, selon la référence SKU de passerelle sélectionnée. Pour connaître la tarification des références SKU de passerelle, consultez Tarification.
Créez une passerelle de réseau virtuel (passerelle VPN) à l’aide des valeurs suivantes :
- Name : VNet1GW
- Type de passerelle : VPN
- Référence SKU : VpnGw2AZ
- Génération : Génération 2
- Réseau virtuel : VNet1
- Plage d’adresses de sous-réseau de la passerelle : 10.1.255.0/27
- Adresse IP publique : Création
- Adresse IP publique : VNet1GWpip1
- Référence SKU d’adresse IP publique : standard
- Attribution : statique
- Deuxième adresse IP publique : VNet1GWpip2
- Activer le mode actif/actif : activé
Dans rechercher des ressources, des services et des documents (G+/), entrez passerelle de réseau virtuel. Recherchez passerelle de réseau virtuel dans les résultats de recherche place de marché et sélectionnez-la pour ouvrir la page Créer une passerelle de réseau virtuel.
Sous l’onglet Général, renseignez les valeurs pour Détails du projet et Détails de l’instance.
Abonnement: sélectionnez l’abonnement que vous souhaitez utiliser dans la liste déroulante.
Groupe de ressources : cette valeur est renseignée automatiquement quand vous sélectionnez votre réseau virtuel sur cette page.
Nom : il s’agit du nom de l’objet passerelle que vous créez. Il s’agit d’un sous-réseau de passerelle différent du sous-réseau de passerelle sur lequel les ressources de passerelle seront déployées.
Région : Sélectionnez la région où vous voulez créer cette ressource. La région de la passerelle doit être la même que celle du réseau virtuel.
Type de passerelle : Sélectionnez VPN. Les passerelles VPN utilisent le type de passerelle de réseau virtuel VPN.
Référence SKU : dans la liste déroulante, sélectionnez une référence SKU de passerelle qui prend en charge les fonctionnalités que vous voulez utiliser.
- Nous vous recommandons de sélectionner quand c’est possible une référence SKU qui se termine par AZ. Les références SKU AZ prennent en charge les zones de disponibilité.
- La référence SKU de base n’est pas disponible dans le portail. Pour configurer une passerelle de référence SKU De base, vous devez utiliser PowerShell ou l’interface CLI.
Génération : sélectionnez Génération2 dans la liste déroulante.
Réseau virtuel: dans la liste déroulante, sélectionnez le réseau virtuel auquel vous souhaitez ajouter cette passerelle. Si vous ne voyez pas le réseau virtuel que vous souhaitez utiliser, assurez-vous que vous avez sélectionné l'abonnement et la région corrects dans les paramètres précédents.
Plage d’adresses de sous-réseau de passerelle ou sous-réseau: le sous-réseau de passerelle est requis pour créer une passerelle VPN.
Actuellement, ce champ peut afficher différentes options de paramètres, selon l’espace d’adressage du réseau virtuel et si vous avez déjà créé un sous-réseau nommé GatewaySubnet pour votre réseau virtuel.
Si vous n’avez pas de sous-réseau de passerelle et que vous ne voyez pas l’option de en créer une sur cette page, revenez à votre réseau virtuel et créez le sous-réseau de passerelle. Revenez ensuite à cette page et configurez la passerelle VPN.
Spécifiez les valeurs de adresse IP publique. Ces paramètres spécifient l’objet d’adresse IP publique qui seront associés à la passerelle VPN. Une adresse IP publique est affectée à chaque objet d’adresse IP publique lors de la création de la passerelle VPN. L’adresse IP publique attribué change uniquement lorsque la passerelle est supprimée, puis recréée. Les adresses IP ne sont pas modifiées lors du redimensionnement, de la réinitialisation ou des autres opérations de maintenance/mise à niveau internes de votre passerelle VPN.
Type d’adresse IP publique : si cette option s’affiche, sélectionnez Standard.
Adresse IP publique : Laissez l’option Créer sélectionnée.
nom d’adresse IP publique: dans la zone de texte, entrez un nom pour votre instance d’adresse IP publique.
Référence SKU d’adresse IP publique : le paramètre est sélectionné automatiquement en référence SKU Standard.
Attribution : l’attribution est généralement automatiquement sélectionnée et doit être statique.
Zone de disponibilité : ce paramètre est disponible pour les références SKU de passerelle AZ dans les régions qui prennent en charge les zones de disponibilité. Sélectionnez Redondant interzone, sauf si vous savez que vous voulez spécifier une zone.
Activer le mode actif/actif : nous vous recommandons de sélectionner Activé pour bénéficier des avantages d’une passerelle en mode actif/actif. Si vous prévoyez d’utiliser cette passerelle pour une connexion de site à site, tenez compte des éléments suivants :
- Vérifiez la conception du mode actif/actif que vous voulez utiliser. Les connexions avec votre appareil VPN local doivent être configurées spécifiquement pour bénéficier du mode actif/actif.
- Certains appareils VPN ne prennent pas en charge le mode actif/actif. En cas de doute, contactez le fournisseur de votre appareil VPN. Si vous utilisez un appareil VPN qui ne prend pas en charge le mode actif/actif, vous pouvez sélectionner Désactivé pour ce paramètre.
Deuxième adresse IP publique : sélectionnez Créer nouvelle. Cette option est disponible seulement si vous avez sélectionné Activé pour le paramètre Activer le mode actif/actif.
nom d’adresse IP publique: dans la zone de texte, entrez un nom pour votre instance d’adresse IP publique.
Référence SKU d’adresse IP publique : le paramètre est sélectionné automatiquement en référence SKU Standard.
Zone de disponibilité : sélectionnez redondant interzone, sauf si vous savez que vous souhaitez spécifier une zone.
Configurer BGP : sélectionnez Désactivé, sauf si votre configuration nécessite précisément ce paramètre. Si vous avez besoin de ce paramètre, la valeur par défaut ASN est 65515, même si vous pouvez la changer.
Activer l’accès au coffre de clés : sélectionnez Désactivé, sauf si votre configuration nécessite spécifiquement ce paramètre.
Sélectionnez Vérifier + créer pour exécuter la validation.
Une fois la validation réussie, sélectionnez Créer pour déployer la passerelle VPN.
La création et le déploiement complets d’une passerelle peuvent prendre 45 minutes ou plus. Vous pouvez voir l’état du déploiement dans la page vue d’ensemble pour votre passerelle. Une fois la passerelle créée, examinez le réseau virtuel dans le portail pour obtenir l’adresse IP affectée à la passerelle. Cette dernière apparaît sous la forme d’un appareil connecté.
Important
Les NSG sur le sous-réseau de passerelle ne sont pas pris en charge. Associer un groupe de sécurité réseau à ce sous-réseau peut empêcher votre passerelle de réseau virtuel (passerelles VPN et ExpressRoute) de fonctionner comme prévu. Pour plus d’informations sur les groupes de sécurité réseau, consultez Présentation du groupe de sécurité réseau ?.
Créer et configurer VNet4
Après avoir configuré VNet1, créez VNet4 et la passerelle VNet4 en répétant les étapes précédentes et en remplaçant les valeurs par les valeurs de VNet4. Vous n’avez pas besoin d’attendre que la création de la passerelle de réseau virtuel pour VNet1 soit terminée pour configurer VNet4. Si vous utilisez vos propres valeurs, assurez-vous que les espaces d’adressage ne chevauchent pas les réseaux virtuels auxquels vous souhaitez vous connecter.
Vous pouvez utiliser les exemples suivants pour configurer VNet4 et la passerelle VNet4.
-
Paramètres de réseau virtuel
- Name : VNet4
- Espace d’adressage : 10.41.0.0/16
- Abonnement: Sélectionnez l’abonnement que vous souhaitez utiliser.
- Groupe de ressources : TestRG4
- Emplacement : USA Ouest 2
-
Sous-réseau
- Name : FrontEnd
- Plage d’adresses : 10.41.0.0/24
Ajoutez le sous-réseau de passerelle :
- Nom : GatewaySubnet
- Plage d’adresses de sous-réseau de la passerelle : 10.41.255.0/27
Configurer la passerelle VPN VNet4
Vous pouvez utiliser les exemples de valeurs suivants pour configurer la passerelle VPN VNet4.
-
Paramètres de passerelle de réseau virtuel
- Name : VNet4GW
- Groupe de ressources : USA Ouest 2
- Génération : Génération 2
- Type de passerelle : Sélectionnez VPN.
- Type de VPN : sélectionnez Route-based.
- Référence SKU : VpnGw2AZ
- Génération : Génération 2
- Réseau virtuel : VNet4
- Nom de l’adresse IP publique : VNet4GWpip1
- Référence SKU d’adresse IP publique : standard
- Attribution : statique
- Nom de la deuxième adresse IP publique : VNet4GWpip2
- Activer le mode actif/actif : activé
Configurer vos connexions
Lorsque les passerelles réseau virtuelles pour VNet1 et VNet4 sont terminées, vous pouvez créer vos connexions de passerelle réseau virtuelles.
Les réseaux virtuels dans le même abonnement peuvent être connectés à l’aide du portail, même s’ils se trouvent dans différents groupes de ressources. Toutefois, si vos réseaux virtuels se trouvent dans des abonnements différents, vous devez utiliser PowerShell ou l’interface CLI pour établir les connexions.
Vous pouvez créer une connexion bidirectionnelle ou monodirectionnelle. Pour cet exercice, nous allons spécifier une connexion bidirectionnelle. La valeur de connexion bidirectionnelle crée deux connexions distinctes afin que le trafic puisse circuler dans les deux directions.
Dans le portail, accédez à VNet1GW.
Dans la page de la passerelle de réseau virtuel, dans le volet gauche, sélectionnez Connexions pour ouvrir la page Connexions. Sélectionnez ensuite + Ajouter pour ouvrir la page Créer une connexion.
Dans la page Créer une connexion, renseignez les valeurs de la connexion.
- Type de connexion : Sélectionnez Réseau virtuel à réseau virtuel dans la liste déroulante.
- Établir une connectivité bidirectionnelle : sélectionnez cette valeur si vous voulez établir le flux de trafic dans les deux directions. Si vous ne sélectionnez pas ce paramètre et que vous voulez ajouter ultérieurement une connexion dans la direction opposée, vous devez créer une connexion qui a comme origine l’autre passerelle de réseau virtuel.
- Nom de la première connexion : VNet1 à VNet4
- Deuxième nom de connexion : VNet4 à VNet1
- Région : USA Est (région pour VNet1GW)
Cliquez sur Suivant : Paramètres > en bas de la page pour passer à la page Paramètres.
Dans la page Paramètres, spécifiez les valeurs suivantes :
- Première passerelle réseau virtuelle : sélectionnez VNet1GW dans la liste déroulante.
- Deuxième passerelle réseau virtuelle : sélectionnez VNet4GW dans la liste déroulante.
- Clé partagée : Dans ce champ, entrez une clé partagée pour votre connexion. Vous pouvez générer ou créer cette clé vous-même. Dans une connexion de site à site, la clé que vous utilisez est exactement la même pour votre appareil local et votre connexion de passerelle de réseau virtuel. Le concept est similaire, sauf qu’au lieu de se connecter à un périphérique VPN, vous vous connectez à une autre passerelle de réseau virtuel. Lorsque vous spécifiez une clé partagée, il est important qu’elle soit exactement la même des deux côtés de la connexion.
- Protocole IKE : IKEv2
Pour cet exercice, vous pouvez laisser les autres paramètres comme valeurs par défaut.
Sélectionnez Vérifier + créer, puis Créer pour valider et créer vos connexions.
Vérifiez vos connexions
Recherchez la passerelle de réseau virtuel dans le portail Azure. Par exemple, VNet1GW.
Sur la page Passerelle de réseau virtuel, sélectionnez Connexion pour afficher la page Connexion de la passerelle de réseau virtuel. Une fois la connexion établie, la valeur d’État devient Connecté.
Dans la colonne Nom, sélectionnez l’une des connexions pour afficher plus d’informations. Lorsque les données commencent à circuler, des valeurs apparaissent pour Données entrantes et Données sortantes.
Ajouter plus de connexions
Vous pouvez créer une autre connexion de réseau virtuel à réseau virtuel ou créer une connexion de site à site IPsec vers un emplacement local.
Avant de créer d’autres connexions, vérifiez que l’espace d’adressage de votre réseau virtuel ne chevauche aucun des espaces d’adressage auxquels vous souhaitez vous connecter.
Quand vous configurez une nouvelle connexion, veillez à ajuster le Type de connexion pour qu’elle corresponde au type de connexion que vous voulez créer. Si vous ajoutez une connexion de site à site, vous devez créer une passerelle de réseau local avant de pouvoir créer la connexion.
Lorsque vous configurez une connexion qui utilise une clé partagée, assurez-vous que la clé partagée est exactement la même des deux côtés de la connexion.
Pour créer plus de connexions, effectuez les étapes suivantes :
- Dans le portail Azure, accédez à la passerelle VPN à partir de laquelle vous voulez créer la connexion.
- Dans le volet gauche, sélectionnez Connexions. Visualisez les connexions existantes.
- Créez la connexion.
Forum Aux Questions sur l’interconnexion de réseaux virtuels
Pour trouver des réponses aux questions fréquentes sur les connexions de réseau virtuel à réseau virtuel, consultez le FAQ sur la passerelle VPN.
Étapes suivantes
Pour savoir comment limiter le trafic réseau aux ressources d’un réseau virtuel, consultez Sécurité du réseau.
Pour plus d’informations sur la façon dont Azure achemine le trafic entre les ressources Azure, locales et Internet, consultez Routage du trafic de réseau virtuel.