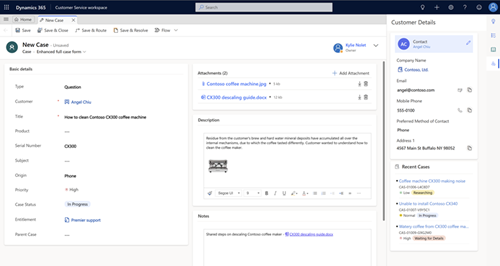Utiliser des incidents
Suivez vos incidents de manière efficace et résolvez-les rapidement dans l’application Centre de service clientèle ou Customer Service workspace.
La création et la gestion d’un incident ne peuvent pas être plus simples. Dans le formulaire d’incident intuitif, vous pouvez effectuer toutes vos tâches et actions importantes sans accéder à différentes zones de l’application.
Vous pouvez entrer des informations importantes concernant les clients, les interactions que vous avez eues avec eux, et tous les enregistrements associés de l’incident existant à un emplacement unique.
Regardez cette vidéo pour en savoir plus sur la gestion des incidents dans le Centre de service clientèle :
Conditions préalables
Assurez-vous de disposer du rôle de Gestionnaire du service clientèle, de Conseiller du service clientèle ou d’autorisations équivalentes.
Créer un incident
Dans Customer Service workspace, accédez au Tableau de bord de l’agent Customer Service. Si vous utilisez le Centre de service clientèle, dans le plan de site, accédez à Service>Incidents.
- La vue Mes incidents actifs s’affiche. Vous pouvez basculer entre les différentes vues de cas en sélectionnant la vue actuelle.
- Sélectionnez Afficher graphique sur la barre de commandes pour afficher la vue du graphique.
- Sélectionnez Ouvrir les tableaux de bord sur la barre de commandes pour ouvrir directement le tableau de bord d’entité. Pour revenir aux vues, sélectionnez Ouvrir les vues.
Si vous sélectionnez un enregistrement d’incident dans la vue d’incidents, vous voyez ces options supplémentaires sur la barre de commandes :
Dans la barre de commandes, sélectionnez Nouvel incident. Sinon, vous pouvez rapidement créer un incident en sélectionnant
 dans la barre de navigation et en sélectionnant Incident. Cela ouvre un menu volant vertical à droite de l’écran.
dans la barre de navigation et en sélectionnant Incident. Cela ouvre un menu volant vertical à droite de l’écran.Afficher et mettez à jour la Priorité, le Statut, et le Propriétaire de l’incident. La date Créé le est prélevée dès que vous enregistrez l’incident.
Accédez à Résumé et dans le champ Titre de l’incident, entrez un titre descriptif pour identifier l’incident.
Dans le champ Objet, sélectionnez un objet. Lorsque vous associez des incidents à des sujets, vous pouvez rechercher des incidents avec des problèmes similaires et des articles associés. Si le sujet que vous recherchez n’apparaît pas dans la liste, demandez à votre administrateur de l’ajouter.
Recherchez le client :
Sélectionnez le bouton de recherche Client. Par défaut, ce champ affiche tous les enregistrements de client, comptes, et enregistrements de contacts. Sinon, tapez quelques lettres et sélectionnez Entrée pour rechercher les enregistrements qui contiennent ces lettres. Une fois que vous avez sélectionné un client existant, la section Informations générales affichera la carte de contact pour le client, avec les incidents récents dans la section Associé.
Si un enregistrement de client n’existe pas, vous pouvez ajouter nouvel enregistrement de client avec l’onglet d’entité.
Dans le champ Origine, sélectionnez le canal par lequel cet incident a été initié.
Dans le champ Produit, sélectionnez le produit que concerne cet incident. Vous ne pouvez pas sélectionner une famille de produits ni un produit ou une offre groupée de produits à l’état de brouillon.
Pour afficher le type vous support que vous devez fournir au client, sélectionnez le bouton de recherche Droits et sélectionnez un droit actif. La section Droits de l’enregistrement d’incident répertorie tous les droits actifs pour le client.
Important
Si contrat SLA est associé à un droit et que le même droit est appliqué à un incident, le contrat SLA associé devient applicable à l’incident.
Note
- Lorsqu’un incident est créé et un droit lui est appliqué (ou lorsque l’incident est résolu), les termes du droit associé sont décrémentés. Toutefois, si vous ne souhaitez pas que les conditions de droit soient décrémentées pour un incident, dans la barre de commandes sélectionnez Ne pas réduire les conditions d’octroi du droit.
- Lorsque vous mettez le champ Client à jour, la valeur du champ Droits sera désactivée.
Cliquez dans le champ Description pour ajouter une description détaillée sur l’incident.
Accédez à d’autres onglets pour fournir ou afficher plus d’informations sur l’incident.
L’onglet Détails effectue le suivi des Détails de l’incident, des Informations supplémentaires, des Détails sociaux, de la Description et du Contrat SLA applicable de l’incident.
L’onglet Relations d’incidents fournit une liste Incidents fusionnés et Incidents enfants. Vous pouvez ajouter un incident enfant existant à un incident actif à partir de la liste Incidents enfants. Si vous souhaitez créer un nouvel incident enfant pour l’incident existant, dans la barre de commandes, sélectionnez Créer un incident enfant.
L’onglet Relations d’incidents affiche également une liste d’articles de la Base de connaissances associés à l’incident, dans la sous-grille d’enregistrement de la Base de connaissances associés.
L’onglet SLA affiche les enregistrements associés Instance de l’indicateur de performance clé du contrat SLA qui sont créés pour chaque indicateur de performance clé du contrat KPI qui est suivi pour l’incident.
Note
Par défaut, un minuteur pour le contrat SLA amélioré est déjà ajouté à votre formulaire incident. Si un contrat SLA s’applique à l’incident sur lequel vous travaillez, vous verrez un minuteur indiquant le compte à rebours des KPI SLA.
L’onglet Associé montre les entités associées courantes telles que les Enregistrements de la Base de connaissance, les Activités, les Connexions et les Ordres de travail.
Sélectionnez n’importe laquelle des entités associées courantes et elles s’ouvrent dans un nouvel onglet, alignées horizontalement.
Lorsque vous avez terminé, sélectionnez Enregistrer.
- Lorsque vous enregistrez l’incident, la section de chronologie s’affiche avec la publication sur la création de l’incident.
- La barre de flux des processus d’entreprise s’affiche avec les étapes du processus pour guider votre incident jusqu’à la fin. Pour plus d’informations, voir Processus d’entreprise.
- Sur la barre de commandes :
- Sélectionnez Enregistrer et acheminer pour acheminer l’incident en appliquant des règles d’acheminement
- Sélectionnez Créer un incident enfant pour créer un incident enfant
- Sélectionnez ... sur la barre de commandes pour découvrir davantage d’options pour l’incident.
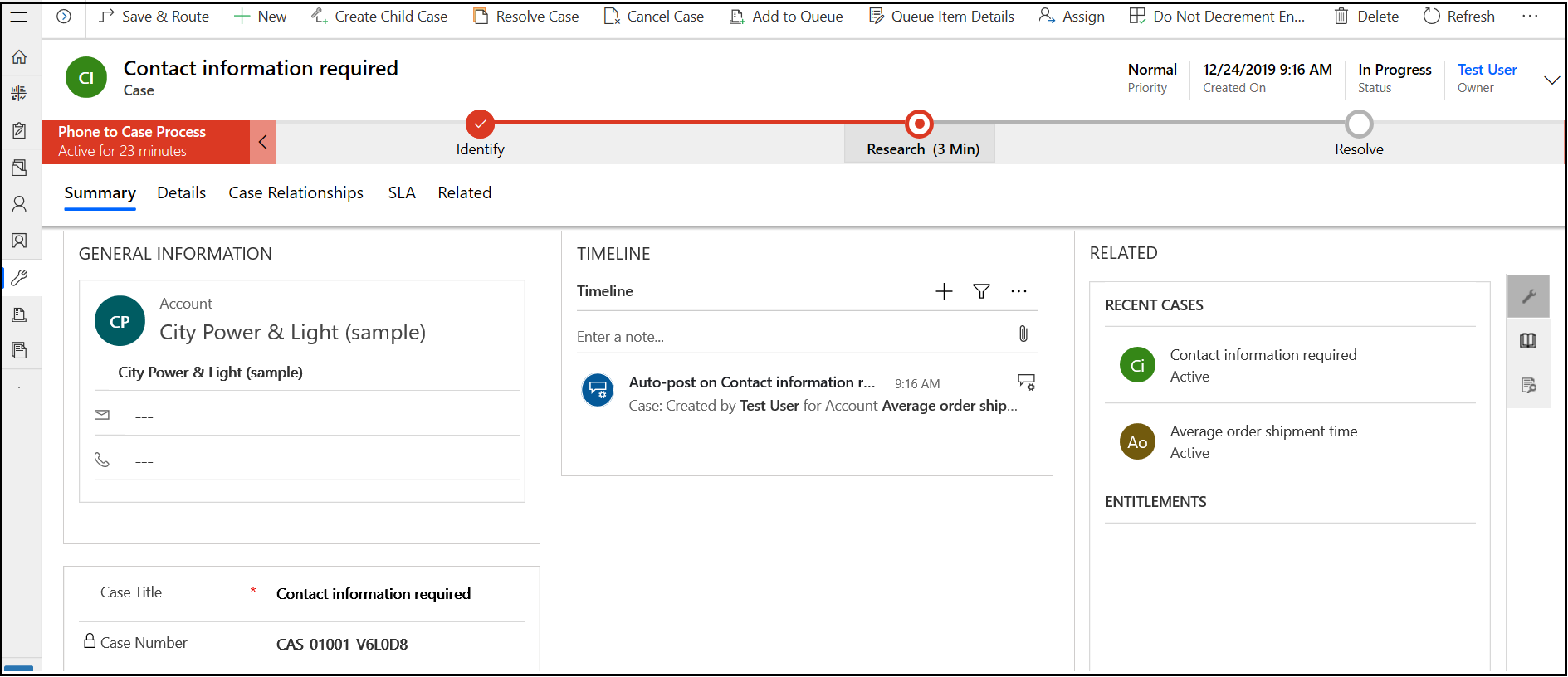
Note
Si vous avez précédemment installé une solution de portail, pour créer un incident dans le centre de service clientèle ou pour utiliser la commande Fusionner les incidents, vous devez désactiver l’option Lecture seule pour mobile pour l’entité Case. Informations complémentaires : Désactiver la lecture seule dans l’option mobile.
Voir aussi
Principes de base du Centre de service clientèle
Utiliser le formulaire principal et ses composants