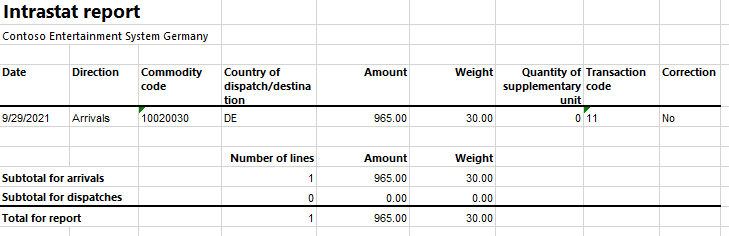Note
L’accès à cette page nécessite une autorisation. Vous pouvez essayer de vous connecter ou de modifier des répertoires.
L’accès à cette page nécessite une autorisation. Vous pouvez essayer de modifier des répertoires.
Vous pouvez utiliser la page Déclaration d’échanges de biens pour générer et rapporter des informations sur le commerce entre pays/régions de l’Union européenne. La déclaration d’échanges de biens belge contient des informations sur le commerce de biens à déclarer.
Les champs suivants sont inclus dans la déclaration d’échanges de biens en Belgique.
| Champ sur la déclaration d’échanges de biens | Champ correspondant sur la page du journal de déclaration d’échanges de biens | Description | Introduction | Répartitions |
|---|---|---|---|---|
| EXTRF | Direction | Type d’enregistrement.
|
X | X |
| EXCNT | Pays/région (dans la section Répartir/Destination ) | Code pour le pays ou la région du partenaire (contrepartie) de l’Organisation internationale de normalisation (ISO). | X | X |
| EXTTA | Code transaction(dans la section Codes ) | Code qui indique la nature de la transaction. Les entreprises de Belgique utilisent des codes de transaction à deux chiffres. | X | X |
| EXREG | Aucun champ correspondant | Le code de l’état/de la province dans l’adresse principale de l’entité juridique. | X | X |
| EXTGO | Marchandise (dans la section Codes ) | Le code marchandise, qui est un code de nomenclature de déclaration d’échanges de biens à huit chiffres. | X | X |
| EXWEIGHT | Poids(dans la section Données ) | Masse nette en kilogrammes. L’unité elle-même (« kg ») n’est pas imprimée. | X | X |
| EXUNITS | Quantité d’unités supplémentaires (dans la section Unité ) | Pour certains produits, vous devez déclarer l’unité supplémentaire. L’unité elle-même (par exemple, « paires » ou « dizaines ») n’est pas indiquée. | X | X |
| EXTXVAL | Valeur de la facture(dans la section Valeur de la facture) | Valeur de la facture en euros. | X | X |
| EXCNTORI | Pays/région d’origine (dans la section Pays/région d’origine ) | Code ISO du pays ou de la région où les marchandises ont été produites ou fabriquées. | Non applicable | X |
| PERTNERID | Numéro d’exonération fiscale(dans la section Général ) | Le numéro de TVA étrangère du client dans un État membre de l’UE. | Non applicable | X |
Pour les déclarations dépassant la limite totale fixée par les autorités, il convient de déclarer un rapport étendu comprenant les champs supplémentaires suivants.
| Nom du champ de fichier | Champ Journal des déclarations d’échanges de biens | Description | Introduction | Répartitions |
|---|---|---|---|---|
| EXTPC | Transport (dans la section Codes ) | Code de déclaration d’échanges de biens pour le mode de transport. | X | X |
| EXDELTRM | Conditions de livraison(dans la section Codes) | Code de déclaration d’échanges de biens pour les conditions de livraison. | X | X |
Pour plus d’informations, accédez à www.intrastat.be.
Configuration de la Déclaration d’échanges de biens
Importer des configurations de gestion des états électroniques
Pour configurer la déclaration d’échanges de biens, importez la dernière version des configurations de génération d’états électroniques (ER) :
- Modèle de déclaration d’échanges de biens
- État de déclaration d’échanges de biens
- Déclaration d’échanges de biens (BE)
Pour plus d’informations, voir Télécharger les configurations des états électroniques (ER) à partir du référentiel global de Configuration Service.
Définir les paramètres de commerce extérieur
- Dans Microsoft Dynamics 365 Finance, accédez à Paramétrage de la taxe>Commerce>extérieur>Paramètres du commerce extérieur.
- Dans l’onglet Déclaration d’échanges de biens, dans le raccourci Gestion des états électroniques, dans le champ Mappage de format de fichier, sélectionnez Déclaration d’échanges de biens (BE)
- Dans le champ Mappage de format d’état, sélectionnez Déclaration d’échanges de biens.
- Dans le raccourci Hiérarchie des codes marchandise, dans le champ Hiérarchie des catégories, sélectionnez Déclaration d’échanges de biens.
- Dans le champ Code transaction sélectionnez le code transaction pour les transferts de propriété. Vous pouvez utiliser ce code pour les transactions qui génèrent des transferts de propriété réels ou prévus contre compensation (financière ou autre). Vous l’utilisez également pour les corrections. Les entreprises belges utilisent des codes de transaction à deux chiffres. Pour plus d’informations, voir Déclaration d’échanges de biens – Info.
- Dans le champ Avoir, sélectionnez le code transaction pour le retour des marchandises.
- Dans l’onglet Propriétés de pays/région, dans le champ Pays/région, répertoriez tous les pays ou régions avec lesquels votre société fait affaire. Pour chaque pays de l’UE, dans le champ Type de pays/région, sélectionnez UE, afin que le pays apparaisse sur votre déclaration d’échanges de biens.
- Dans l’onglet rapide Souches de numéros, définissez des souches de numéros pour les références ID archive de déclaration d’échanges de biens et Numéro de fichier XML.
Définir un format d’adresse
Pour configurer un format d’adresse qui inclut des informations sur l’état ou la province, procédez comme suit.
- Accédez à Administration d’organisation>Carnet d’adresses global>Adresses>Configuration de l’adresse.
- Dans l’onglet Format d’adresse, sélectionnez Nouveau pour créer un format d’adresse. Pour mettre à jour un format existant, sélectionnez-le dans la grille.
- Dans la section Configurer le composant d’adresse, sélectionnez Ajouter.
- Dans le champ Objet d’application d’adresse, sélectionnez État/province. Activez ensuite la case correspondante dans la colonne Nouvelle ligne.
- Ajoutez les objets d’adresse requis par les autorités.
- Dans l’onglet Propriétés de pays/région, dans la grille, sélectionnez BEL.
- Dans le champ Format d’adresse, sélectionnez le format d’adresse créé précédemment.
Paramétrer des codes pour la déclaration d’échanges de biens de la province
Accédez à Administration d’organisation>Carnet d’adresses global>Adresses>Configuration de l’adresse.
Dans l’onglet État/province, créez des régions pour la Belgique. Voici quelques exemples.
Région Code déclaration d’échanges de biens Région flamande 1 Région wallonne 2 Région bruxelloise 3
Paramétrer les paramètres du produit pour la déclaration d’échanges de biens
- Accédez à Gestion des informations sur les produits>Produits>Produits lancés.
- Sélectionnez un produit dans la grille.
- Dans l’onglet rapide Commerce extérieur, dans la section Déclaration d’échanges de biens, dans le champ Marchandise, sélectionnez le code de marchandise.
- Dans la section Origine, dans le champ Pays/région, sélectionnez le pays ou la région d’origine du produit.
- Dans le raccourci Gérer l’inventaire, dans la section Mesures nettes, saisissez le poids du produit en kilogrammes.
Paramétrer le mode de transport et le mode de livraison
Paramétrer des codes de transport.
- Accédez à Taxes>Paramétrage>Commerce extérieur>Mode de transport.
- Dans le volet Actions, sélectionnez Nouveau.
- Dans le champ Transport, entrez un code unique. Les entreprises belges utilisent des codes de transport à un chiffre.
Paramétrer le mode de livraison des codes de déclaration d’échanges de biens.
- Accédez à Approvisionnements>Paramétrage>Distribution>Conditions de livraison.
- Dans la grille, sélectionnez un ensemble de conditions de livraison.
- Dans le raccourci Général, dans le champ Code de déclaration d’échanges de biens, saisissez un code unique.
Accédez à Taxes>Paramétrage>Commerce extérieur>Compression de déclaration d’échanges de biens, puis sélectionnez les champs qui doivent être comparés lors de la synthèse des informations de la déclaration d’échanges de biens. Pour la déclaration d’échanges de biens belge, sélectionnez les champs suivants :
- Marchandise
- Code transaction
- Pays d’origine/de destination
- Statut
- Pays/région d’origine
- Direction
- Pays/région
- Pays/région de l’expéditeur
- Transport
- Conditions de livraison
- Correction
- Facture
Configurer le numéro de TVA du partenaire commercial
- Accédez à Comptabilité client>Clients>Tous les clients.
- Sélectionnez un client dans la grille.
- Dans le volet Actions, sous l’onglet Client, dans le groupe Enregistrement, sélectionnez ID d’enregistrement.
- Sur le raccourci ID enregistrement, sélectionnez Ajouter pour créer un ID enregistrement.
- Dans le champ Type d’enregistrement, sélectionnez VATID.
- Entrez le n° de T.V.A. de la société dans le champ Numéro d’enregistrement.
- Dans le volet Actions, sélectionnez Enregistrer. Fermez ensuite la page.
- Sur la page du client, sur l’onglet rapide Facture et livraison, dans la section Taxe de vente, dans le champ Numéro d’exonération fiscale, sélectionnez l’identifiant d’enregistrement créé précédemment.
Pour plus d’informations sur les identifiants d’enregistrement, voir Identifiants d’enregistrement.
Transfert des déclarations d’échanges de biens
Sur la page Déclaration d’échanges de biens, dans le volet Actions, vous pouvez sélectionner Transférer pour transférer automatiquement les informations sur le commerce intracommunautaire à partir de vos commandes clients, de vos factures financières, des commandes fournisseur, des factures fournisseurs, des accusés de réception de produits fournisseurs, des factures de projet et des ordres de transfert. Seuls les documents ayant un pays de l’UE comme pays ou région de destination (pour les expéditions) ou de consignation (pour les arrivées) seront transférés.
Vous pouvez également saisir manuellement des transactions en sélectionnant Nouveau dans le volet Actions.
Génération d’une déclaration d’échanges de biens
- Accédez à Taxes>Déclarations>Commerce extérieur>Déclaration d’échanges de biens.
- Dans le volet Actions, sélectionnez Résultat>État.
- Dans la boîte de dialogue Déclaration d’échanges de biens, saisissez les dates de début et de fin de l’état.
- Définissez l’option Générer un fichier sur Oui pour générer un fichier .xml, puis saisissez le nom du fichier .xml pour le rapport de déclaration d’échanges de biens.
- Définissez l’option Générer un état, sélectionnez Oui pour générer un fichier .xlsx et entrez un nom pour le fichier.
- Dans le champ Direction, sélectionnez Arrivées si l’état concerne les arrivées intracommunautaires, Expéditions si l’état concerne des expéditions intracommunautaires, ou Les deux si l’état associe des informations sur les arrivées et les expéditions intracommunautaires.
- Dans la section Mappage du format de fichier, dans le champ Type de déclaration, sélectionnez Remplacer pour une déclaration originale et pour les corrections qui doivent écraser les informations déjà déclarées pour la période de déclaration sélectionnée. Sélectionnez Ajouter pour les corrections qui doivent être ajoutées aux informations déjà déclarées au cours de la période de reporting.
- Dans le champ E-mail, saisissez votre adresse e-mail. La réponse sera envoyée à cette adresse.
- Dans le champ Date de déclaration , sélectionnez la date et l’heure de création du rapport.
- Dans le champ Langue, saisissez nld, fra, ou deu pour indiquer la langue de la réponse.
- Définissez l’option État étendu sur Oui pour générer l’état étendu si les totaux de l’état dépassent la limite totale définie fixée par les autorités.
- Cliquez sur OK et examinez les états générés.
Passer en revue une archive de déclaration d’échanges de biens
Dans le volet Actions, sélectionnez Archive des déclarations d’échanges de biens, puis sélectionnez l’état.
Sélectionnez l’onglet Général pour afficher les informations sur le fichier.
Champ Description ID archive de la déclaration d’échanges de biens Le numéro de souche unique pour l’état de déclaration d’échanges de biens. Nom du fichier Nom que l’utilisateur a spécifié pour le rapport du fichier de déclaration d’échanges de biens. Date et heure de création Date et heure de création de la déclaration d’échanges de biens. Nombre de lignes Nombre total de lignes dans la déclaration d’échanges de biens. Génération d’états étendue La valeur Oui indique que l’utilisateur a défini l’option État étendu sur Oui quand ils ont créé l’état de déclaration d’échanges de biens. ID d’utilisateur Identificateur unique de l’utilisateur qui a créé l’état de déclaration d’échanges de biens. Dans le volet Actions, sélectionnez Détails pour consulter les lignes de l’état de déclaration d’échanges de bien sélectionné.
Exemple
L’exemple suivant montre comment paramétrer la déclaration d’échanges de biens belge et créer l’état de déclaration d’échanges de biens. Il utilise l’entité juridique DEMF.
Allez dans Administration d’organisation>Organisation>Entités juridiques, puis sélectionnez l’entité juridique DEMF.
Dans le raccourci Adresses, sélectionnez Modifier.
Dans le champ Pays/région, sélectionnez BEL (Belgique).
Importer la dernière version des configurations de génération d’états électroniques (ER) :
- Modèle de déclaration d’échanges de biens
- État de déclaration d’échanges de biens
- Déclaration d’échanges de biens (BE)
Définir un format d’adresse
Pour configurer un format d’adresse qui inclut des informations sur la région, procédez comme suit.
- Accédez à Administration d’organisation>Carnet d’adresses global>Adresses>Configuration de l’adresse.
- Dans l’onglet Format d’adresse, dans la grille, sélectionnez 0001.
- Dans la section Configurer le composant d’adresse, vérifiez que le champ Objet d’application d’adresse est défini sur État ou province, et la case correspondante dans la colonne Nouvelle ligne est activée.
- Dans l’onglet Propriétés de pays/région, dans la grille, sélectionnez BEL.
- Dans le champ Format d’adresse, sélectionnez 0001.
Paramétrer des codes pour la déclaration d’échanges de biens de l’état/de la province
- Accédez à Administration d’organisation>Carnet d’adresses global>Adresses>Configuration de l’adresse.
- Dans l’onglet Région/province, sélectionnez Nouveau.
- Dans le champ Pays/région, sélectionnez BEL.
- Dans le champ État, entrez Bruxelles.
- Dans le champ Code de déclaration d’échanges de biens, entrez 3.
- Allez dans Administration d’organisation>Organisation>Entités juridiques, puis sélectionnez l’entité juridique DEMF.
- Dans le raccourci Adresses, sélectionnez Modifier.
- Dans le champ État, sélectionnez Bruxelles. Le code de cet état/province sera imprimé dans la section Code de la région d’origine/destination de l’état de déclaration d’échanges de biens.
Paramétrer des journaux de validation
- Accédez à Comptabilité>Paramétrage du journal>Journaux de validation.
- Dans le volet Actions, sélectionnez Créer.
Définir les paramètres de commerce extérieur
- Accédez à Taxes>Paramétrage>Commerce extérieur>Paramètres de commerce extérieur.
- Sur l’onglet Déclaration d’échanges de biens, dans le raccourci Général, dans le champ Codetransaction, sélectionnez 11.
- Dans le raccourci Gestion des états électroniques, dans le champ Mappage de format de fichier, sélectionnez Déclaration d’échanges de biens (BE).
- Dans le champ Mappage de format d’état, sélectionnez Déclaration d’échanges de biens.
- Dans le raccourci Hiérarchie des codes marchandise, vérifiez que le champ Hiérarchie des catégories est défini sur Déclaration d’échanges de biens.
- Dans l’onglet Propriétés de pays/région, sélectionnez Nouveau.
- Dans le champ Pays/région de la partie, sélectionnez BEL. Ensuite, dans le champ Type de pays/région, sélectionnez Local.
- Dans le champ Pays/région de la partie, sélectionnez DEU (Allemagne). Ensuite, dans le champ Type de pays/région, sélectionnez UE.
Configurer les informations sur le produit
- Allez à Gestion des informations sur les produits>Produits>Produitslancés.
- Dans la grille, sélectionnez D0001.
- Dans le raccourci Commerce extérieur, dans la section Déclaration d’échanges de biens, dans le champ Marchandise, sélectionnez 100 200 30.
- Dans la section Origine, dans le champ Pays/région, sélectionnez BEL.
- Dans le raccourci Gérer l’inventaire, dans la section Mesures pondérales, dans le champ Poids net, entrez 2.
- Dans le volet Actions, sélectionnez Enregistrer.
- Dans la grille, sélectionnez D0003.
- Dans le raccourci Commerce extérieur, dans la section Déclaration d’échanges de biens, dans le champ Marchandise, sélectionnez 100 200 30.
- Dans la section Origine, dans le champ Pays/région, sélectionnez DEU.
- Dans le raccourci Gérer l’inventaire, dans la section Mesures pondérales, dans le champ Poids net, entrez 5.
- Dans le volet Actions, sélectionnez Enregistrer.
Changer l’adresse du site
- Accédez à Gestion des entrepôts>Paramétrage>Entrepôt>Sites.
- Dans la grille, sélectionnez 1.
- Dans le raccourci Adresses, sélectionnez Modifier.
- Dans la boîte de dialogue Modifier l’adresse, dans le champ Pays/région, sélectionnez BEL.
- Cliquez sur OK pour fermer la boîte de dialogue Modifier l’adresse.
Paramétrer un mode de transport
Créez un mode de transport.
- Accédez à Taxes>Paramétrage>Commerce extérieur>Mode de transport.
- Dans le volet Actions, sélectionnez Nouveau.
- Dans le champ Transport, entrez 3.
- Dans le champ Description, entrez Transport routier.
Affectez le mode de transport au mode de livraison. De cette façon, vous configurez les valeurs par défaut qui sont utilisées pour le mode de transport lorsque le mode de livraison correspondant est sélectionné.
- Accédez à Approvisionnements>Paramétrage>Distribution>Modes de livraison.
- Dans la grille, sélectionnez 10.
- Dans le raccourci Commerce extérieur, dans le champ Transport, sélectionnez 3.
Sélectionnez le mode de livraison par défaut pour un client.
- Accédez à Comptabilité client>Clients>Tous les clients.
- Dans la grille, sélectionnez DE-016.
- Dans le raccourci Facturation et livraison, dans le champ Mode de livraison, sélectionnez 10.
Sélectionnez le mode de livraison par défaut pour un fournisseur.
- Accédez à Comptabilité fournisseur>Fournisseurs>Tous les fournisseurs.
- Dans la grille, sélectionnez DE-001.
- Dans le raccourci Facturation et livraison, dans le champ Mode de livraison, sélectionnez 10.
Paramétrez les codes des conditions de livraison
Paramétrez le code de déclaration d’échanges de biens pour les conditions de livraison.
- Accédez à Approvisionnements>Paramétrage>Distribution>Conditions de livraison.
- Dans la grille, sélectionnez CIF.
- Dans le raccourci Général, dans le champ Code de déclaration d’échanges de biens, saisissez CIF.
Sélectionnez les conditions de livraison par défaut pour un client.
- Accédez à Comptabilité client>Clients>Tous les clients.
- Dans la grille, sélectionnez DE-016.
- Dans le raccourci Facturation et livraison, dans le champ Conditions de livraison, sélectionnez CIF.
Sélectionnez les conditions de livraison par défaut pour un fournisseur.
- Accédez à Comptabilité fournisseur>Fournisseurs>Tous les fournisseurs.
- Dans la grille, sélectionnez DE-001.
- Dans le raccourci Facturation et livraison, dans le champ Conditions de livraison, sélectionnez CIF.
Vérifier le code de numéro d’exonération fiscale d’un client de l’UE
- Accédez à Comptabilité client>Clients>Tous les clients.
- Dans la grille, sélectionnez DE-016.
- Dans le raccourci Facture et livraison, dans la section Taxe de vente, vérifiez que le champ Numéro d’exonération fiscale est défini sur DE9012.
Créer une commande client avec un client de l’UE
- Accédez à Comptabilité client>Commandes>Toutes les commandes client.
- Dans le volet Actions, sélectionnez Nouveau.
- Dans la boîte de dialogue Créer une commande client, dans le raccourci Client, dans la section Client, dans le champ Compte client, sélectionnez DE-016.
- Dans le raccourci Général, dans la section Dimensions de stockage, dans le champ Site, sélectionnez 1.
- Dans le champ Entrepôt, sélectionnez 11.
- Sur l’onglet Adresse, vérifiez que le champ Adresse est défini sur Teichgasse 12, Kiel, 24103, DEU, car le fournisseur vient d’Allemagne.
- Sélectionnez OK.
- Sur l’onglet En-tête, sur l’onglet rapide Livraison, vérifiez que le champ Conditions de livraison est défini sur CIF.
- Dans l’onglet Lignes, dans le raccourci Lignes de commande client, dans le champ Numéro d’article, sélectionnez D0001. Ensuite, dans le champ Quantité, entrez 8.
- Sur le raccourci Détails de la ligne, sur l’onglet Commerce extérieur, vérifiez que le champ Code de transaction est défini sur 11, que le champ Transport est défini sur 3, que le champ Marchandises est défini sur 100 200 30, et que le champ Pays/région d’origine est défini sur BEL.
- Dans le volet Actions, sélectionnez Enregistrer.
- Dans le volet Actions, sous l’onglet Facture, dans le groupe Générer, sélectionnez Facture.
- Dans la boîte de dialogue Validation de la facture, dans le raccourci Paramètres, dans la section Paramètre, dans le champ Quantité, sélectionnez Tous.
- Cliquez sur OK pour valider la facture.
Transférer la transaction dans le journal de déclaration d’échanges de biens et examiner le résultat
Accédez à Taxes>Déclarations>Commerce extérieur>Déclaration d’échanges de biens.
Dans le volet Actions, sélectionnez Transférer.
Dans la boîte de dialogue Déclaration d’échanges de biens (Transfert), dans la section Paramètres, définissez l’option Facture client sur Oui.
Sélectionnez Filtrer.
Dans la boîte de dialogue Filtre de déclaration d’échanges de biens, dans l’onglet Plage, sélectionnez la première ligne et vérifiez que le champ Champ est défini sur Date.
Dans le champ Critères, sélectionnez la date actuelle.
Cliquez sur OK pour fermer la boîte de dialogue Filtre de déclaration d’échanges de biens.
Cliquez sur OK pour fermer la boîte de dialogue Déclaration d’échanges de biens (Transfert) et examinez le résultat. La ligne représente la commande client que vous avez créée précédemment.

Sélectionnez la ligne de transaction, puis l’onglet Général pour afficher plus de détails.
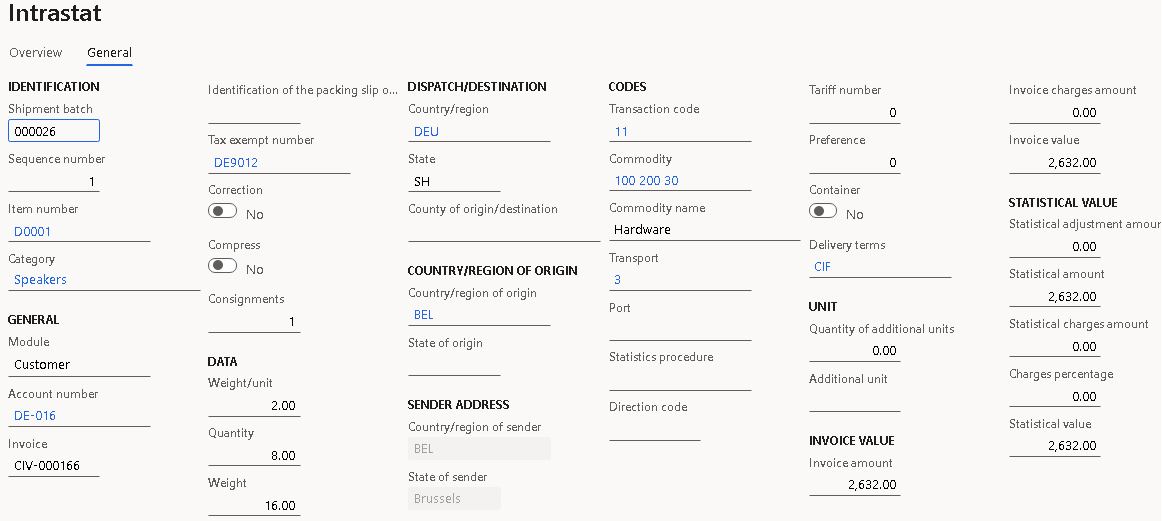
Dans le volet Actions, sélectionnez Résultat>État.
Dans la boîte de dialogue Déclaration d’échanges de biens, dans le raccourci Paramètres, dans la section Date, sélectionnez le mois de la commande client que vous avez créée.
Dans la section Optionsd’exportation, définissez l’option Générer un fichier sur Oui. Puis, dans le champ Nom du fichier, entrez le nom requis.
Définissez l’option Générer un état sur Oui. Puis, dans le champ Nom du fichier d’état, entrez le nom requis.
Dans le champ Direction, sélectionnez Répartitions.
Définissez l’option État étendu sur Oui.
Cliquez sur OK et examinez l’état généré au format texte. Le tableau suivant indique les valeurs dans l’exemple d’état.
Type d’enregistrement Pays/Région partenaire Code transaction Code de région d’origine/destination Codes marchandise Masse nette Valeur de la facture Pays/région d’origine Numéro de TVA du client Mode de transport Conditions de livraison 29 DE 11 3 10020030 16 2632 BE DE9012 3 CIF
Remarque
Le champ Code de la région d’origine/destination est défini sur le code de déclaration d’échanges de biens de l’état ou de la province dans l’adresse principale de l’entité juridique. Dans cet exemple, le code 3 représente l’état/la province de Bruxelles.
Examinez le fichier de l’état généré.
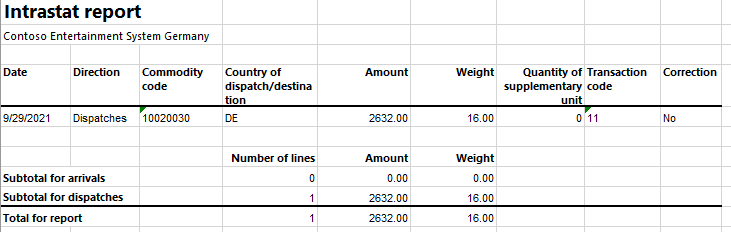
Créer une commande fournisseur
- Accédez à Comptabilité fournisseur>Commandes fournisseur>Toutes les commandes fournisseur.
- Dans le volet Actions, sélectionnez Nouveau.
- Dans la boîte de dialogue Créer une commande fournisseur, dans le champ Compte fournisseur, sélectionnez DE-001.
- Dans le champ Site, sélectionnez 1.
- Dans le champ Entrepôt, sélectionnez 11.
- Sélectionnez OK.
- Sur l’onglet En-tête, sur le raccourci Livraison, vérifiez que le champ Mode de livraison est défini sur 10 et que le champ Conditions de livraison est défini sur CIF.
- Dans l’onglet Lignes, dans le raccourci Lignes de commande fournisseur, dans le champ Numéro d’article, sélectionnez D0003. Ensuite, dans le champ Quantité, entrez 6.
- Sur le raccourci Détails de la ligne, sur l’onglet Commerce extérieur, vérifiez que le champ Code de transaction est défini sur 11, que le champ Transport est défini sur 3, que le champ Marchandises est défini sur 100 200 30, et que le champ Pays/région d’origine est défini sur DEU.
- Dans le volet Actions, sous l’onglet Achats, dans le groupe Actions, cliquez sur Confirmer.
- Dans le volet Actions, sous l’onglet Facture, dans le groupe Générer, sélectionnez Facture.
- Sur le volet Action, sélectionnez Par défaut. Dans le champ Quantité par défaut pour les lignes, sélectionnez Quantité commandée. Puis sélectionnez OK.
- Sur le raccourci En-tête de facture fournisseur, dans la section Identification de la facture, dans le champ Numéro, entrez 00001.
- Dans le volet Actions, sélectionnez Valider pour valider la facture.
Créer une déclaration d’échanges de biens pour les arrivées
Accédez à Taxes>Déclarations>Commerce extérieur>Déclaration d’échanges de biens.
Dans le volet Actions, sélectionnez Transférer.
Dans la boîte de dialogue Déclaration d’échanges de biens (Transfert), définissez l’option Facture fournisseur sur Oui.
Sélectionnez OK pour transférer les transactions et examinez le journal de déclaration d’échanges de biens.

Examinez l’onglet Général pour la commande fournisseur.
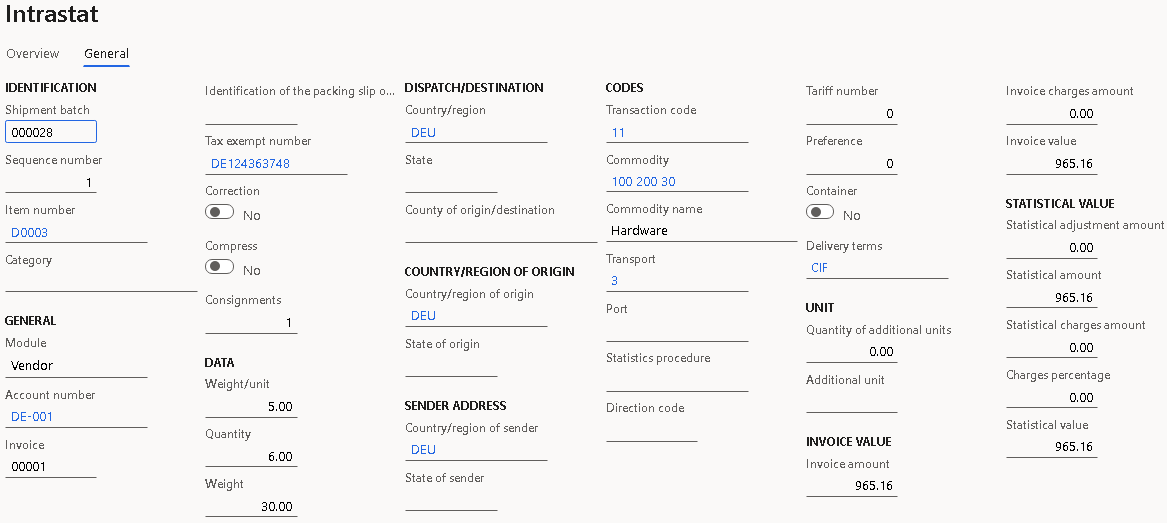
Dans le volet Actions, sélectionnez Résultat>État.
Dans la boîte de dialogue Déclaration d’échanges de biens, dans le raccourci Paramètres, dans la section Date, sélectionnez le mois de la commande fournisseur que vous avez créée.
Dans la section Optionsd’exportation, définissez l’option Générer un fichier sur Oui. Puis, dans le champ Nom du fichier, entrez le nom requis.
Définissez l’option Générer un état sur Oui. Puis, dans le champ Nom du fichier d’état, entrez le nom requis.
Dans le champ Direction, sélectionnez Arrivées.
Définissez l’option État étendu sur Oui.
Cliquez sur OK et examinez l’état généré au format texte. Le tableau suivant indique les valeurs dans l’exemple d’état.
Type d’enregistrement Pays/Région partenaire Code transaction Code de région d’origine/destination Codes marchandise Masse nette Valeur de la facture Mode de transport Conditions de livraison 19 DE 11 3 10020030 30 965 3 CIF
Remarque
Le champ Code de la région d’origine/destination est défini sur le code de déclaration d’échanges de biens de l’état ou de la province dans l’adresse principale de l’entité juridique. Dans cet exemple, le code 3 représente l’état/la province de Bruxelles.
Examinez l’état Excel généré.