Purchases from unregistered vendors
Create a purchase requisition
Go to Procurement and sourcing > Purchase requisitions > All purchase requisitions.
Create a purchase requisition for a taxable item, and save the record.
The Tax information button becomes available.
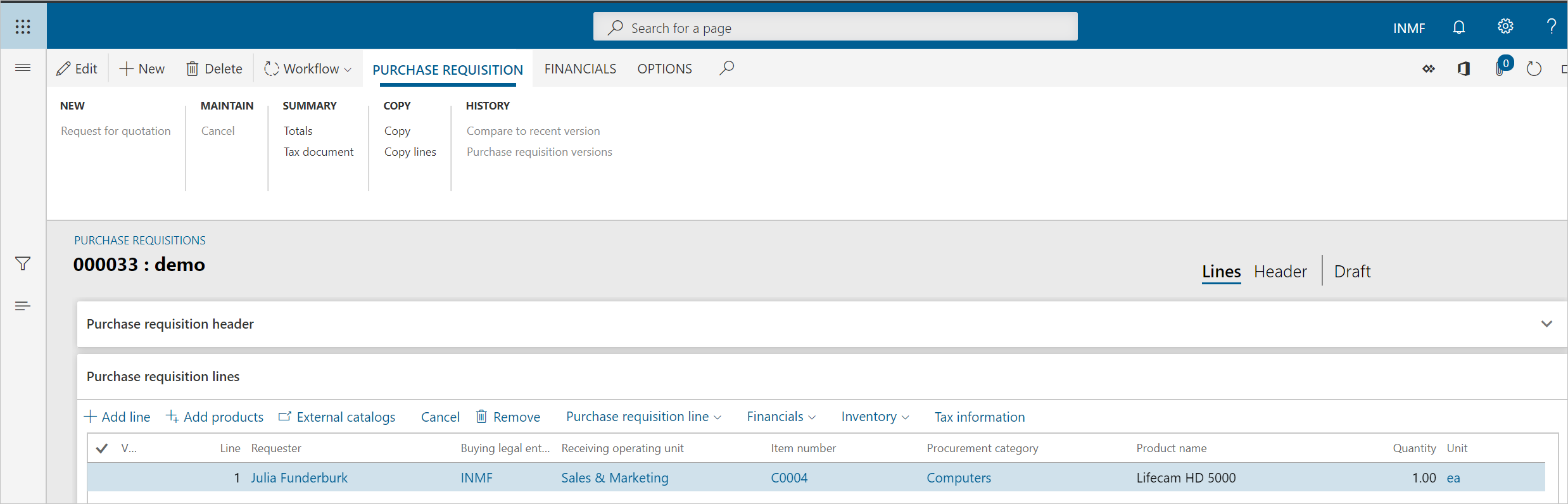
Select Tax information.
On the GST FastTab, validate the default values for the following fields:
- GSTIN/GDI/UID
- HSN code
- ITC category: Input
- Service category: Inward
Select the Vendor tax information FastTab.
Note
Because the Tax information field is blank for the vendor, the dealer is an unregistered dealer.
Select OK.
On the Action Pane, on the Purchase Requisition tab, in the Summary group, select Tax document to review the calculated taxes.
What you see might resemble the following example:
- Taxable value: 1,000.00
- CGST: 5 percent
- SGST: 10 percent
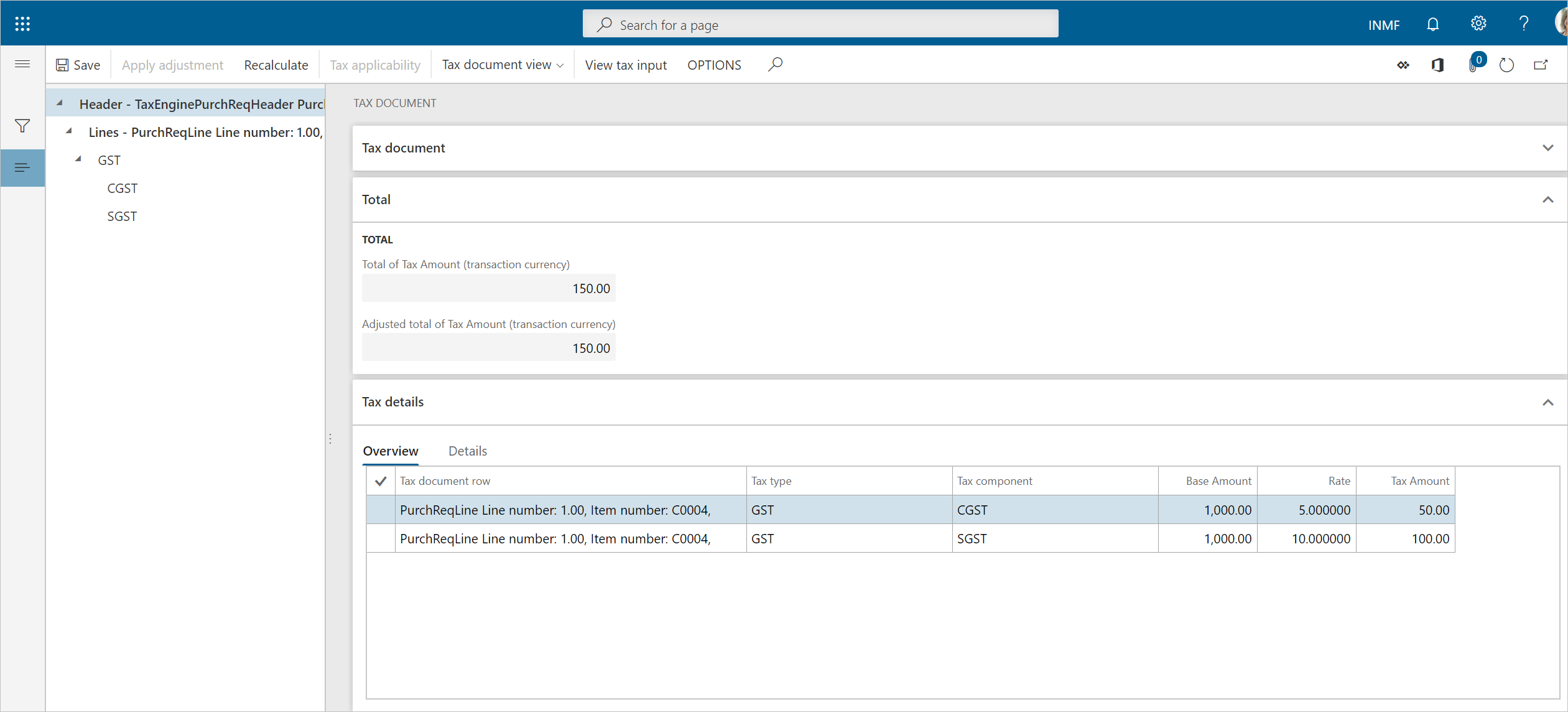
Select Close.
Select Submit.
Update the comment, and then select Submit to process the purchase requisition through a workflow.
Approve the purchase requisition
- Go to Procurement and sourcing > Purchase requisitions > Purchase requisitions prepared by me.
- Select the purchase requisition, and then select Actions > Approve.
- Update the comment, and then select Approve.
Release the approved purchase requisition
- Go to Procurement and sourcing > Purchase requisitions > Release approved purchase requisition.
- Select the purchase requisition, and then select New Purchase order.
- Close the message that you receive.
Purchase order page
- Go to Accounts payable > Purchase orders > All purchase orders.
- Select the purchase order.
- On the Purchase order lines FastTab, select Tax information.
- Select the GST FastTab.
- Select the Vendor tax information FastTab.
- Select OK.
Validate the tax details
On the Action Pane, on the Purchase tab, in the Tax group group, select Tax document to review the calculated taxes.
What you see might resemble the following example:
- Taxable value: 1,000.00
- CGST: 5 percent
- SGST: 10 percent

If you change any tax attributes after the order line is created, select Recalculate to recalculate the tax.
Select Close, and then select Confirm.
Post the purchase invoice
- On the Action Pane, on the Invoice tab, in the Generate group, select Invoice.
- In the Default quantity for lines field, select Ordered quantity.
- Enter the invoice number, and then, on the Action Pane, on the Vendor invoice tab, in the Actions group, select Post > Post.
- On the Action Pane, on the Invoice tab, in the Journals group, select Invoice.
- On the Overview tab, select Voucher.
The following illustration shows the financial entry for the purchase of goods.

Note
After the authority payment, the credit should be claimed.
The following illustration shows the financial entry for the purchase of services.

The following illustration shows the financial entry on invoice payment.

Note
An appropriate Service Accounting Code (SAC) must be selected.
The following illustration shows the financial entry for the purchase of goods where the ITC category is set to Others.

The following illustration shows the financial entry for the purchase of services where the service category is set to Others.

The following illustration shows the financial entry on invoice payment.

The following illustration shows the financial entry for purchases where the load on inventory is set to 100 percent.
