Utilisez Autodesk ReCap Photo pour créer des objets 3D pour Dynamics 365 Guides ou pour des composants de réalité mixte inclus dans les applications créées avec Power Apps
Ce didacticiel vous guide à travers le logiciel de photogrammétrie Autodesk ReCap Photo pour créer des objets 3D pouvant être utilisés avec Dynamics 365 Guides. Le logiciel peut être utilisé pour les composants de réalité mixte inclus dans les applications créées avec Microsoft Power Apps.
Ce didacticiel est créé uniquement à des fins d’information, pour montrer comment ReCap Photo fonctionne avec Dynamics 365 Guides et Power Apps. Microsoft Corporation n’est pas affilié, n’est pas partenaire et n’approuve ni ne sponsorise Autodesk ou aucun de ses produits.
Qu’est-ce qu’Autodesk ReCap Photo ?
Autodesk ReCap Photo traite les photographies prises par des drones pour créer des représentations 3D des conditions actuelles des sites, des objets, etc. Apprenez-en davantage sur Autodesk ReCap Photo.
Installation d’Autodesk ReCap Photo
Vous pouvez vous inscrire pour un essai gratuit d’Autodesk ReCap Photo.
Conseils de photographie
Les conseils suivants vous aident à prendre des photos de qualité pour la photogrammétrie :
Si vous le pouvez, prenez des photos dans un endroit où l’éclairage est cohérent et ne projette pas d’ombres.
Essayez de garder votre propre ombre hors de l’image.
Assurez-vous qu’il n’y a aucun objet en mouvement en arrière-plan lorsque vous prenez les photos.
Si l’appareil photo que vous utilisez dispose d’un paramètre de plage dynamique élevée (HDR), désactivez la fonction et essayez de ne pas ajuster l’exposition de vos photos pendant que vous capturez des images.
Prenez des photos à environ un mètre de distance pendant que vous faites le tour de l’objet.
Si vous le pouvez, maintenez une position perpendiculaire par rapport à l’objet pendant que vous prenez des photos.
Si l’objet est grand, déplacez-vous latéralement d’une extrémité à l’autre de l’objet. Modifiez la hauteur à chaque passage jusqu’à ce que vous capturiez toutes les surfaces.
Démarrer un nouveau projet
Ouvrez Autodesk ReCap Photo. Lorsque vous ouvrez Autodesk ReCap Photo pour la première fois, le tableau de bord apparaît.
Note
Sur le tableau de bord, vous pouvez sélectionner soit Aérien ou Objet pour créer un nouveau projet 3D. Ce didacticiel couvre le workflow Object .
Sous Créer un modèle 3D, sélectionnez Objet.
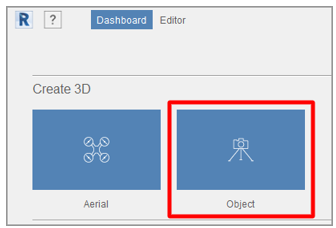
Sélectionnez n’importe où sur la page qui apparaît, en fonction de l’invite, puis ajoutez les photos que vous souhaitez utiliser pour créer votre objet 3D. Une fois l’importation des photos terminée, sélectionnez Créer.
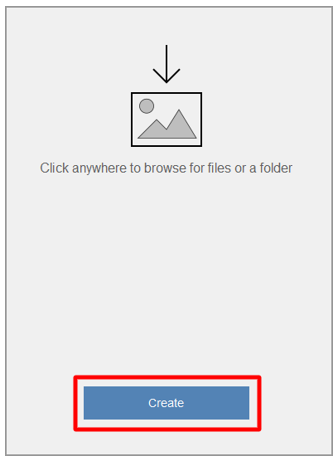
Sur la page Créer un projet , saisissez un nom pour votre projet, puis sélectionnez Démarrer pour traiter vos photos. Le traitement peut prendre un certain temps, en fonction du nombre de photos que vous avez ajoutées et de la vitesse de votre connexion Internet.
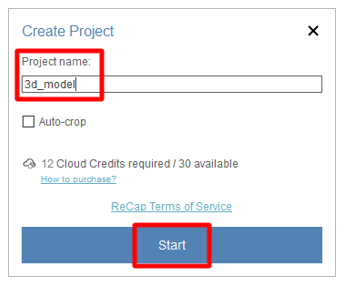
Note
À ce stade, vous pouvez utiliser la fonctionnalité Autocrop si vous le souhaitez. Ce didacticiel montre comment recadrer l’objet 3D plus tard dans le processus.
Une fois votre objet 3D traité, il apparaît dans la section My Cloud Drive du tableau de bord. Sélectionnez le bouton Télécharger ce projet depuis le cloud (flèche vers le bas) pour télécharger votre objet 3D.
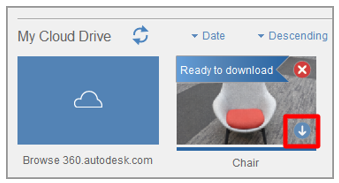
Sélectionnez un emplacement où enregistrer votre modèle, puis sélectionnez Sélectionner un dossier.
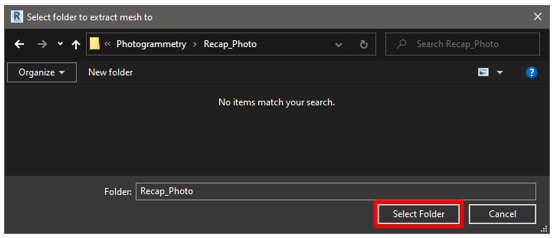
Le nouvel objet 3D porte le nom que vous avez saisi. Sélectionnez le modèle pour l’ouvrir dans l’éditeur.
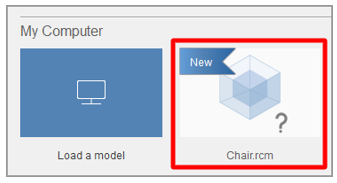
Votre objet 3D est chargé sur la page de l’éditeur.
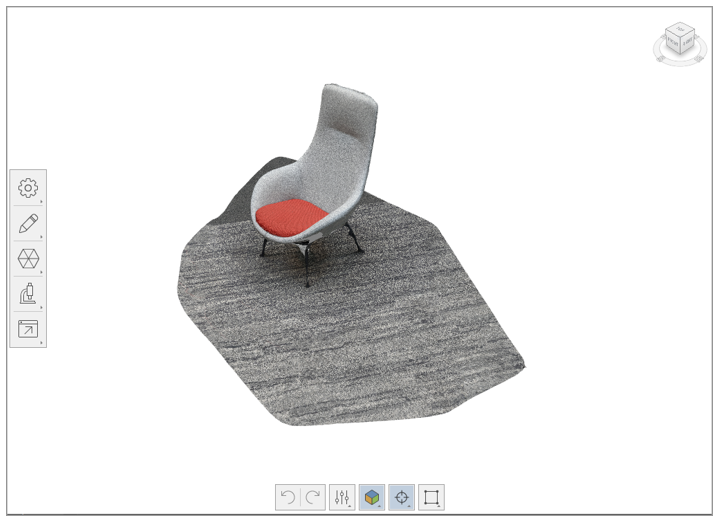
Modifier l’objet 3D
Plusieurs outils sont disponibles sur le côté gauche et en bas de la page de l’éditeur. Vous pouvez utiliser ces outils pour nettoyer votre objet 3D. Expérimentez avec ces outils pour nettoyer les parties de votre objet 3D que vous ne souhaitez pas conserver. Ce didacticiel montre comment supprimer le sol du modèle.
Au bas de la page de l’éditeur, sélectionnez l’outil Lasso/Fence .
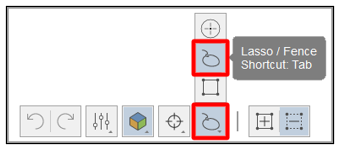
Utilisez l’outil Lasso/Fence pour tout sélectionner sauf l’objet que vous souhaitez conserver.
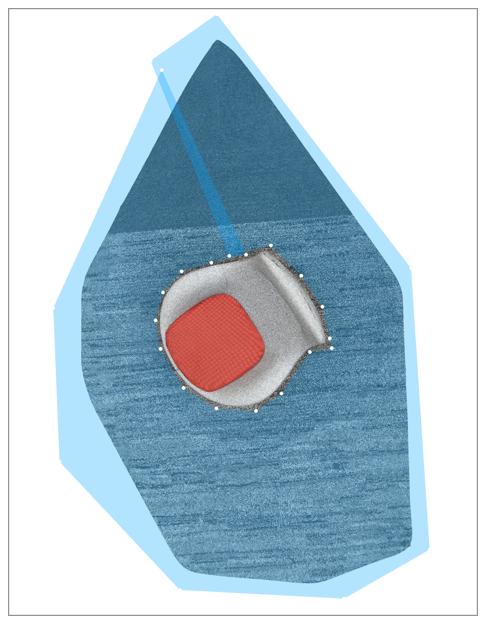
Appuyez sur Entrée, puis appuyez sur Supprimer. Vous devrez peut-être répéter ces étapes plusieurs fois pour retirer la majeure partie du sol.
Sélectionnez l’outil Tranche pour supprimer le reste du sol. Cet outil crée un plan de coupe que vous pouvez utiliser pour découper la géométrie en dessous d’un point spécifique. Les paramètres suivants sont disponibles dans la boîte de dialogue Slice :
Remplir : sélectionnez cette option pour fermer le modèle, en fonction de la limite de la zone ouverte du modèle. Dans certains cas, le remplissage peut s’avérer difficile.
Pas de remplissage : sélectionnez cette option pour laisser le modèle en tant que modèle ouvert.
Transformer le plan : cochez cette case pour aligner le plan afin que le sol ne soit pas visible.
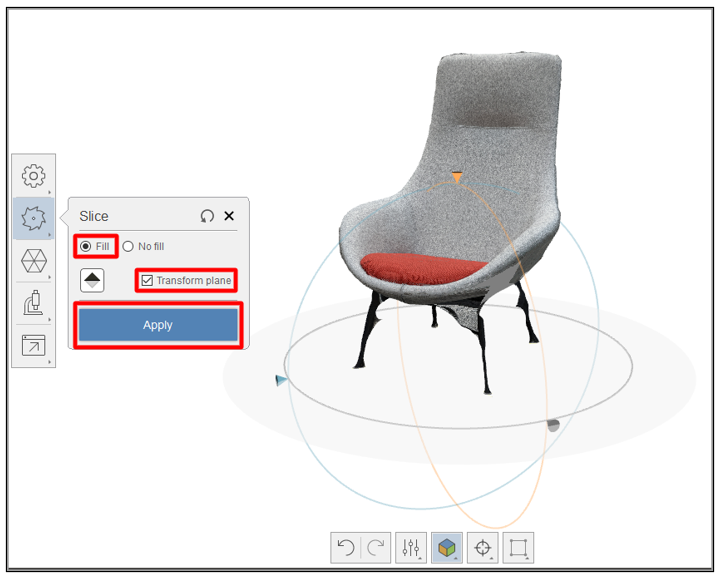
Lorsque le modèle ressemble à ce que vous souhaitez, sélectionnez Appliquer.
Le reste du sol est supprimé de votre objet 3D et le maillage du bas est rempli.
Décimez l’objet 3D pour augmenter les performances
Une fois que vous avez fini de supprimer les parties du maillage que vous ne souhaitez pas conserver, vous pouvez le réduire à un nombre de polygones qui répond aux objectifs de performances pour Dynamics 365 Guides et Power Apps.
Sur le côté gauche de la page de l’éditeur, sélectionnez l’outil Décimer le maillage .
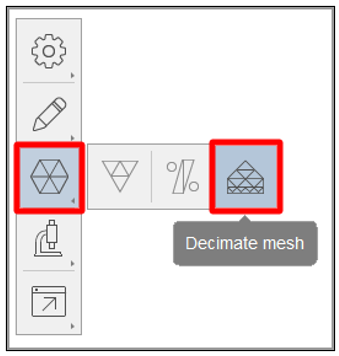
Dans la boîte de dialogue Décimer , dans le champ Nombre de faces cibles , spécifiez un nombre de polygones qui équilibre la fidélité visuelle avec exigences de performances.
Note
À moins qu’une géométrie précise ne soit très importante, ne cochez pas la case Meilleure géométrie , car cela supprimerait vos textures. Les textures produites par photogrammétrie ajoutent des détails importants à l’objet 3D.
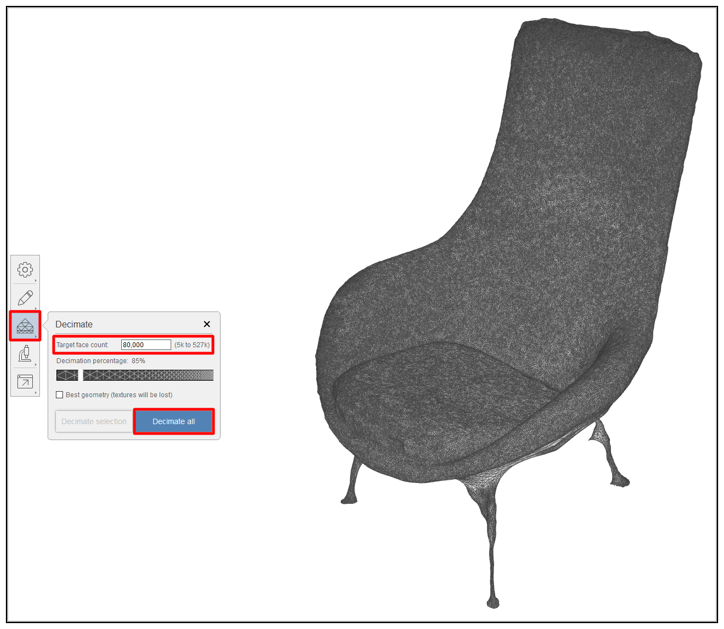
Sélectionnez Décimer tout.
L’objet 3D est optimisé et prêt à être exporté.

Exporter l’objet 3D sous forme de fichier OBJ
Avant de pouvoir utiliser l’objet 3D dans Dynamics 365 Guides ou Power Apps, il doit être au format de fichier GLB. Au cours de cette étape, vous exportez le modèle sous forme de fichier OBJ qui peut ensuite être converti en fichier GLB.
Sur le côté gauche de la page de l’éditeur, sélectionnez le bouton Exporter , puis sélectionnez le bouton Exporter le modèle pour ouvrez les paramètres d’exportation.
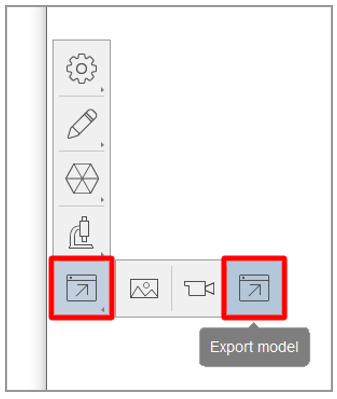
Dans la boîte de dialogue Exporter le modèle , dans le champ Exporter sous , sélectionnez OBJ comme type de fichier d’exportation, puis, dans le champ Taille , sélectionnez 4096x4096 comme la taille de la texture. Lorsque vous avez terminé, sélectionnez Exporter.
Note
Bien que vous puissiez sélectionner une taille de texture plus grande ou plus petite, sachez que la taille affectera soit les performances, soit la fidélité visuelle.
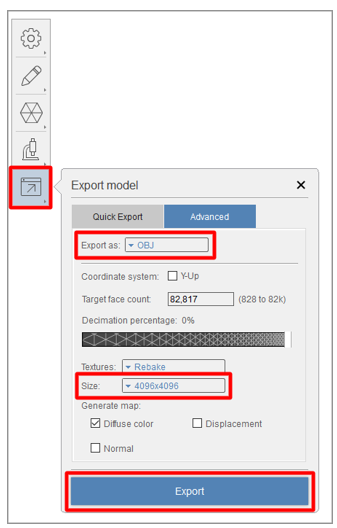
Sélectionnez un emplacement où enregistrer votre fichier, puis sélectionnez Sélectionner un dossier.
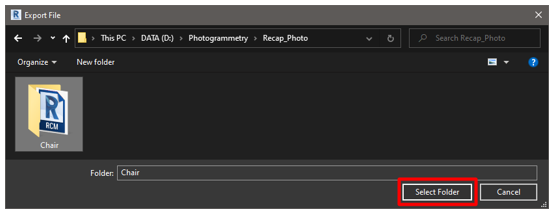
L’objet 3D est exporté vers le dossier que vous avez sélectionné.
Utilisez Blender pour convertir le fichier OBJ en fichier GLB
Il existe plusieurs applications que vous pouvez utiliser pour convertir un fichier OBJ en fichier GLB. Ce tutoriel montre comment utiliser Blender.
Qu’est-ce que Blender ?
Blender est une suite de création 3D gratuite et open source. Il prend en charge l’ensemble du pipeline 3D : modélisation, rigging, animation, simulation, rendu, compositing et suivi de mouvement, ainsi que montage vidéo et création de jeux.
Si vous utilisez Blender pour préparer vos objets 3D, consultez les informations sur le site Web de Blender et téléchargez la dernière version pour Windows.
Importez votre objet 3D dans Blender
Ouvrez le mélangeur. Une nouvelle scène est automatiquement créée.
Cliquez avec le bouton droit sur le cube, puis sélectionnez Supprimer pour le supprimer.
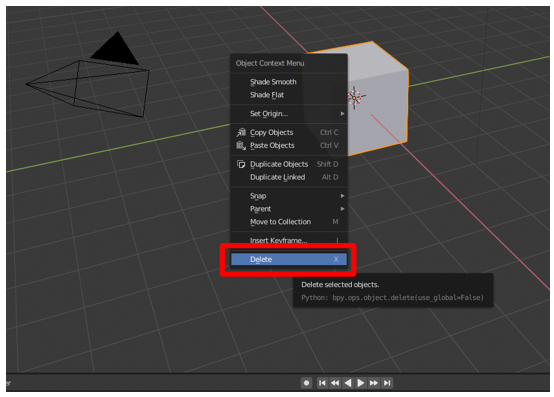
Dans le menu Fichier , sélectionnez Importer>Wavefront (.obj) pour importer le Fichier OBJ.
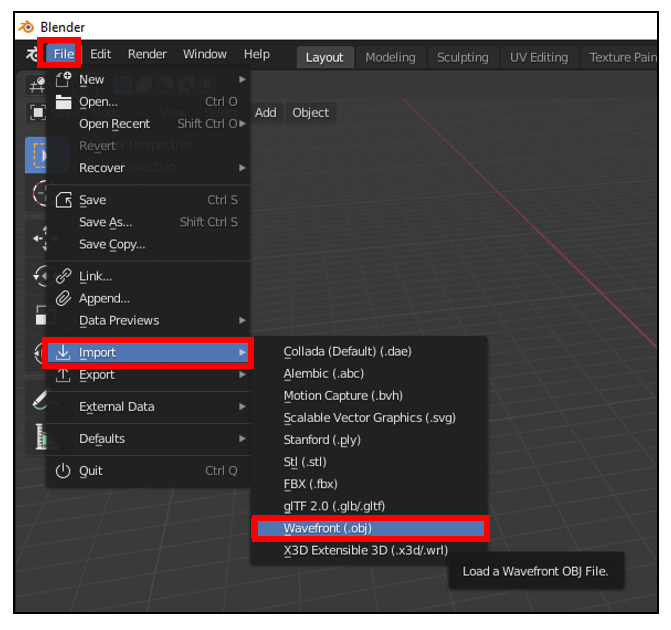
Sous Importer OBJ, procédez comme suit :
Décochez les cases Objet et Groupe , puis sélectionnez la Recherche d’images case à cocher.
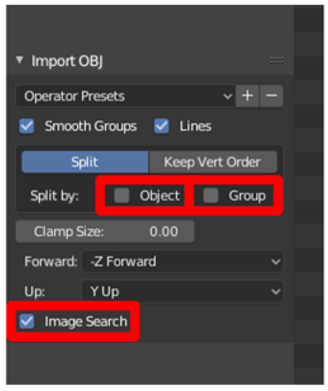
Sélectionnez Importer OBJ. Blender importe l’objet 3D en tant qu’élément unique et recherche tous les matériaux dans le sous-dossier.
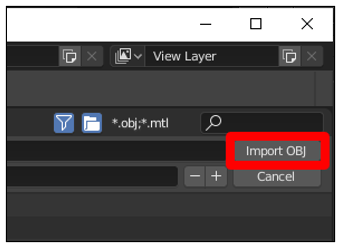
Exporter l’objet 3D sous forme de fichier GLB
La dernière étape consiste à exporter le modèle sous forme de fichier GLB afin qu’il puisse être utilisé avec Dynamics 365 Guides ou Power Apps.
Dans Blender, dans le menu Fichier , sélectionnez Exporter>glTF 2.0 (.glb/.gltf).
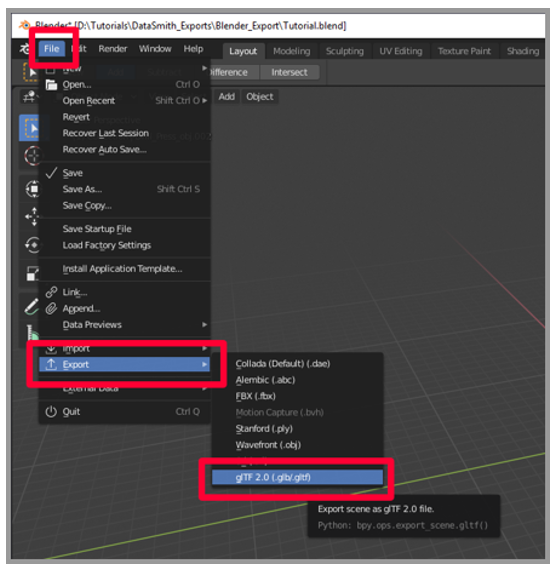
Sous Exporter glTF 2.0, dans le champ Format , sélectionnez glTF Binary (. glb), puis cochez la case Objets sélectionnés .
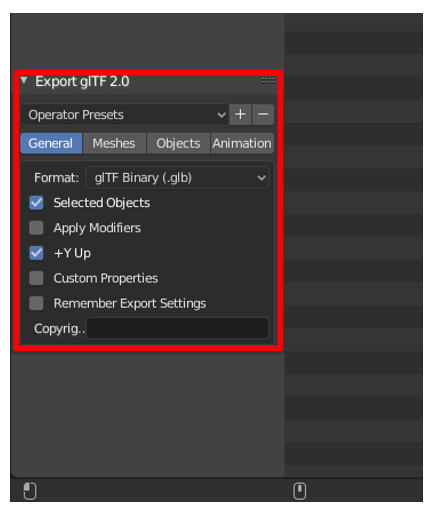
Entrez un nom pour votre fichier.
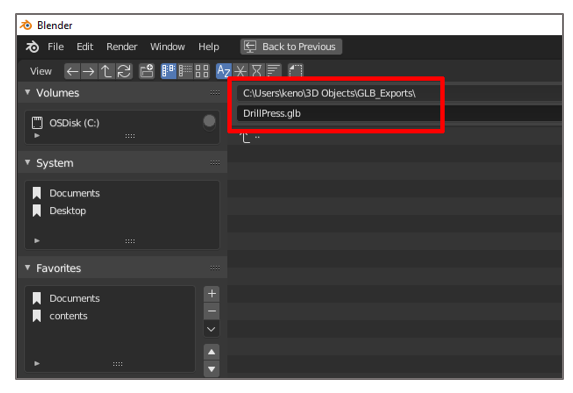
Sélectionnez Exporter glTF 2.0.
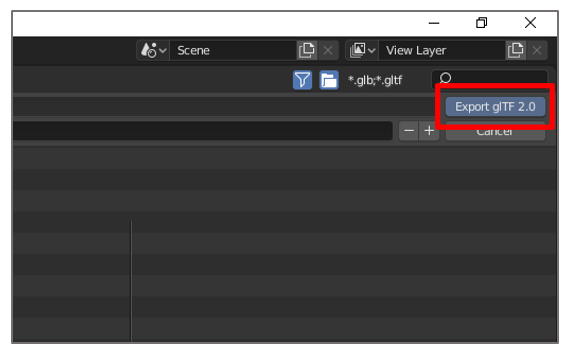
Visualiser un objet 3D dans Dynamics 365 Guides ou Power Apps
Après avoir préparé un objet 3D, utilisez les liens suivants pour en savoir plus sur l’utilisation du modèle dans Dynamics 365 Guides ou Power Apps :
Pour plus d’informations
Les captures d’écran de ce didacticiel ont été prises à partir du logiciel Autodesk ReCap Photo pour fournir des instructions claires sur la façon d’utiliser le logiciel ReCap Photo. Pour en savoir plus sur ReCap Photo et Blender, consultez les pages suivantes :
Microsoft Corporation n’est pas responsable et décline expressément toute responsabilité pour les dommages de toute nature résultant de l’utilisation d’Autodesk ReCap Photo ou de la confiance accordée à ces instructions. Ce document est créé uniquement pour fournir des informations générales à nos clients et ne prend en considération aucun plan d’affaires ou spécification individualisé.
L’utilisation dans ce document de noms de marques et d’images est strictement à des fins informatives et descriptives, et aucune réclamation commerciale concernant leur utilisation, ni suggestion de parrainage ou d’approbation, n’est faite par Microsoft Corporation.
Commentaires
Bientôt disponible : pendant toute l’année 2024, nous allons éliminer progressivement Problèmes GitHub comme mécanisme de commentaires pour le contenu et le remplacer par un nouveau système de commentaires. Pour plus d’informations, voir : https://aka.ms/ContentUserFeedback.
Soumettre et afficher des commentaires pour