Utilisez SideFX Houdini pour préparer des objets 3D à utiliser dans Dynamics 365 Guides et des composants de réalité mixte inclus dans les applications créées avec Power Apps
Ce didacticiel fournit des instructions étape par étape qui vous montrent comment :
Optimisez un objet 3D en réduisant le nombre de polygones afin qu’il corresponde aux objectifs de performances pour Microsoft Dynamics 365 Guides et aux composants de réalité mixte inclus dans les applications créées avec Power Apps.
Ajoutez le matériau approprié à un objet 3D.
Exportez un modèle 3D optimisé sous forme de fichier GLB que vous pouvez utiliser dans Dynamics 365 Guides et Power Apps
Créez un modèle afin de pouvoir optimiser rapidement d’autres objets 3D à l’avenir.
Important
Ce document est créé uniquement à des fins informatives pour démontrer comment SideFX Houdini fonctionne avec Dynamics 365 Guides et Power Apps. Votre utilisation d’applications tierces est soumise à des conditions conclues entre vous et le tiers. Microsoft Corporation n’est pas affilié, n’est pas partenaire et n’approuve ni ne sponsorise SideFX ou aucun des produits de SideFX. Il existe d’autres applications de création de contenu que vous pouvez utiliser pour préparer vos objets 3D.
Qu’est-ce qu’Houdini ?
Houdini est un système procédural qui permet aux artistes de travailler librement, de créer plusieurs itérations et de partager rapidement des flux de travail avec des collègues.
Importer un objet 3D dans Houdini
Ouvrez Houdini 17.5.
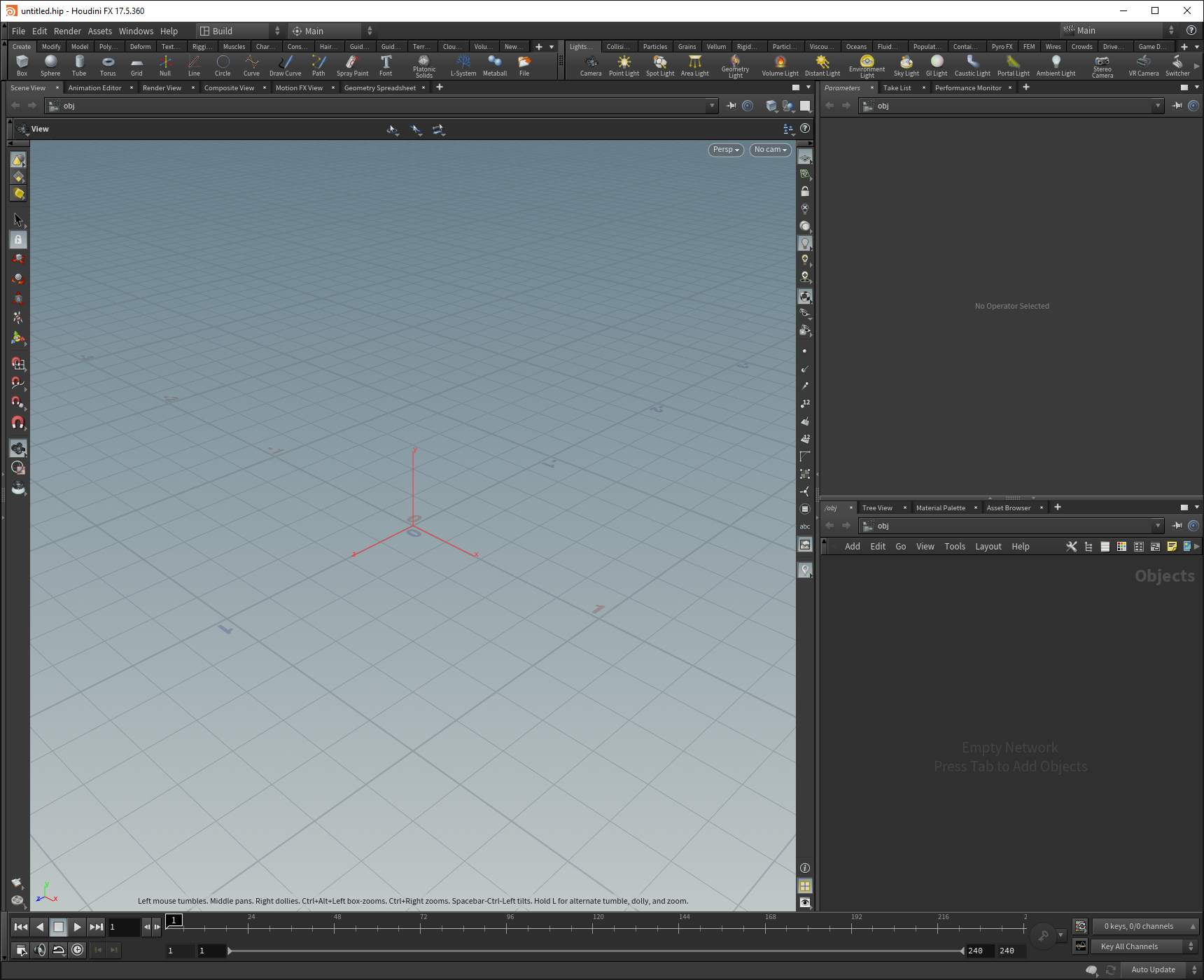
Une nouvelle scène est automatiquement créée.
Cliquez avec le bouton droit dans le volet inférieur droit de la fenêtre pour ouvrir le menu TAB (ou sélectionnez la touche Tab ). .
Dans le menu TAB, sélectionnez Importer, puis sélectionnez Fichier pour placer un nœud Fichier dans le volet Géométrie .
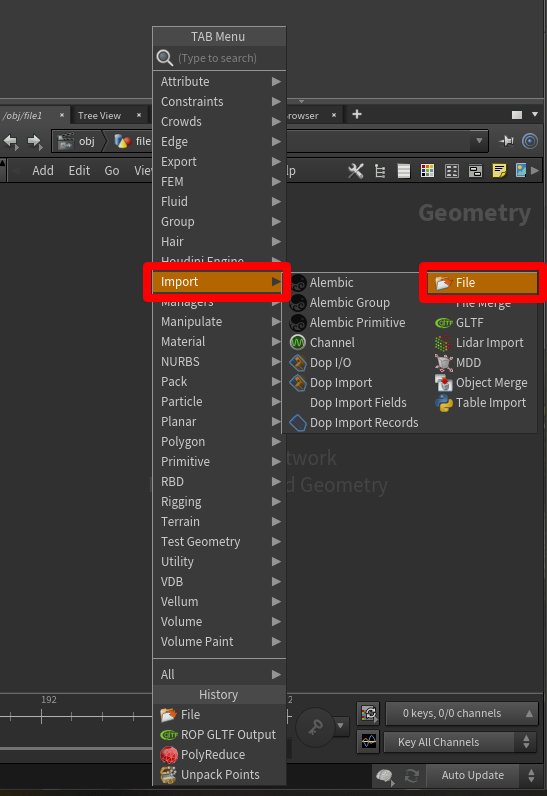
Double-cliquez sur l’icône file1 (ou appuyez sur I) pour explorer au niveau du détail dans la partie de sélection de fichier de ce nœud. . Sélectionnez le bouton Ouvrir le sélecteur de fichiers flottants , puis choisissez le fichier que vous souhaitez importer.
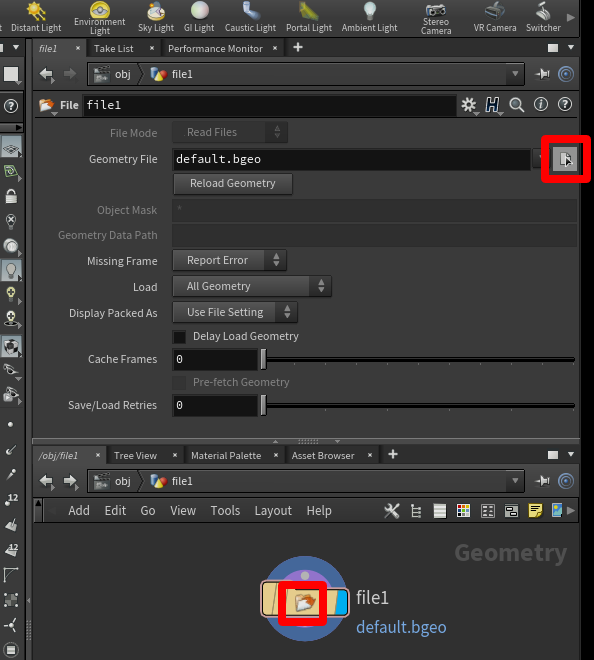
Dans la fenêtre contextuelle, accédez au fichier que vous souhaitez importer, sélectionnez-le, puis sélectionnez Accepter.
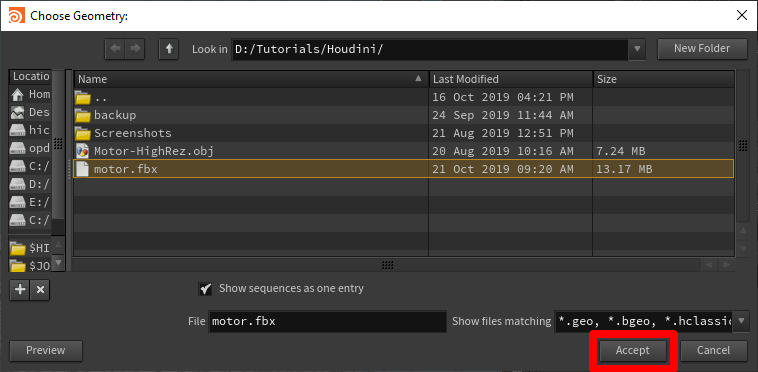
Le modèle apparaît dans la fenêtre.

Décimer un objet 3D
Pour atteindre des objectifs spécifiques à une application, vous devrez peut-être "décimer" vos objets 3D. La décimation est le processus de recalcul des polygones de surface du modèle pour créer une forme similaire avec moins de polygones. Cela réduit la fidélité visuelle, mais augmente les performances. Les exemples d’images ci-dessous montrent la différence entre un modèle de haute qualité utilisé pour les scènes de faible complexité sur Microsoft HoloLens et un modèle de faible qualité utilisé pour les scènes de haute complexité.
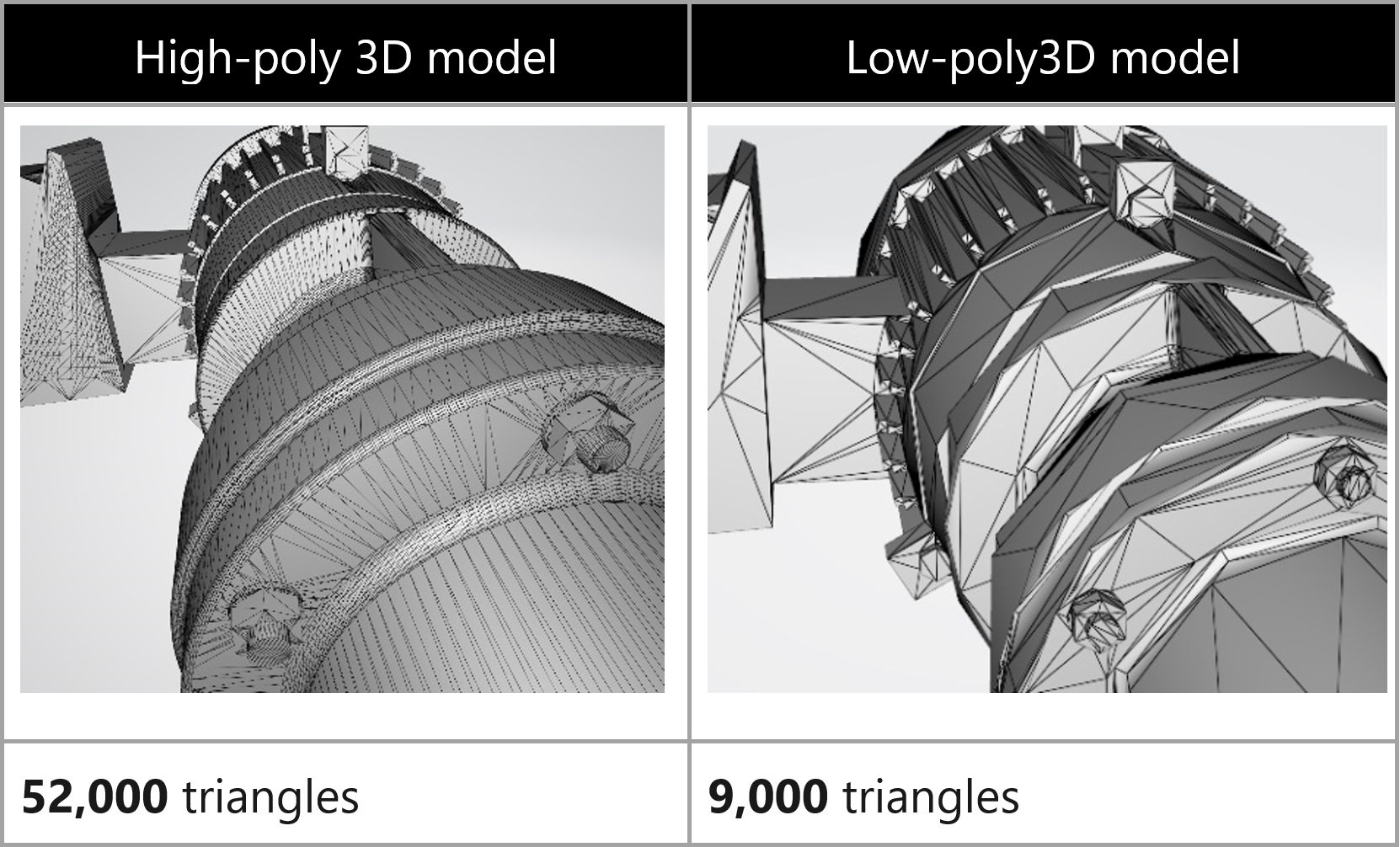
Pour décimer un objet 3D
Dans le volet Géométrie en bas à droite, appuyez sur la touche Tab pour ouvrir le Menu TAB.
Sélectionnez Polygon>PolyReduce, puis appuyez sur Entrée pour sélectionner le PolyReduce nœud. Sélectionnez ou cliquez dans la zone située sous le nœud Fichier pour placer un nœud PolyReduce .
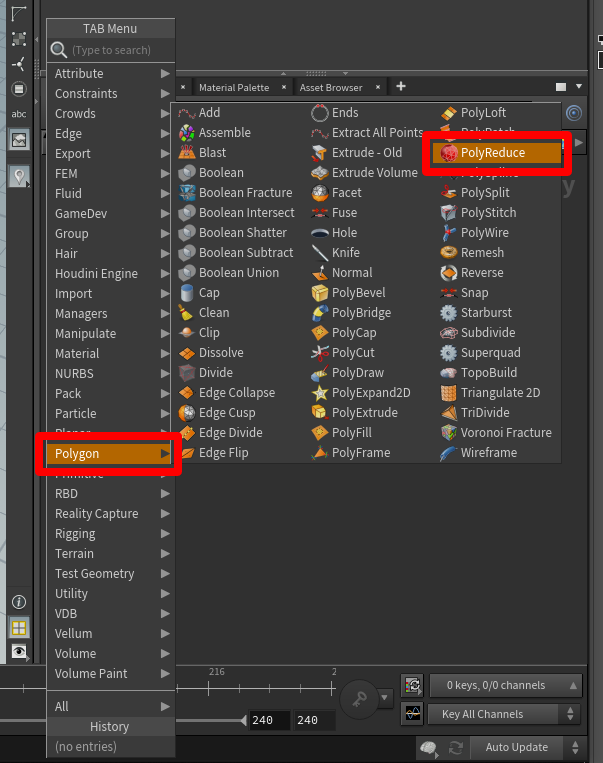
Un nouveau nœud nommé polyreduce1 apparaît dans le volet Géométrie à proximité du nœud géométrique importé.
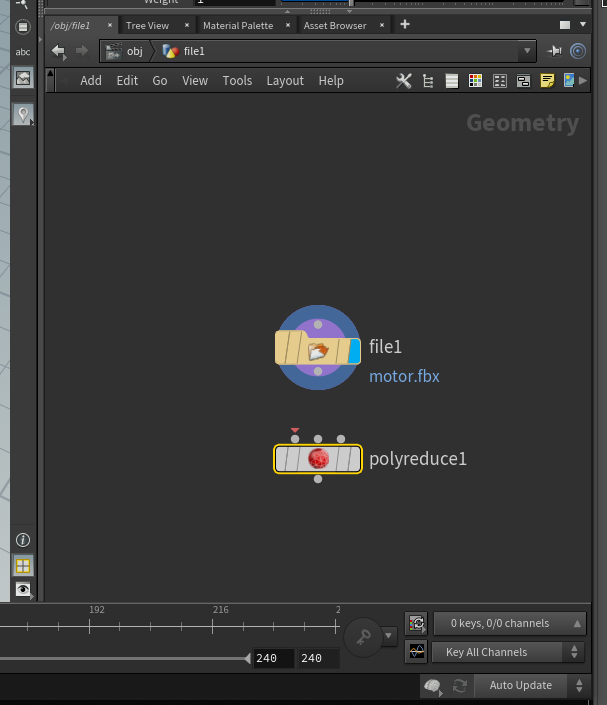
Sélectionnez le point gris inférieur sur le nœud de la géométrie importée, puis faites glisser une ligne de connexion vers le point supérieur le plus à gauche du nœud polyreduce1 . Une flèche rouge apparaît sur le point du nœud polyreduce1 .
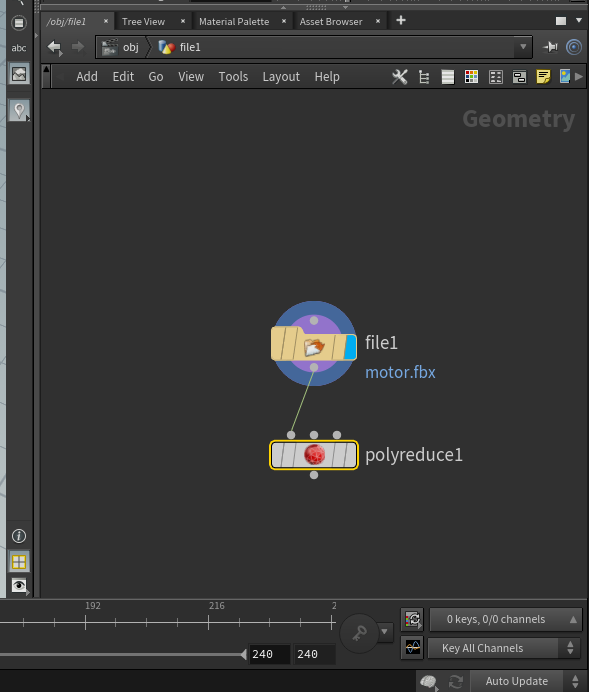
Sélectionnez le centre du nœud polyreduce1 et examinez les options disponibles dans l’onglet au-dessus du volet Géométrie .
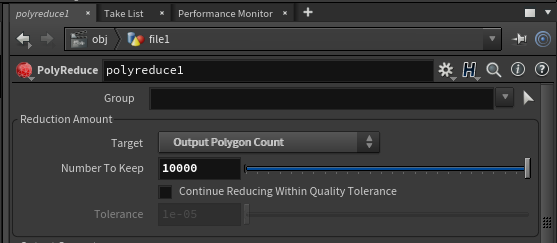
À côté de Cible, sélectionnez Nombre de polygones en sortie. Cela vous permet de spécifier un nombre de polygones qui répond aux cibles de polygones souhaitées.
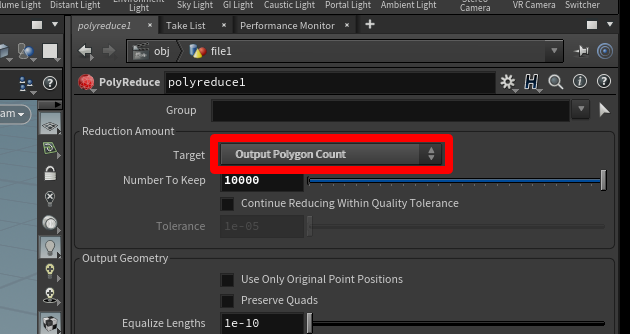
Pour voir les résultats, sélectionnez le nœud polyreduce1 , puis sélectionnez le modèle (rose) et Affichez des barres (bleues) sur le côté droit du nœud.
Le modèle change pour montrer beaucoup moins de détails.

Il est possible d’expérimenter le nombre de polygones à utiliser sur des appareils de réalité mixte. Vous pouvez utiliser le curseur Numéro à conserver pour affiner l’apparence du modèle. Expérimentez avec ce curseur pour obtenir l’apparence que vous aimez avec le nombre de polygones dont vous avez besoin.
Ajouter un matériau avec un shader de principe
Pour donner au modèle une apparence plus réaliste, vous pouvez ajouter un shader au modèle pour définir son aspect brillant et lisse.
Ouvrez l’onglet Palette de matériaux (dans le même volet de fenêtre que le système de nœuds), sélectionnez Principled Shader et puis faites-le glisser vers l’espace ouvert du volet de droite.
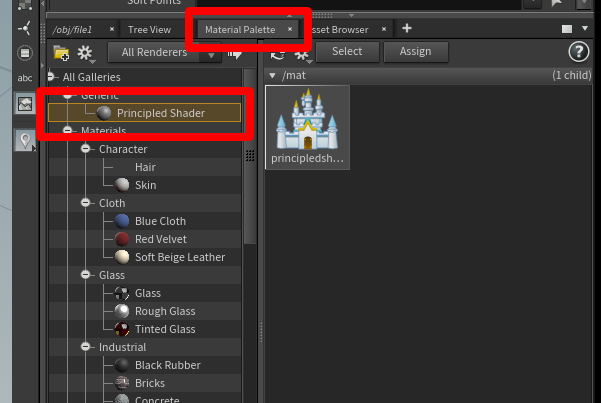
Cliquez avec le bouton droit sur Principled Shader, puis sélectionnez Attribuer aux objets ou à la géométrie sélectionnés.
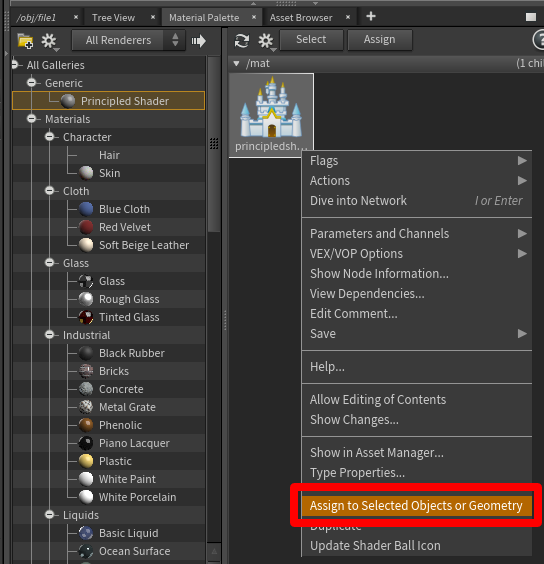
Mettez en surbrillance l’ensemble du modèle. Pour ce faire, sélectionnez la fenêtre, puis sélectionnez Attribuer.

Dans le volet Géométrie , vous verrez qu’un nœud material1 a été créé et lié sous le polyreduce1 nœud.
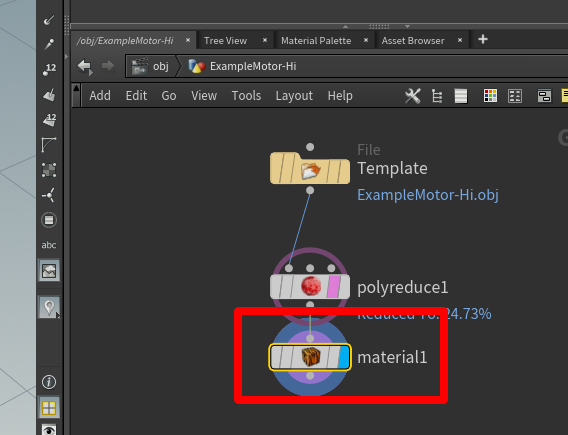
Sélectionnez le bouton d’ouverture Ouvrir le sélecteur de fichiers flottants dans le volet supérieur, sélectionnez principledshader, puis sélectionnez Accepter.
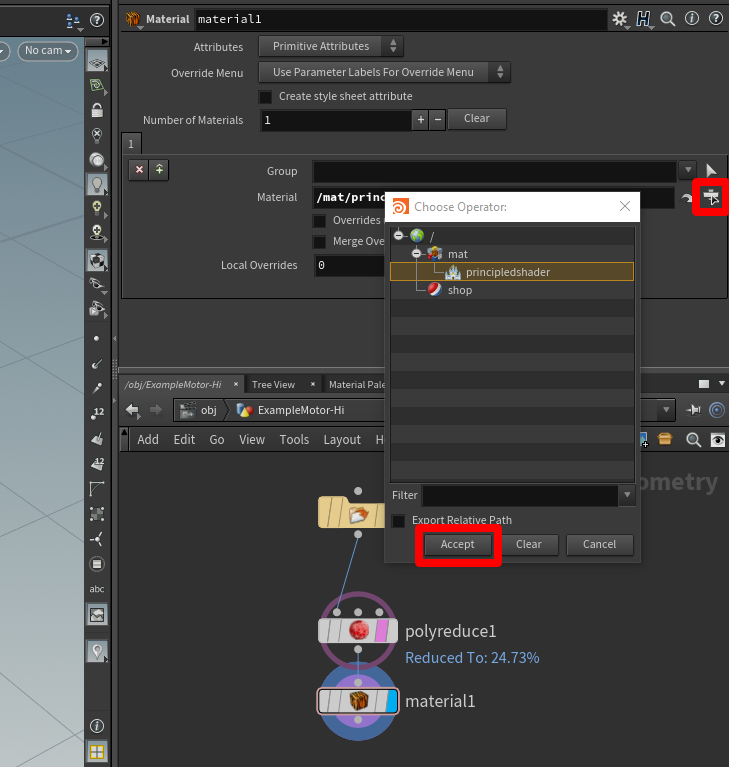
Ajuster les propriétés du matériau
Vous pouvez ajuster les propriétés visibles telles que la couleur du matériau dans le volet de la fenêtre au-dessus de la Palette de matériaux lorsque vous disposez du Nender principal mis en surbrillance. Par exemple, commencez par rugosité à 0,8 et métallique à 0,2 pour les objets CAO.
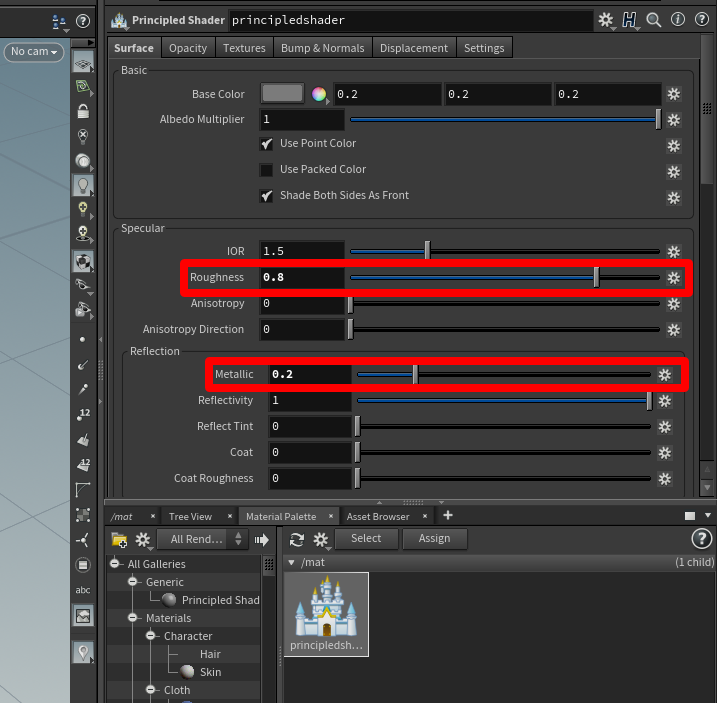
Pour changer la couleur de l’objet 3D
Sélectionnez le bouton d’échantillon de couleur situé à droite de Couleur de base.
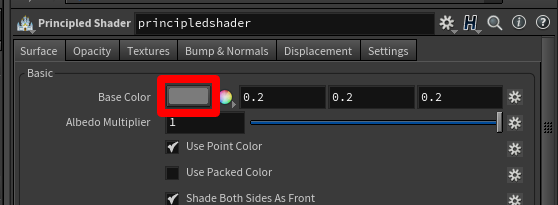
Dans la boîte de dialogue Éditeur de couleurs , choisissez une couleur. Vous pouvez choisir parmi les couleurs précédentes, la molette de mixage ou les curseurs.
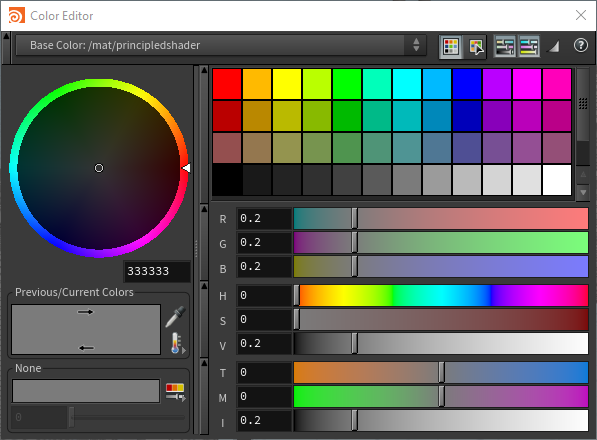
Lorsque vous êtes satisfait des couleurs, fermez la boîte de dialogue Éditeur de couleurs .
Exporter le modèle vers un fichier GLB
Vous devez exporter le modèle vers un fichier GLB pour l’utiliser avec Dynamics 365 Guides et Power Apps.
Dans le volet Géométrie , appuyez sur la touche Tab pour ouvrir le menu TAB.
Sélectionnez Exporter>sortie ROP GLTF, appuyez sur la touche Entrée , puis sélectionnez ci-dessous le nœud material1 pour placer le nœud rop_gltf1 .
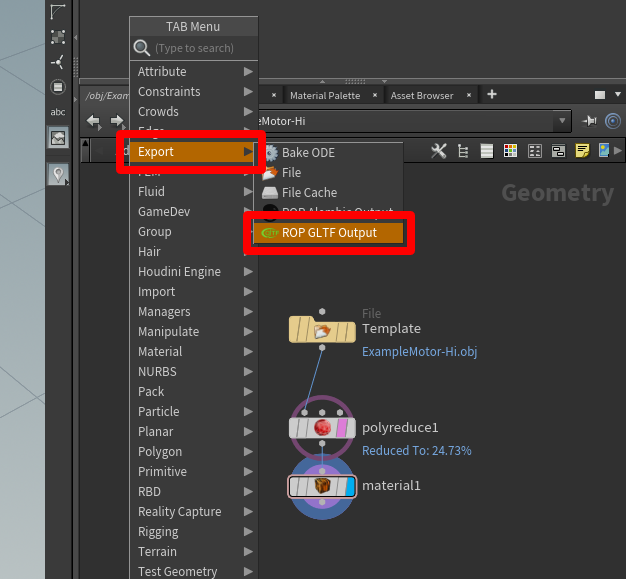
Faites glisser une connexion du nœud material1 vers le nœud rop_gltf1 .
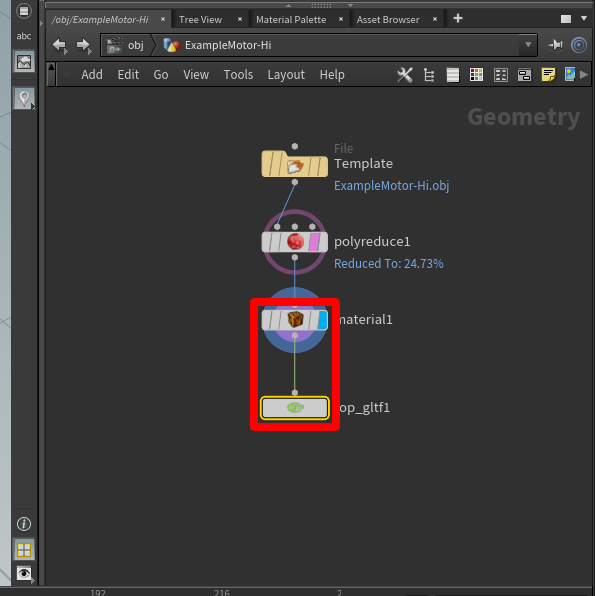
Dans le volet supérieur, dans le champ Type d’exportation , sélectionnez glb.
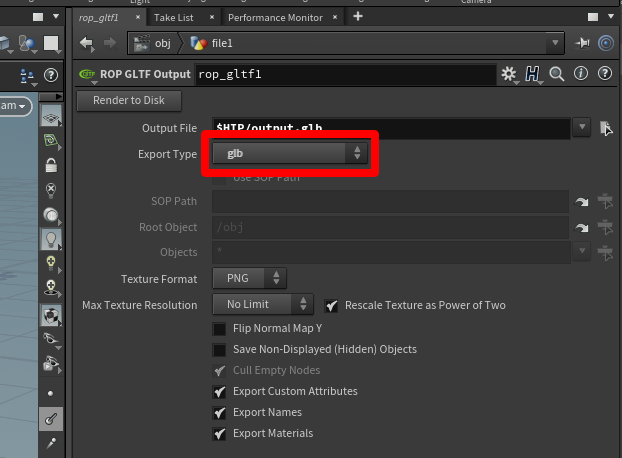
À côté du champ Fichier de sortie , sélectionnez le bouton Sélecteur de fichiers , puis choisissez un nom et une destination pour le Fichier GLB. Assurez-vous d’ajouter .glb à la fin du nom du fichier.
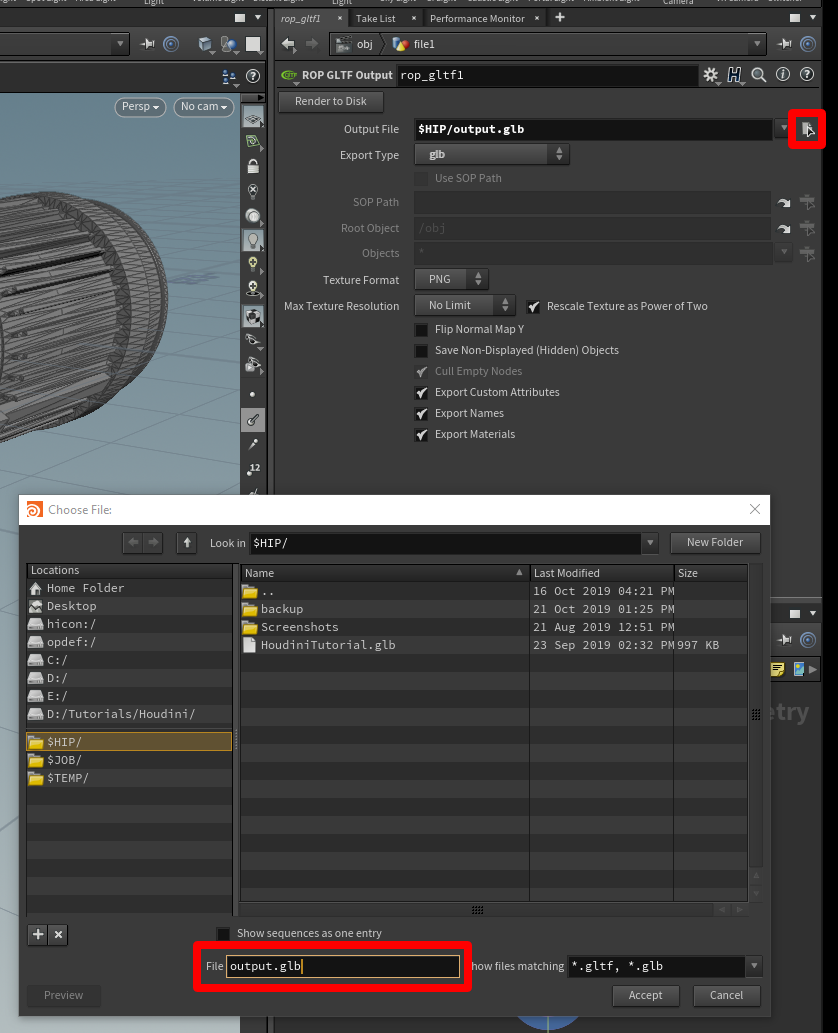
Sélectionnez Rendu sur disque pour terminer l’exportation et créer le fichier GLB.
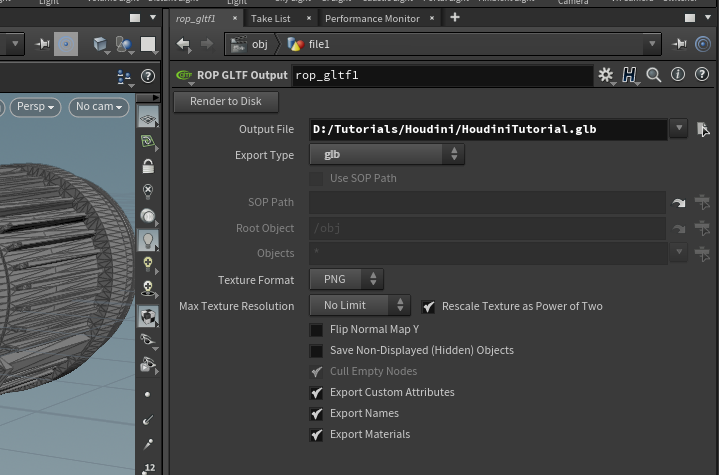
Créer un modèle
Maintenant que l’arborescence des nœuds est configurée, vous pouvez l’utiliser comme modèle pour préparer rapidement des objets 3D.
La première chose que vous devez faire est de remplacer la géométrie actuellement utilisée par une géométrie par défaut. Cela rend le fichier modèle léger afin qu’il se charge rapidement lorsque vous l’ouvrez.
Sélectionnez l’icône du fichier pour activer le menu du fichier de géométrie dans le volet supérieur.
Remplacez le champ Fichier de géométrie par default.bgeo, puis sélectionnez Recharger la géométrie.
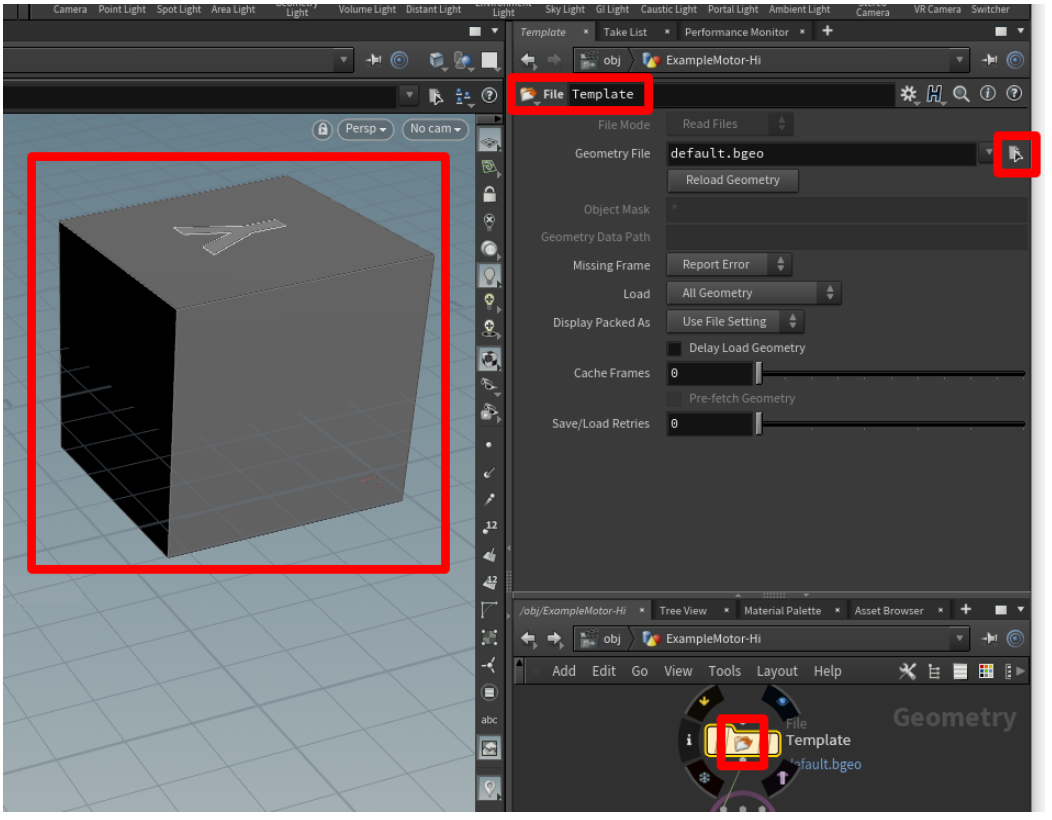
Cela actualise la géométrie pour qu’il s’agisse d’un cube générique.
Remplacez le nom du fichier par quelque chose de générique comme Template.
Dans le menu Fichier , sélectionnez Enregistrer, puis enregistrez le fichier sous un format mémorable tel que Prep_Template.
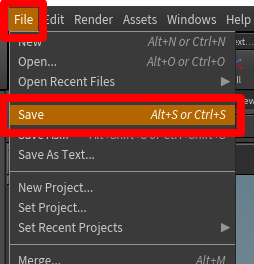
Le modèle est prêt. Fermez Houdini pour l’essayer.
Utiliser un modèle
Lancez Houdini, ouvrez le fichier modèle en sélectionnant Fichier>Ouvrir, puis sélectionnez le modèle.
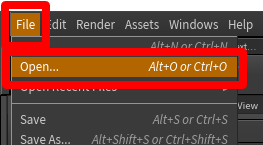
Sélectionnez le centre du nœud du fichier de géométrie pour basculer vers le menu contextuel Fichier , puis sélectionnez le Ouvrir le sélecteur de fichier flottant bouton pour sélectionner l’objet 3D que vous souhaitez préparer.
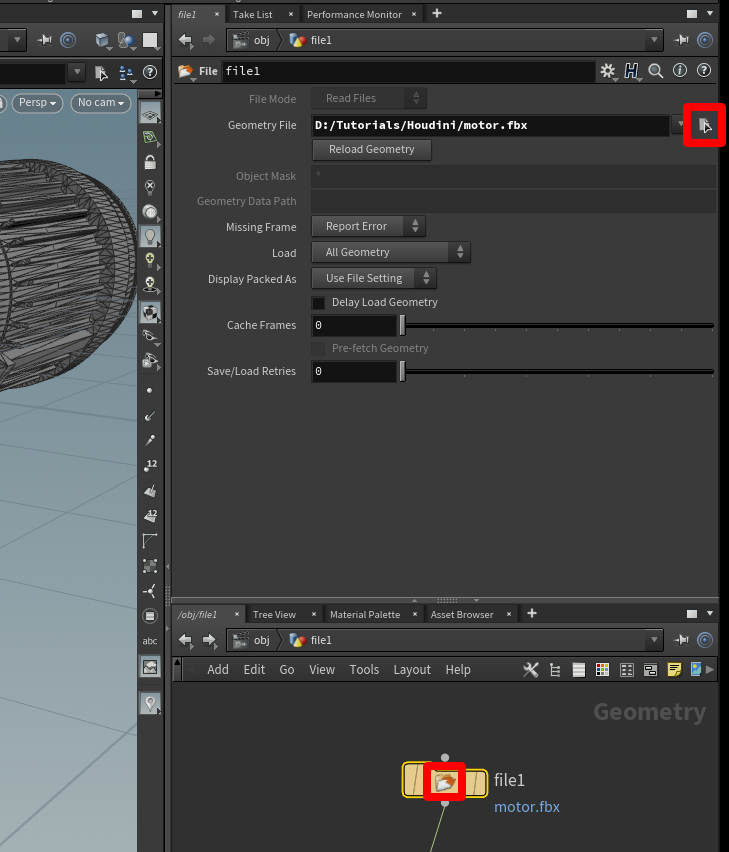
Lorsque la géométrie est chargée, sélectionnez la sphère rouge sur le nœud polyreduce1 , puis l’onglet bleu à l’extrême droite du polyreduce1 nœud.
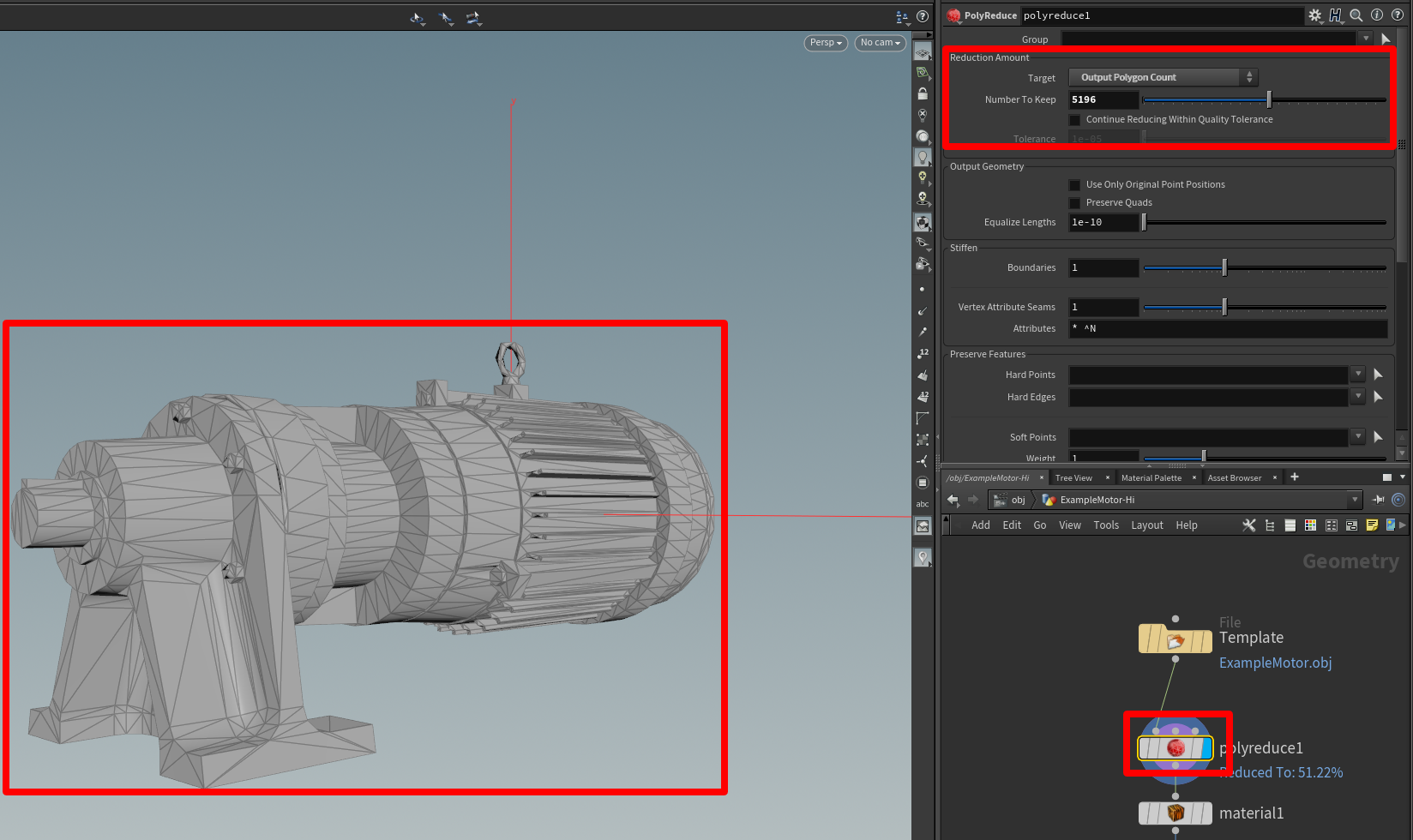
Cela vous montre à quoi ressemble le modèle poly réduit dans la fenêtre de visualisation et donne accès aux outils de réduction.
Lorsque le modèle atteint une qualité qui répond à vos exigences, sélectionnez le nœud rop_gltf1 , sélectionnez le Ouvrir le sélecteur de fichiers flottants , puis choisissez un emplacement et un nom pour le fichier que vous exportez. Assurez-vous d’inclure l’extension .glb dans le nom du fichier.
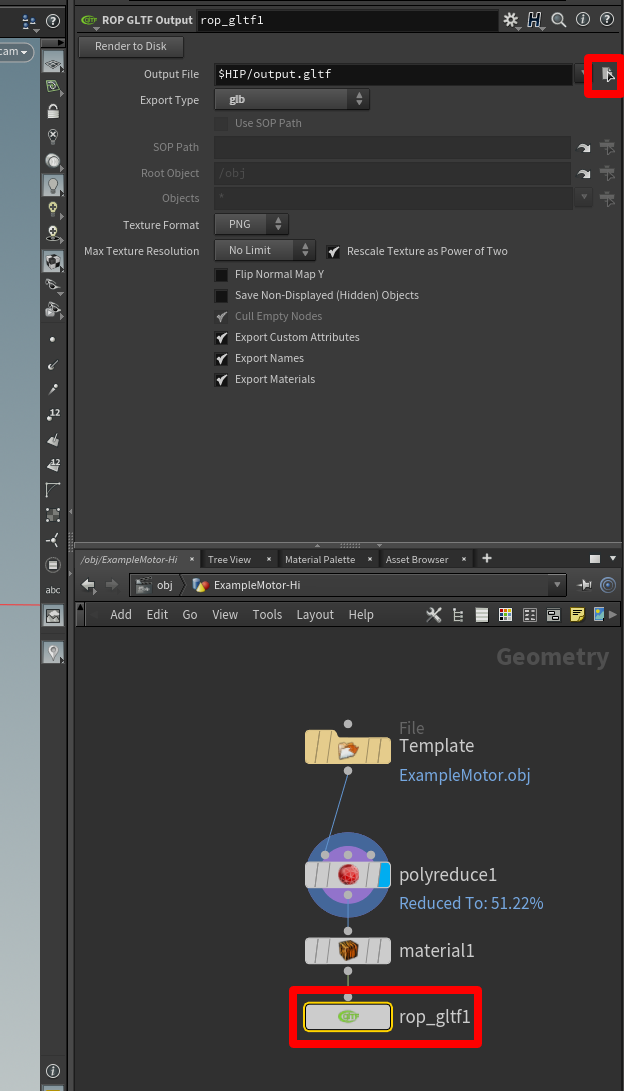
Sélectionnez Rendu sur disque pour créer l’objet 3D.
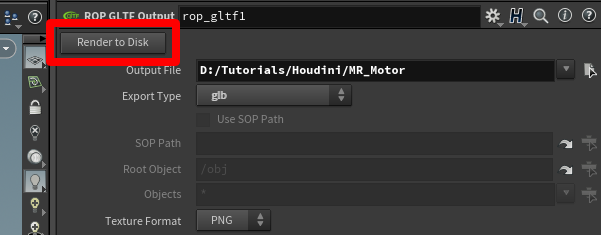
Répétez ce processus avec le reste de vos objets 3D pour produire rapidement des objets optimisés prêts à être utilisés dans Dynamics 365 Guides et Power Apps.
Visualiser un objet 3D dans Dynamics 365 Guides ou Power Apps
Après avoir préparé un objet 3D, utilisez les liens suivants pour en savoir plus sur l’utilisation du modèle dans Dynamics 365 Guides ou Power Apps :
Pour plus d’informations
Plusieurs captures d’écran de ce document ont été prises à partir du logiciel Houdini afin de fournir des instructions claires sur la façon d’utiliser le logiciel Houdini. En savoir plus sur SideFX Houdini.
Microsoft Corporation n’est pas responsable et décline expressément toute responsabilité pour les dommages de toute nature résultant de l’utilisation de Houdini ou de la confiance accordée à ces instructions. Ce document est créé uniquement pour fournir des informations générales à nos clients et ne prend en considération aucun plan d’affaires ou spécification individualisé.
L’utilisation dans ce document de noms de marques et d’images est strictement destinée à des fins informatives et descriptives, et aucune réclamation commerciale concernant leur utilisation, ni suggestion de parrainage ou d’approbation, n’est faite par Microsoft.
Commentaires
Bientôt disponible : pendant toute l’année 2024, nous allons éliminer progressivement Problèmes GitHub comme mécanisme de commentaires pour le contenu et le remplacer par un nouveau système de commentaires. Pour plus d’informations, voir : https://aka.ms/ContentUserFeedback.
Soumettre et afficher des commentaires pour