Note
L’accès à cette page nécessite une autorisation. Vous pouvez essayer de vous connecter ou de modifier des répertoires.
L’accès à cette page nécessite une autorisation. Vous pouvez essayer de modifier des répertoires.
Ce didacticiel décrit un processus général d’utilisation de Pixyz Studio (2020.1 Update 2 r16) pour convertir des actifs paramétriques de conception assistée par ordinateur (CAO) en fichiers polygonaux .GLB qui fonctionnent bien dans Microsoft Dynamics 365 Guides ou dans les composants de réalité mixte utilisés dans les applications créées avec Microsoft Power Apps. (Voir Optimiser vos objets 3D pour plus d’informations sur les objectifs de performances.) Gardez à l’esprit que chaque actif et chaque cas d’utilisation sont différents, vous devrez donc peut-être ajuster le processus en conséquence.
Important
Ce document est créé à titre informatif uniquement dans le but de montrer le fonctionnement de Pixyz Studio (2020.1 Update 2 r16) avec Dynamics 365 Guides ou Power Apps. Ce document a été mis à jour pour la dernière fois en novembre 2020. L’utilisation de ces applications tierces est soumise aux conditions des tiers. Microsoft Corporation n’est pas affiliée à, n’est pas un partenaire de, et ne cautionne ni ne sponsorise Pixyz ou aucun des produits Pixyz. Il existe d’autres applications de création de contenu que vous pouvez utiliser pour préparer vos objets 3D.
Qu’est-ce que Pixyz Studio ?
Pixyz Studio aide les entreprises et les utilisateurs 3D à réutiliser leurs données de CAO pour n’importe quel scénario de visualisation.
Importer un actif de CAO dans Pixyz Studio
Ouvrez Pixyz Studio, puis en haut à gauche de la barre d’outils, sélectionnez Wizard pour démarrer l’Assistant d’importation.
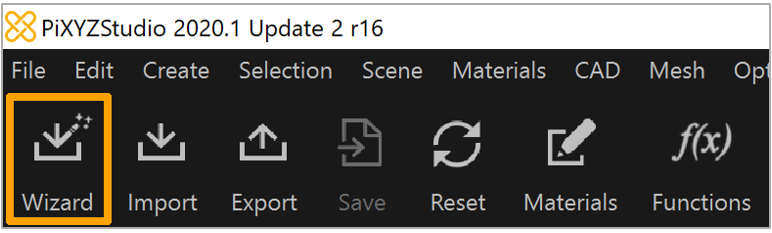
Dans la boîte de dialogue Import Wizard, utilisez les paramètres suivants pour créer une tessellation de haute qualité comme point de départ :
Champ Valeur Sous-valeur Prédéfini Par défaut Système de coordonnées Droitier : Activé Y-up : Désactivé Options d’importation Charger les objets cachés : Désactivé Charger PMI : Désactivé Mode hiérarchique : Complet Paramètres de tessellation Réparation CAO : Activé, 0,1 mm Qualité de tessellation : Élevée Affaissement max : Activé, 0,1 mm Angle maximum : Activé, 15 degrés Affectation des matériaux Transférer des matériaux de CAO sur des objets 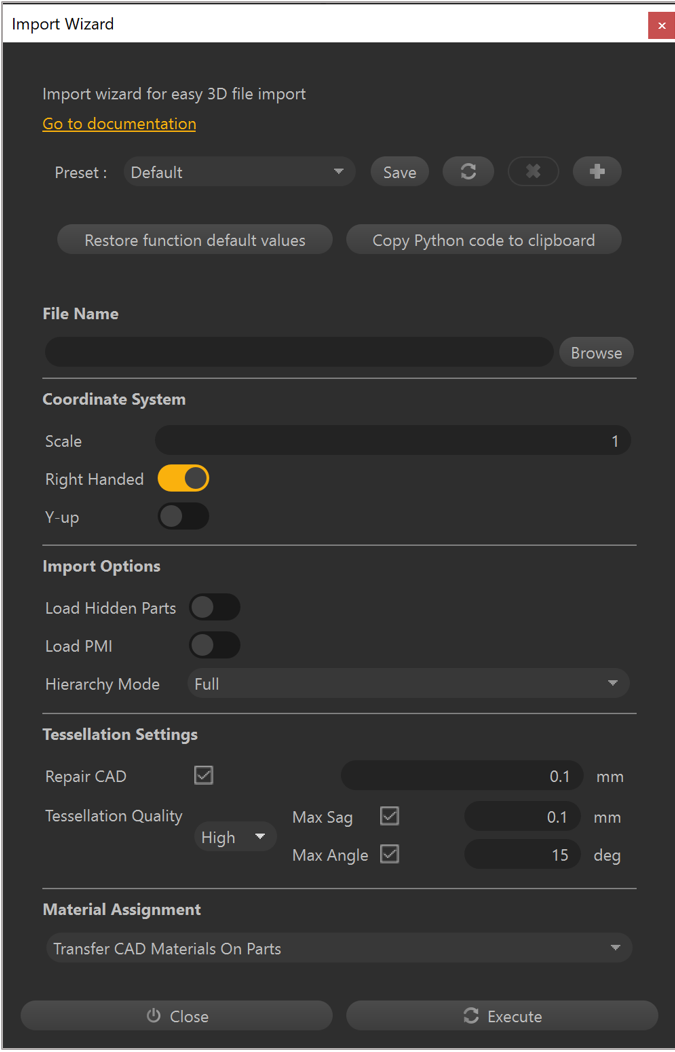
Sélectionnez Execute.
Nettoyage de scène
Commencez par supprimer manuellement tous les objets et tous les assemblages qui ne sont pas requis pour l’application de réalité mixte.
Dans le Visualiseur ou la structure du produit (arborescence), sélectionnez Occurrences.
Appuyez sur Supprimer sur le clavier pour supprimer la sélection de la scène.
Remarque
Les outils du menu Selection tels que Select Instances, Select Similar et Select By Max Size peuvent être très utiles pour sélectionner rapidement plusieurs occurrences à supprimer.
Après avoir supprimé tous les objets et assemblages inutiles, vous pouvez utiliser les commandes suivantes pour nettoyer les occurrences, matériaux, textures et lignes restants :
• Scene>Delete Empty Occurrences
• Materials>Clean Unused Materials
• Materials>Clean Unused Textures
• Mesh>Delete Lines
Remarque
Si des lignes sont importantes pour votre scénario, vous pouvez utiliser Mesh>Create Textures From Lines sur des lignes coplanaires pour créer un polygone texturé à utiliser dans les applications de réalité mixte. Pour plus d’informations, consultez la documentation sur Pixyz.
Supprimer des fonctionnalités
S’il y a des trous dans l’une des pièces ou des assemblages qui ne sont pas nécessaires pour votre scénario, vous pouvez les supprimer pour réaliser des économies de polygones potentiellement importantes.
Sélectionnez les objets et les assemblages contenant les trous à supprimer.
Remarque
Si vous ne faites pas de sélection, Pixyz exécute la commande Remove Holes sur toute la scène.
Sélectionnez Optimize Mesh>Remove Holes.
Dans la fenêtre Remove Holes, sélectionnez les types de trous à supprimer :
Through Holes : Trous qui traversent une surface et sortent de l’autre côté.
Blind Holes : Trous qui pénètrent dans une surface mais s’arrêtent à mi-chemin.
Surfacic Holes : Trous qui sont coupés dans une surface mais qui n’ont aucune profondeur.

Entrez un nombre (en millimètres) pour le champ Max Diameter. Les trous dont le diamètre est inférieur à cette valeur correspondant aux types que vous avez définis seront supprimés.
Vous pouvez, si vous le souhaitez, activer la case à cocher Fill With Material pour sélectionner un matériau pour remplir les trous. Cela laisse l’apparence d’un trou mais offre de meilleures performances en raison de la réduction des polygones.
Nettoyage de la hiérarchie
À ce stade, déterminez si vous devez diviser les objets en morceaux pour les exporter séparément en tant que fichiers .GLB à des fins d’animation ou pour les masquer/afficher progressivement dans des applications de réalité mixte.
Sélectionnez les objets et les assemblages à supprimer.
Sélectionnez Scene>Merge Parts pour les combiner en une seule occurrence.
Sélectionnez Scene>Delete Empty Occurrences pour supprimer toutes les occurrences laissées dans le processus de fusion.
Sélectionnez Scene>Rake Tree pour aplatir la hiérarchie jusqu’à un nœud racine. Toutes les occurrences restantes dans la scène seront des enfants.
Conseil
Ces opérations de fusion supplémentaires du menu Scene peuvent également être utiles selon votre scénario :
Merge Final Level
Merge By Tree Level
Merge Parts By Assemblies
Merge Parts By Name
Merge Parts By Materials
Optimiser votre maillage
Pour optimiser pleinement votre maillage, commencez par utiliser la commande Hidden Removal, puis en fonction de votre scénario, utilisez la commande Decimate to Quality ou Decimate to Target.
Commande Hidden Removal
Utilisez la commande Hidden Removal pour effectuer un test de visibilité afin de déterminer quels polygones peuvent être supprimés sans affecter l’aspect du modèle.
Sélectionnez Optimize Mesh>Hidden Removal.
Dans le champ Level, sélectionnez Polygons.

Définissez le champ Resolution sur Low. Ce paramètre est suffisant pour la plupart des actifs. Cependant, si l’actif contient de nombreux petits détails importants, vous devez plutôt définir le champ sur Medium ou High.
Sélectionnez Execute.
Remarque
Si vous avez déterminé que votre actif nécessite plusieurs objets, masquez ceux qui se chevauchent avant d’utiliser la commande Hidden Removal pour éviter de créer des trous dans les objets adjacents.
Commande Decimate to Quality
Utilisez la commande Decimate to Quality pour réduire le nombre de polygones en fonction d’une cible de qualité perçue. Pensez à la manière dont chaque actif sera utilisé dans la réalité mixte :
Est-ce que l’accent est mis sur l’expérience de réalité mixte ?
Les petits détails sont-ils importants pour véhiculer l’information en réalité mixte ?
Est-ce important pour le contexte ou les visuels de prise en charge ?
Pour utiliser la commande Decimate to Quality :
Sélectionnez la pièce à optimiser.
Sélectionnez Optimize Mesh>Decimate To Quality.
Dans la fenêtre Decimate, dans le champ Preset, sélectionnez Medium.

Définissez le champ Surfacic Tolerance sur 1mm.
Sélectionnez Execute.
Remarque
Les paramètres ci-dessus offrent un bon équilibre entre la qualité et la réduction des polygones pour la plupart des actifs. Utilisez la prédéfinition Low lorsque les détails sont importants ou que la pièce est au centre de l’expérience de réalité mixte. La prédéfinition Strong fonctionne bien pour prendre en charge les éléments visuels.
Commande Decimate to Target
Si vous visez un nombre de polygones spécifique, la commande Decimate To Target est une bonne alternative à la commande Decimate To Quality.
Sélectionnez la pièce à optimiser.
Sélectionnez Optimize Mesh>Decimate To Target.
Dans le champ Target Triangle Count, saisissez le nombre de triangles que vous ciblez.

Sélectionnez Execute.
Remarque
Si vous ne faites aucune sélection, la commande Decimate to Target s’applique à toute la scène.
Réduire les appels de dessin
En plus de réduire le nombre de polygones et la complexité de la hiérarchie, les appels de dessin doivent être minimisés pour garantir de bonnes performances lors de l’exécution. Des matériaux avec des couleurs et des qualités de surface différentes peuvent être intégrés dans des cartes de texture afin que des objets complexes puissent être rendus dans un seul appel de dessin. Vous pouvez effectuer cela en créant des UV, des normales et des tangentes, en créant des cartes de texture, en créant un nouveau matériau basé sur la texture, et enfin en appliquant le nouveau matériau.
Important
Vous devez utiliser toutes les commandes de cette section pour réduire les appels de dessin.
Génération d’UV
Sélectionnez une pièce de votre scène.
Sélectionnez UV>Générer des UV au développement.
Dans la fenêtre Automatic UV Mapping, définissez le champ Channel sur 0 (l’ensemble UV primaire).

Basculez Forbid Overlapping sur la position On pour créer un dépliage UV unique, qui est nécessaire pour la cuisson de texture.
Sélectionnez Execute.
Remarque
Activez Checker dans la barre d’outils supérieure pour visualiser les résultats du dépliage UV dans la visionneuse. Sélectionnez UVs>UV Viewer pour voir la disposition UV.
Créer des normales et des tangentes
Les normales et les tangentes sont nécessaires pour le rendu final du modèle ainsi que pour le processus de cuisson de texture. Effectuez toutes les étapes suivantes, dans l’ordre, pour créer des normales et des tangentes :
Sélectionnez une pièce qui a déjà une disposition UV.
Sélectionnez Mesh>Create Normals.
Sélectionnez Mesh>Orient Normals.
Sélectionnez Mesh>Create Tangents.
Cuire les cartes de texture
Après avoir généré des UV et créé des normales et des tangentes, vous pouvez cuire les textures.
Sélectionnez une pièce qui a déjà des UV, des normales et des tangentes.
Sélectionnez Optimize Mesh>Bake Texture Maps.
Dans la fenêtre Bake Maps, sélectionnez le bouton + pour ajouter une carte de texture.
Dans la liste Maps to Bake, sélectionnez Diffuse.

Répétez les étapes 3 et 4, si nécessaire, pour toute texture supplémentaire.
Définissez le champ Channel sur 0 pour utiliser l’ensemble UV principal pour la cuisson des textures.
Définissez le champ Resolution sur 2048 pour cuire des textures haute résolution pour des pièces détaillées.
Sélectionnez Execute.
Remarque
Vous pouvez utiliser une résolution de texture de 1024 ou 512 sur des objets simples pour réduire au minimum l’utilisation de la mémoire d’exécution et la taille finale du fichier .GLB.
Créer et appliquer des matériaux
Vous devez appliquer des textures incrustées à un matériau de rendu physique (PBR), qui peut ensuite être appliqué à l’actif pour un rendu conforme glTF dans les applications de réalité mixte.
Sélectionnez Materials>Material Editor.
Sélectionnez Add.
Dans la liste Choose a material pattern, sélectionnez PBR.
Cliquez sur OK.

Entrez un Nom pour le matériau.
En regard de albedo, sélectionnez la liste Color et remplacez-la par Texture.
Dans le champ Image, sélectionnez Undefined.

Dans la fenêtre Texture Library, sélectionnez la carte de texture cuite Diffuse.
Cliquez sur le bouton Select pour confirmer la sélection de texture.

Répétez les étapes 6 et 9, si nécessaire, pour toute texture supplémentaire.
Cliquez sur le bouton Save material pour l’ajouter à la bibliothèque de matériaux de la scène.

Cliquez sur OK pour fermer la fenêtre Material Editor.
Sélectionnez la pièce à laquelle vous souhaitez appliquer le matériau.
Sur l’onglet Inspector, sous Occurrence Properties, cliquez sur le bouton No Material. (Ignorez les matériaux de la section Occurrence Components.)

Dans la fenêtre Material selector, sélectionnez le nouveau matériau.
Sélectionnez Apply.
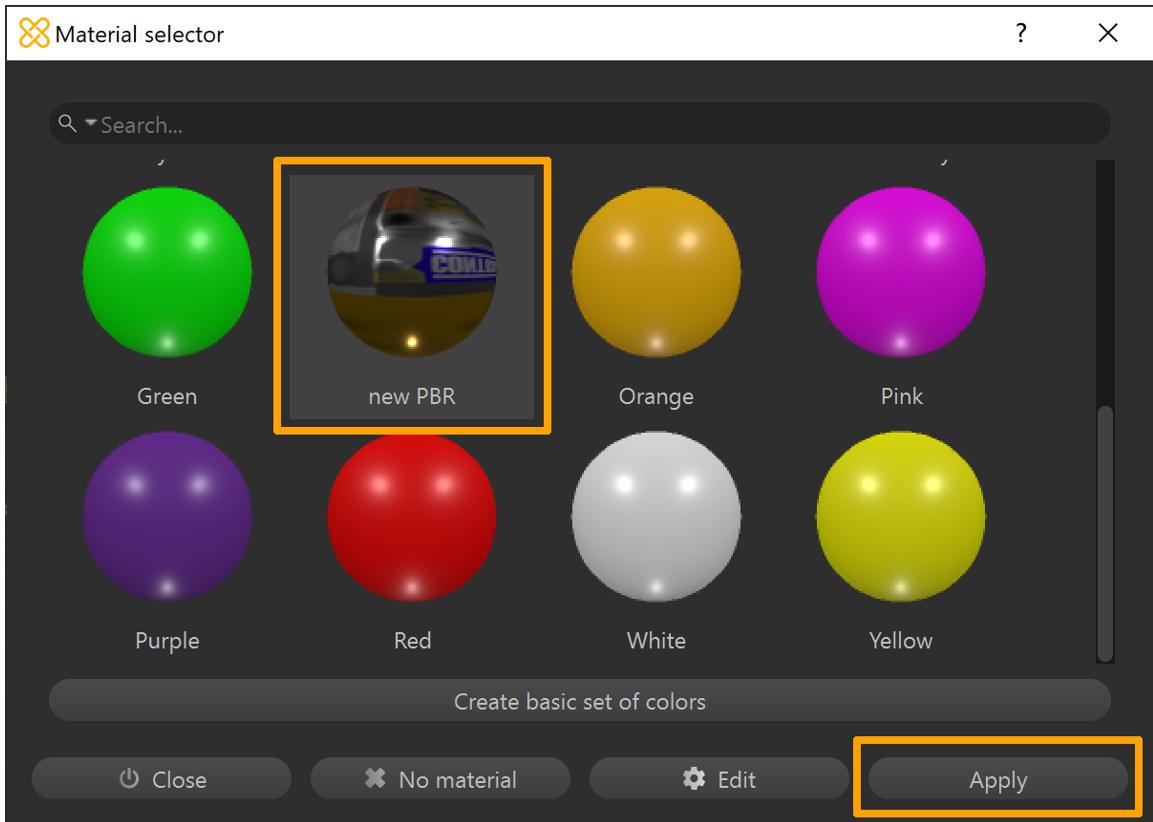
Exporter le modèle en tant que fichier GLB
À ce stade, vous disposez d’un modèle entièrement optimisé prêt à être exporté sous forme de fichier .GLB pour une utilisation dans les applications de réalité mixte Dynamics 365.
Sélectionnez la pièce que vous souhaitez exporter.
Sélectionnez File>Export Selection.
Sélectionnez un emplacement sur votre appareil où vous souhaitez exporter votre fichier.
Entrez un nom pour le fichier.
Sélectionnez GLTF Binary (*.glb) comme type de fichier.

Sélectionnez Enregistrer.
Répétez les étapes 1 à 6, si nécessaire, pour exporter plusieurs éléments vers des fichiers .GLB.
Dans la barre d’outils, sélectionnez Export.
Remarque
Si rien n’est sélectionné, la scène entière sera exportée vers un seul fichier .GLB.
Prévisualiser un fichier GLB exporté
Vous pouvez prévisualiser le résultat des fichiers .GLB avec la Visionneuse 3D sous Windows, où vous pouvez visualiser les canaux de texture individuels et afficher des statistiques telles que le nombre de triangles et des appels de dessin pour confirmer que l’actif est exporté comme prévu.
Ouvrez la fenêtre 3D Viewer.
Faites glisser et déposez un fichier .GLB dans la fenêtre (ou sélectionnez File>Open pour rechercher un fichier .GLB).
Cliquez sur l’onglet Stats & Shading sur le côté droit de l’écran pour commencer à visualiser les différents composants du fichier .GLB.
Utilisez les cases à cocher pour activer ou désactiver les différentes visualisations de la fenêtre.
Si votre appareil est équipé d’une caméra, vous pouvez déplacer le curseur Mixed reality vers la position On et placer l’actif pour le prévisualiser dans votre monde.

Conseil
La visionneuse web Babylon.JS représente une autre option si le téléchargement de l’actif ne pose pas de problème.
Si l’actif nécessite des travaux d’édition ou d’animation supplémentaires dans une autre application de préparation, utilisez .FBX comme format de fichier intermédiaire. FBX est un format d’échange Autodesk conçu pour conserver les données de création qui pourraient être requises par votre application intermédiaire.
Afficher un objet 3D dans une application de réalité mixte Dynamics 365
Après avoir préparé vos objets 3D, vous pouvez en savoir plus sur l’utilisation des applications Dynamics 365 suivantes pour afficher vos objets 3D en réalité mixte :
Plus d’informations
Plusieurs captures d’écran de ce document ont été prises à partir du logiciel Pixyz Studio (2020.1 Update 2 r16) afin de fournir des instructions claires sur la façon d’utiliser ce logiciel. En savoir plus sur Pixyz Studio.
L’utilisation de cette application tierce est soumise aux conditions des tiers. Microsoft Corporation n’est pas affiliée à, n’est pas un partenaire de, et ne cautionne ni ne sponsorise Pixyz ou aucun des produits Pixyz. Microsoft Corporation n’est pas responsable et décline expressément toute responsabilité pour les dommages de toute nature résultant de l’utilisation de Pixyz Studio ou du fait de se fier à ces instructions. Ce document est créé uniquement pour fournir des informations générales à nos clients et ne prend pas en compte les plans d’affaires personnalisés, les spécifications ou les mises à jour de Pixyz Studio qui auraient pu être effectuées après la date de préparation du tutoriel.
L’utilisation dans ce document de noms et d’images de marques déposées est strictement pour l’affectation de l’application à Pixyz Studio et à des fins informatives et descriptives, et aucune réclamation commerciale à leur utilisation, ou suggestion de parrainage ou d’approbation, n’est faite par Microsoft.