Note
L’accès à cette page nécessite une autorisation. Vous pouvez essayer de vous connecter ou de modifier des répertoires.
L’accès à cette page nécessite une autorisation. Vous pouvez essayer de modifier des répertoires.
Il existe plusieurs façons d’optimiser les objets 3D pour la réalité mixte en utilisant Dassault Systèmes SOLIDWORKS. Ce didacticiel fournit des procédures faciles à suivre pour chacune de ces méthodes. Certaines procédures sont redondantes, vous n’aurez donc peut-être pas besoin de toutes les utiliser. Testez chaque procédure et décidez de celle qui convient le mieux.
Les sections de ce didacticiel concernent uniquement la version de 2019 et les versions ultérieures, et supposent que vous avez correctement installé SOLIDWORKS XR Exporter sur votre PC local.
Important
Ce document est créé à titre informatif uniquement afin de montrer le fonctionnement de Dassault Systèmes SOLIDWORKS avec Microsoft Dynamics 365 Guides et Power Apps. L’utilisation de ces applications tierces est soumise aux conditions des tiers. Microsoft Corporation n’est pas affiliée à, n’est pas un partenaire de, et ne cautionne ni ne sponsorise Dassault ou aucun des produits Dassault Systèmes. Il existe d’autres applications de création de contenu que vous pouvez utiliser pour préparer vos objets 3D.
Qu’est-ce que Dassault Systèmes SOLIDWORKS ?
Les outils SOLIDWORKS vous permettent d’exploiter les objets 3D dans toute l’organisation, en rassemblant les processus afin de mettre les produits sur le marché plus rapidement. En savoir plus sur SOLIDWORKS.
Optimiser les objets 3D à l’aide de SOLIDWORKS
Vous pouvez utiliser les fonctionnalités décrites dans ce didacticiel pour optimiser les objets 3D à utiliser dans Dynamics 365 Guides et Power Apps. Selon la complexité de votre modèle, vous pourrez peut-être simplement l’exporter sous forme de fichier GLB ou alors utiliser une combinaison de plusieurs fonctionnalités.
Supprimer des fonctionnalités avec l’outil Simplify
Si votre objet 3D est extrêmement complexe et que vous rencontrez des problèmes de performances, vous pouvez l’optimiser avec l’outil Simplify. L’outil Simplify offre une large gamme d’options pour simplifier vos objets à différents niveaux, y compris le retrait de pièces internes, le retrait de petites pièces, l’opération de « defeaturing », etc. En savoir plus sur l’utilisation de l’outil Simplify.
Sélectionnez Tools>Find/Modify>Simplify.

Choisissez parmi les options suivantes :
Fonctionnalités. Choisissez quelles fonctionnalités rechercher. Sélectionnez Fillets, Chamfers, Holes, car ces fonctionnalités créent de nombreux polygones lorsqu’ils sont transcodés.
Feature Parameter ou Volume Based. Lorsque vous sélectionnez l’option Paramètre de fonctionnalité, SOLIDWORKS sélectionne les objets dont les paramètres (tels que Fillet Radius) sont inférieurs à la valeur du champ Facteur de simplification. Lorsque vous sélectionnez l’option Volume Based, SOLIDWORKS sélectionne des objets si le volume de la fonctionnalité est inférieur au volume d’une pièce multiplié par la valeur du champ Simplification factor. Les deux méthodes fonctionnent très bien. Pour une première sélection, il est recommandé de choisir Volume Based et d’entrer une valeur de 0.1 pour le champ Simplification factor. Si vous ne trouvez pas beaucoup d’objets, augmentez la valeur du champ Simplification factor et réessayez. Sélectionnez Find Now pour voir les résultats.

Activez la case à cocher All et sélectionnez Suppress.

Les fonctionnalités que vous avez sélectionnées sont supprimées du modèle. Si vous constatez que des fonctionnalités que vous souhaitiez conserver ont été supprimées, vous pouvez annuler le processus en désactivant la case à cocher All et en sélectionnant uniquement les éléments que vous souhaitez supprimer.
Supprimer de petites pièces avec l’outil Defeature
L’outil Defeature fournit une autre option d’optimisation. Vous pouvez utiliser cet outil à la fois pour supprimer des pièces (simplifier la géométrie de votre modèle) et pour créer une silhouette de votre modèle, ce qui est utile lorsque vous avez juste besoin de comprendre la forme de base d’un modèle complexe.
Sélectionnez Tools>Defeature.

À ce stade, vous pouvez choisir de simplifier votre géométrie ou de créer une silhouette.
Pour simplifier la géométrie
Cliquez sur le bouton Simplify Geometry, puis sur le bouton Next.

Activez la case à cocher Internal components, puis la case à cocher Small components et entrez un pourcentage à utiliser. Nous suggérons de commencer par 1%. Cela enlèvera souvent les écrous, les boulons et les rondelles d’un assemblage tout en conservant les composants les plus importants visuellement. Vous pouvez augmenter ce pourcentage si vous devez en supprimer davantage. Cliquez sur le bouton Next lorsque vous êtes prêt à avancer.

Cliquez à nouveau sur le bouton Next pour ignorer l’ajout de mouvement aux assemblages.

Si vous souhaitez conserver des détails de zones géométriques spécifiques, sélectionnez-les dans le modèle ; sinon, elles seront optimisées. Vous pouvez également activer les cases à cocher sous Auto-Select pour conserver tous les trous ou des trous d’une taille spécifique. Cliquez sur le bouton Next lorsque vous avez terminé.

L’outil « épure » le modèle. S’il reste encore un élément que vous souhaitez supprimer, sélectionnez-le dans le modèle. Lorsque vous avez terminé, cliquez sur le bouton Next.

Si le modèle optimisé répond à vos besoins, sélectionnez Enregistrer en tant que nouveau document, puis cliquez sur la coche verte.

Donnez un nom au modèle, puis sélectionnez Save. Le modèle est enregistré en tant que fichier de pièce SOLIDWORKS unique.
Pour créer une silhouette
Cliquez sur le bouton Silhouette, puis sur le bouton Next.

Mettez en surbrillance le modèle entier (ou des parties du modèle, si vous ne souhaitez modifier que certaines pièces), sélectionnez une option sous Simplification Method, puis sélectionnez Add Group. Pour cet exemple, nous avons sélectionné l’option Tight Fit Outline, mais n’hésitez pas à tester d’autres options.

Vous verrez une fenêtre de version préliminaire qui montre à quoi ressemblera votre modèle de silhouette. Lorsque le modèle a l′apparence recherchée, cliquez sur le bouton Next.

Sélectionnez Enregistrer en tant que nouveau document, puis sélectionnez la coche verte pour enregistrer le modèle.

Enregistrer un assemblage en tant que pièce
Une autre technique consiste à enregistrer l’assemblage de l’objet 3D en tant que fichier pièce (.asm → .prt). Lorsque vous faites cela, vous pouvez choisir de masquer la géométrie interne, ce qui augmente les performances de votre objet 3D et aide également à maintenir la confidentialité sur le fonctionnement interne de vos conceptions.
Sélectionnez l’assemblage principal (ou un sous-assemblage), puis sélectionnez File>Save As.
Dans le champ Save as type, sélectionnez Part.
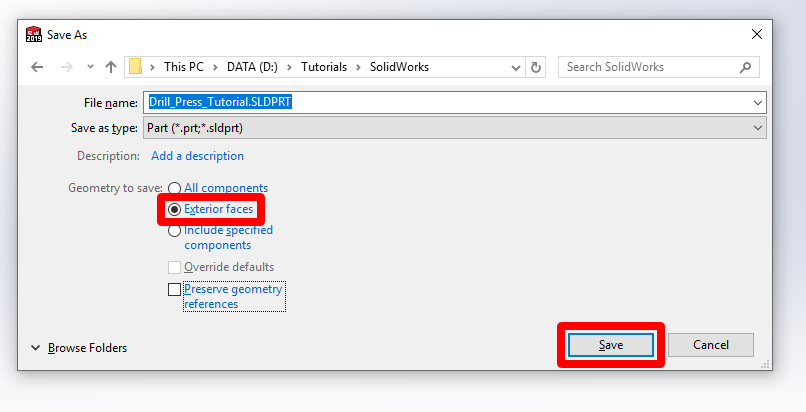
En dessous de Geometry to save, sélectionnez Exterior faces. Cela crée une pièce dont seules les faces extérieures sont visibles. Toutes les pièces internes sont remplies et l’élément devient solide.
Sélectionnez Enregistrer.
Exporter l’objet 3D en tant que fichier GLB
Une fois que vous avez optimisé un objet 3D, vous pouvez facilement l’exporter directement à partir de SOLIDWORKS en tant que fichier GLB.
Sélectionnez File>Save As, puis sélectionnez Extended Reality Binary (.glb) comme type de fichier.

Sélectionnez Enregistrer.
Autres options de conversion
Si vous n’avez pas SOLIDWORKS 2019 et le complément XR Exporter, vous devez effectuer l’une des opérations suivantes pour convertir votre objet 3D dans un format qui peut être optimisé :
Si vous n’avez pas besoin de voir la couleur des matériaux, vous pouvez exporter votre modèle sous forme de fichier STL. S’il ne fonctionne pas correctement, vous pouvez importer le fichier STL dans une application de création de contenu numérique (DCC) et l’optimiser davantage. Consultez la liste des didacticiels sur la façon d’optimiser vos objets 3D à l’aide des applications DCC.
Si vous souhaitez voir les couleurs des matériaux sur votre produit final, vous devez envoyer votre objet 3D via un transcodeur avant de l’optimiser davantage. Ce didacticiel 3ds Max vous guide tout au long du processus d’optimisation et de conversion.
Afficher un objet 3D dans Dynamics 365 Guides ou Power Apps
Après avoir préparé un objet 3D, utilisez les liens suivants pour en savoir plus sur l′utilisation du modèle dans Dynamics 365 Guides ou Power Apps :
Plus d’informations
Vous pouvez trouver plus d’informations sur ces produits ici :
Dassault Systèmes SOLIDWORKS 2019
Extended Reality (XR) Exporter
Plusieurs captures d’écran de ce document ont été prises à partir du logiciel Dassault Systèmes SOLIDWORKS afin de fournir des instructions claires sur la façon d’utiliser ce logiciel.
Microsoft Corporation n’est pas responsable et décline expressément toute responsabilité pour les dommages de toute nature résultant de l’utilisation de Dassault Systèmes SOLIDWORKS ou du fait de se fier à ces instructions. Ce document est créé uniquement pour fournir des informations générales à nos clients et ne prend en compte aucun plan d′affaires ou cahier des charges individualisé.
L′utilisation dans ce document de noms et d′images de marques déposées est strictement à des fins informatives et descriptives, et aucune réclamation commerciale à leur utilisation, ou suggestion de parrainage ou d′approbation, n′est faite par Microsoft.