Restreindre l’accès aux actifs
Pour restreindre l’accès à certains éléments (pièces 3D, images, vidéos et ancres d’objets), créez un nouveau rôle de sécurité dans le Power Platform centre d’administration.
Important
Nous ne recommandons pas de restreindre l’accès aux ressources, car les utilisateurs restreints n’ont accès qu’aux ressources qu’eux ou leur équipe possèdent ou si les ressources sont spécifiquement partagées avec eux. Cela inclut les ressources de la boîte à outils fournie dans les guides.
Conditions préalables
Vous devez disposer de l’autorisation d’administrateur.
Vous devez disposer d’une Dynamics 365 Guides licence active. Pour plus d’informations, consultez Acheter un abonnement ou souscrire un essai gratuit.
La dernière Dynamics 365 Guides solution doit être installée. Pour plus d’informations, consultez Mise à jour vers la dernière solution.
Vous devez avoir accès au Microsoft Power Platform centre d’administration et disposer de tous les privilèges d’administrateur.
Restreindre l’accès à un actif
Ouvrez le Power Platform Centre d’administration, sélectionnez la solution Guides dans la page Environnements , puis sélectionnez Paramètres.
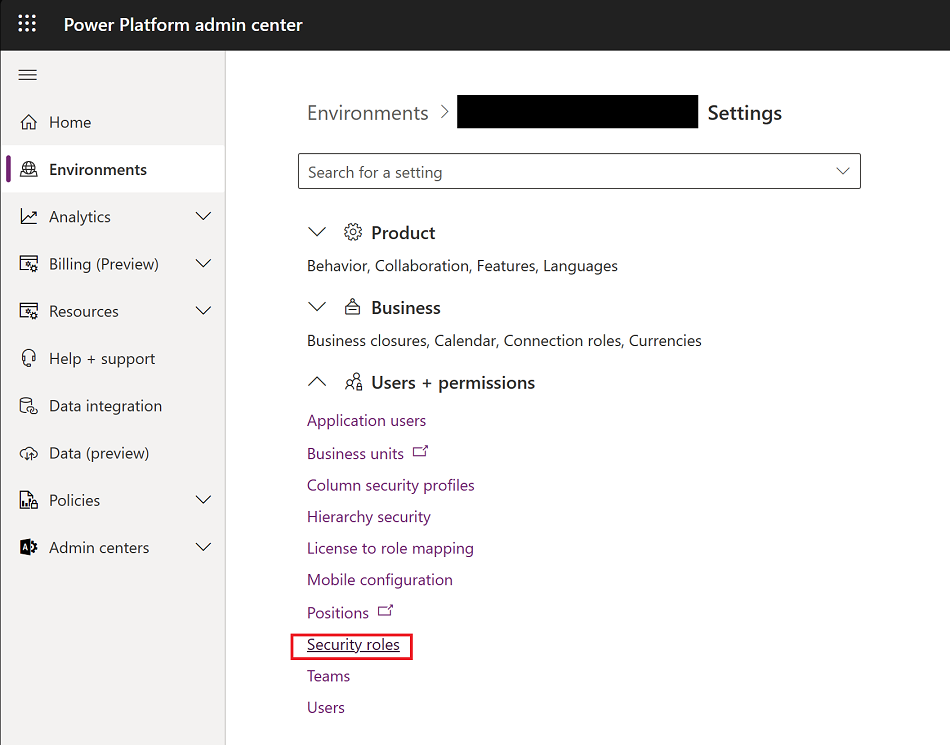
Sur la page Paramètres , sélectionnez Rôles de sécurité. Sélectionnez Nouveau.
Nommez le nouveau rôle et remplissez les informations appropriées.
Sous Tableaux personnalisés, sélectionnez le type d’élément (objet 3D, images, vidéos ou ancres d’objet) que vous souhaitez restreindre. Définissez les autorisations sur Créer, Lecture ou Écrire à utilisateur. Pour l’accès en écriture, Append et AppendTo sont requis.
Astuce
La valeur par défaut, Organisation, signifie que le type d’actif est disponible pour tous les utilisateurs au sein de l’organisation.
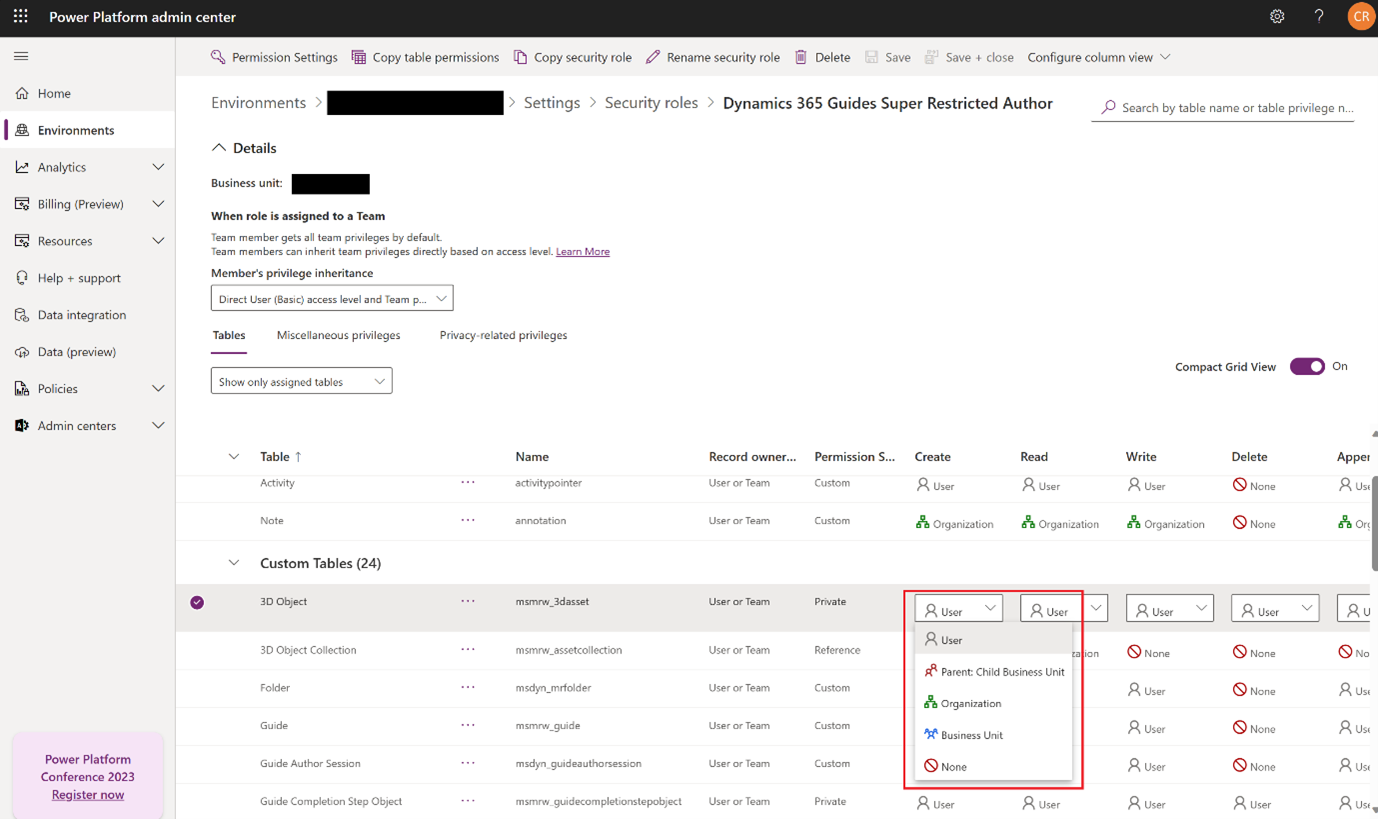
Important
La modification des autorisations des rôles par défaut fournis par Guides n’est pas recommandée et pourrait entraîner un comportement inattendu. La modification des autorisations sur d’autres tables peut entraîner un comportement inattendu.
Sélectionnez Enregistrer.
Attribuez vos utilisateurs restreints à ce nouveau rôle.
Commentaires
Bientôt disponible : pendant toute l’année 2024, nous allons éliminer progressivement Problèmes GitHub comme mécanisme de commentaires pour le contenu et le remplacer par un nouveau système de commentaires. Pour plus d’informations, voir : https://aka.ms/ContentUserFeedback.
Soumettre et afficher des commentaires pour