Mouvements HoloLens 2 pour la création et la navigation dans Dynamics 365 Guides
Le suivi de la main dans Microsoft HoloLens 2 fournit des interactions instinctives pour les auteurs. Vous pouvez sélectionner et positionner des hologrammes par contact direct, comme s’il s’agissait d’objets réels. Vous pouvez aussi utiliser les rayons émanant de la main pour interagir avec les hologrammes qui sont hors de portée.
Actions et mouvements de base
Pour créer ou naviguer dans HoloLens 2 et Dynamics 365 Guides, utilisez ces actions et ces mouvements :
Toucher. Atteignez et touchez ou saisissez des hologrammes. Cette approche est le moyen le plus simple et le plus intuitif de créer des guides. Lorsque HoloLens voit votre main, un pointeur flottant (semblable à un pointeur de souris) apparaît près du bout de votre index pour vous aider à cibler les éléments.
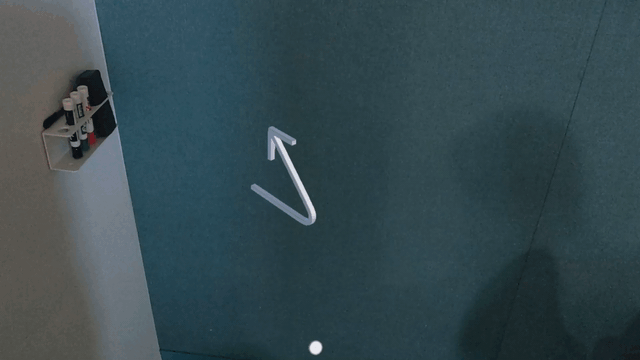
Important
Utilisez l’interaction tactile pour travailler avec des pièces que vous avez placées dans le monde réel. Dans Dynamics 365 Guides, les fiches d’instructions (fiches étapes) doivent être tenues hors de portée lors de l’interaction tactile.
Rayon émanant de la main. Tendez la main devant vous, la paume tournée vers l’extérieur. Un pointeur laser (rayon manuel) apparaît. Après avoir ciblé un élément avec le rayon émanant de la main, vous pouvez agir sur cette cible de différentes manières.
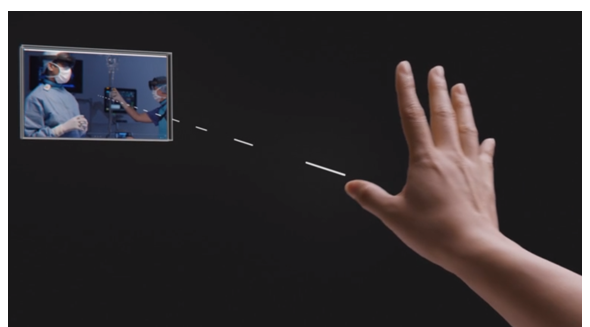
Pointer du regard. Sélectionnez un élément ou ciblez un objet avec le HoloLens. Si l’élément comporte une zone ou un cercle de sélection (bouton de pointage du regard), sélectionnez en le pointant du regard. L’élément est sélectionné lorsque la zone ou le cercle est rempli. Pointer du regard et cliquer dans l’air sont souvent utilisés en même temps. Lorsque vous pointez du regard, tournez toute la tête, pas seulement vos yeux. Le pointeur suit.
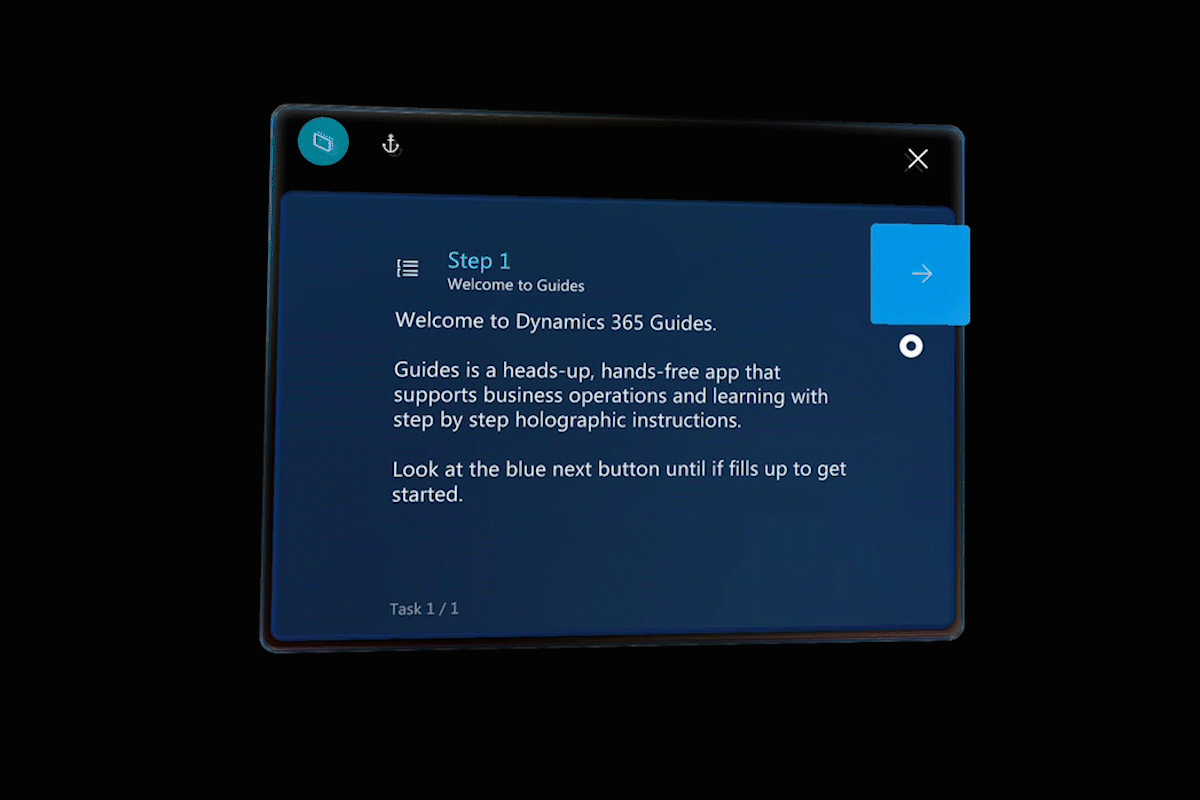
Cliquer dans l’air. Maintenez la main tendue devant vous, le poing légèrement desserré, puis pointez votre index en direction du plafond, baissez votre index, puis relevez-le rapidement. Cliquer dans l’air est un mouvement équivalent à un « clic » de souris.
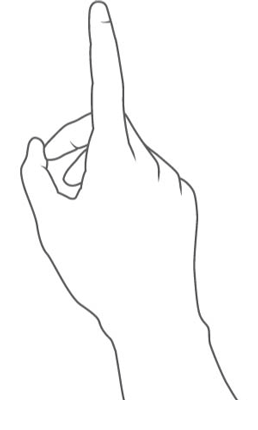
Cliquer longuement dans l’air. Commencez par cliquer dans l’air, mais laissez votre doigt vers le bas au lieu de le lever de nouveau.
Cadre du mouvement
HoloLens 2 comporte des capteurs capables de détecter à plusieurs mètres d’un côté ou de l’autre. Cette zone est le cadre gestuel. Lorsque vous faites des mouvements, vous devez rester à l’intérieur de ce cadre. Sinon, HoloLens ne les voit pas. Lorsque vous vous déplacez, la cadre se déplace avec vous. Lorsque votre main est à l’intérieur du cadre, un rayon va apparaître de votre paume. Si HoloLens ne peut pas voir vos mains, et que vous regardez un élément d’interface utilisateur (UI), vous voyez le pointeur de regard au centre de votre affichage.
Travailler avec des éléments d’interface utilisateur et des hologrammes en gros plan en utilisant le toucher
Pour utiliser des éléments d’interface utilisateur et des hologrammes en gros plan, vous pouvez simplement les atteindre et les toucher ou les saisir avec vos mains. Lorsque votre main se rapproche suffisamment pour toucher ou saisir un hologramme, un visuel apparaît autour du contrôle pour vous indiquer ce qu’il fait.
Sélectionner un bouton
Appuyez sur le bouton avec votre index.
Sélectionner un hologramme
Touchez l’hologramme avec votre index. Les contrôles s’affichent.
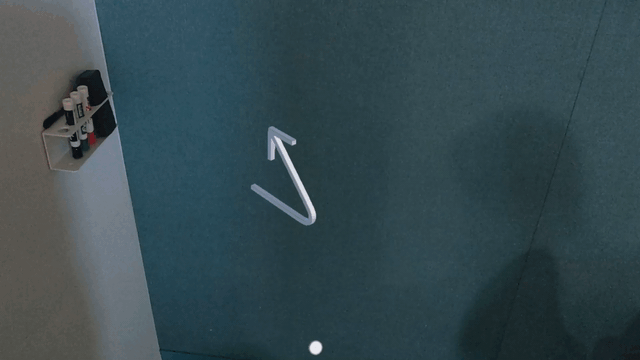
Déplacer un hologramme
Saisissez la grande sphère blanche au centre des contrôles avec vos mains et déplacez-la où vous le souhaitez, puis relâchez. La sphère s’allume en fonction de la position de votre index.
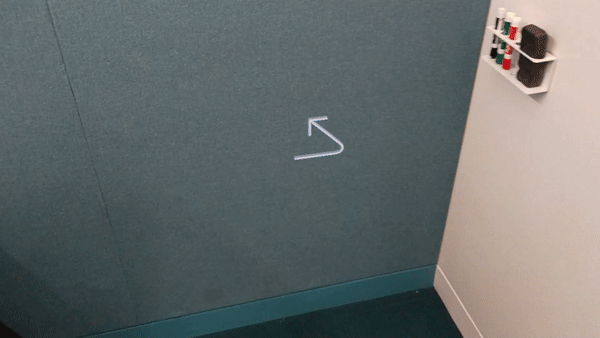
Faire pivoter un hologramme
Sélectionnez un hologramme. Pincez une des sphères bleues (commandes de rotation). Des flèches apparaissent autour des contrôles de rotation pour indiquer dans quelle direction ils peuvent être tournés. Faites pivoter l’hologramme comme vous le souhaitez, puis relâchez.
Rotation gauche/droite
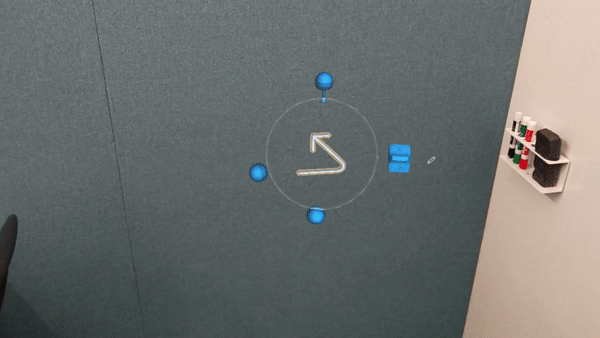
Rotation haut/bas
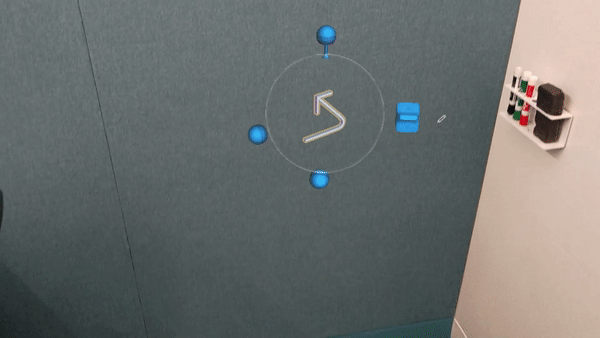
Rotation libre
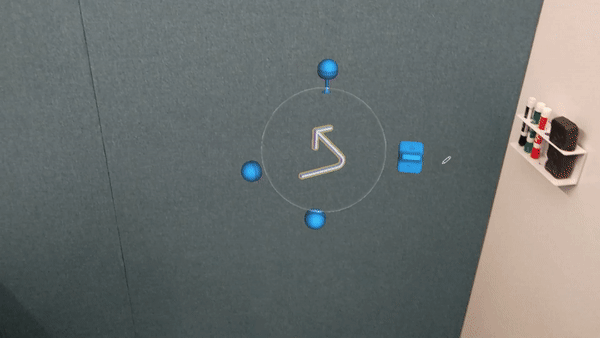
Modifier la taille d’un hologramme
Sélectionnez un hologramme. Pincez le cadran bleu (contrôle Échelle) sur le côté droit de la pièce. Une piste de curseur apparaît au-dessus et en dessous du contrôle Échelle pour afficher la mise à l’échelle vers le haut ou vers le bas.
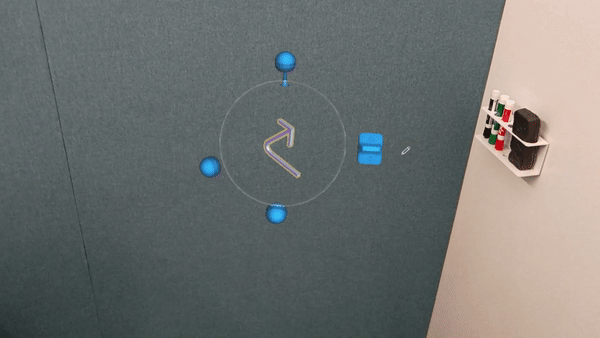
Modifier un hologramme
Sélectionnez un hologramme. Touchez le bouton Modifier l’hologramme (crayon) avec votre doigt, puis appuyez sur la commande souhaitée.
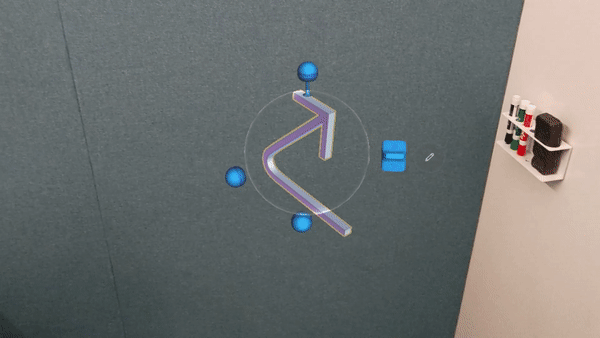
Travailler avec des éléments d’interface utilisateur et des hologrammes éloignés en utilisant le rayon émanant de la main et le pointage du regard
Utilisez les rayons émanant de la main pour travailler avec des éléments d’interface utilisateur et des hologrammes éloignés. Utilisez le regard pour travailler avec la carte d’instructions à distance. Vous ne pouvez pas pointer du regard pour manipuler des hologrammes.
Astuce
Lorsque vous créez un guide, si votre main est visible, les rayons émanant de la main sont activés et le pointage du regard est désactivé. Pour utiliser le pointage du regard, placez vos mains sur les côtés, de sorte que l’appareil HoloLens 2 ne puisse pas les voir.
Sélectionner un bouton ou un élément d’interface utilisateur avec un rayon émanant de la main
Pointez le rayon émanant de votre main vers un objet. Ensuite, cliquez dans l’air pour sélectionner l’objet ou, si vous voyez une boîte de sélection ou un cercle, maintenez le rayon de votre main dessus jusqu’à ce qu’il soit sélectionné.
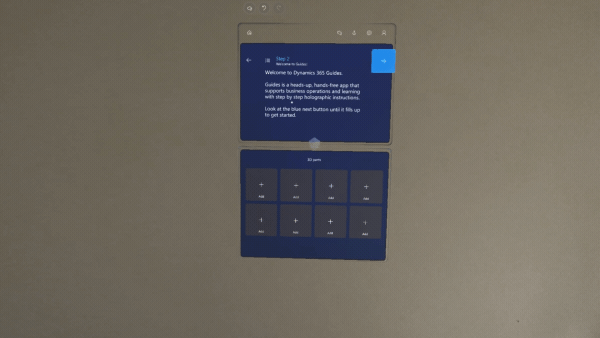
Sélectionner un hologramme avec un rayon émanant de la main
Pointez le rayon émanant de votre main. Des contrôles apparaissent autour de l’hologramme.
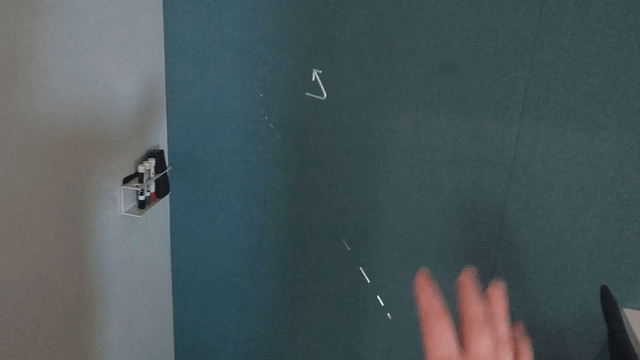
Déplacer un hologramme avec un rayon émanant de la main
Sélectionnez un hologramme. Cliquez longuement dans l’air sur le rayon émanant de la main, déplacez l’hologramme où vous le souhaitez, puis relâchez.
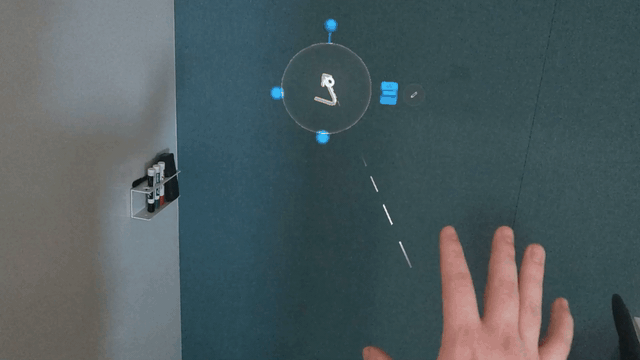
Faire pivoter un hologramme avec un rayon émanant de la main
Sélectionnez un hologramme. Cliquez longuement dans l’air sur l’une des sphères bleues. faites pivoter l’hologramme, puis relâchez.
Animation de la rotation du rayon émanant de la main vers la gauche ou la droite
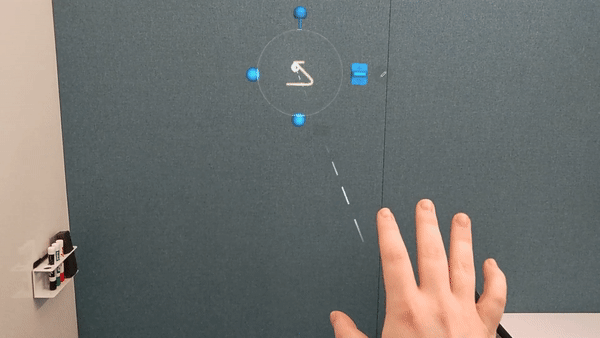
Animation de la rotation sans rayon émanant de la main
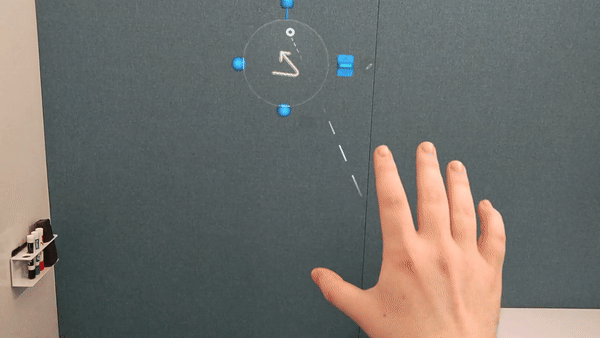
Modifier la taille d'un hologramme avec un rayon émanant de la main
Sélectionnez un hologramme. Cliquez longuement dans l’air et maintenez appuyée la commande Mise à l’échelle. Pendant que vous appuyez sur le contrôle, déplacez-le vers le haut ou vers le bas le long du curseur.

Modifier un hologramme avec un rayon émanant de la main
Sélectionnez un hologramme. Cliquez dans l’air sur le bouton Modifier, puis sur les sélections souhaitées.
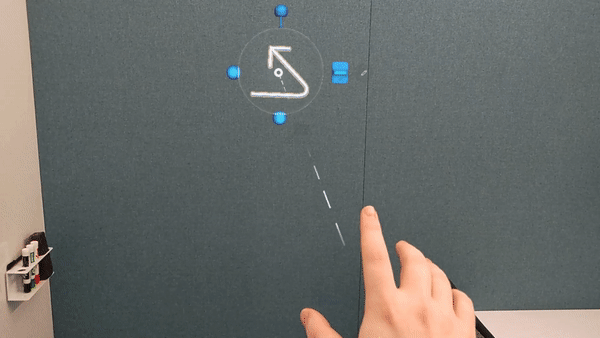
Sélectionner un élément sur la fiche d’instructions en utilisant le pointage du regard
Mettez vos mains sur les côtés et pointez du regard le bouton ou l’élément d’interface utilisateur. Continuez à pointer du regard jusqu’à ce que le bouton soit rempli.
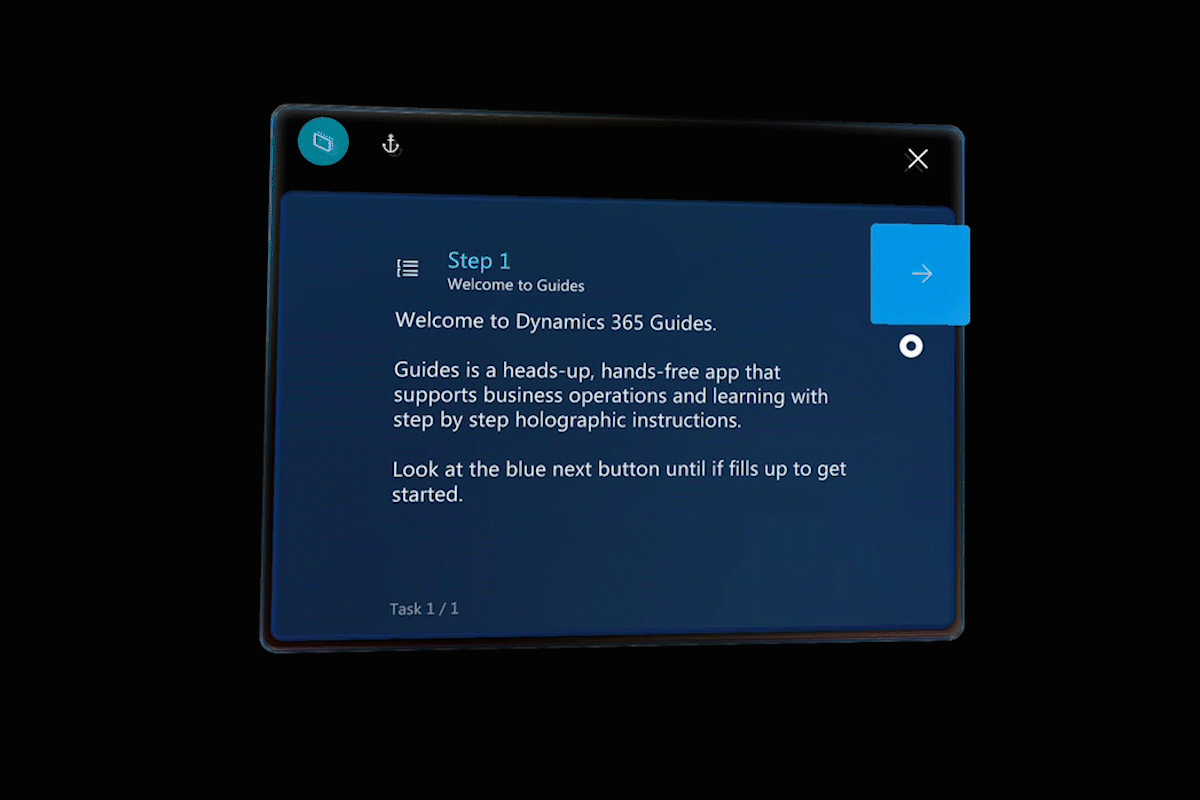
Ouvrir le menu Démarrer
Sur HoloLens 2, vous pouvez utiliser une ou deux mains pour ouvrir le menu Démarrer. Si vous ne savez pas quoi faire, l’ouverture du menu Démarrer est un bon moyen de vous réorienter.
Ouvrez le menu Démarrer d’une main
Tendez l’une de vos mains, la paume vers le haut et regardez votre poignet. Vous devriez voir un logo Microsoft Windows holographique.
Avec la main que vous tendez, touchez votre index avec le pouce dans un mouvement de pincement.
Ouvrir le menu Démarrer avec les deux mains
Tendez l’une de vos mains, la paume vers le haut et regardez votre poignet. Vous devriez voir un logo Windows holographique.
Avec l’index de votre autre main, touchez le logo Windows.
 Visionner une vidéo sur l’ouverture du menu Démarrer avec les deux mains
Visionner une vidéo sur l’ouverture du menu Démarrer avec les deux mains
Didacticiel relatif aux gestes
Pour accéder à un didacticiel pour apprendre les mouvements de base, ouvrez le menu Démarrer, puis sélectionnez Conseils. Cette action ferme l’application Dynamics 365 Guides.