Ancrer un guide dans l’ Dynamics 365 Guides HoloLens application (pour les opérateurs)
Lorsque vous ouvrez un guide dans Microsoft Dynamics 365 Guides, la première chose que vous voyez sont les instructions d’ancrage du guide. Par exemple, si un code QR est utilisé pour ancrer le guide, la page Scanner le code QR s’affiche.
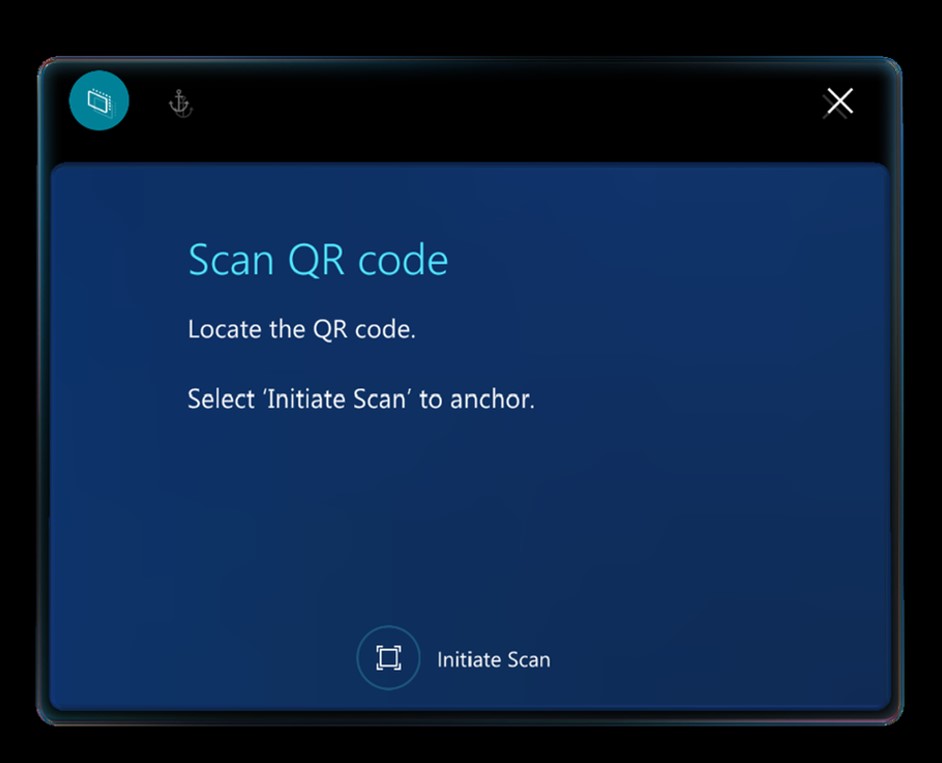
Tout comme le calibrage de Microsoft HoloLens, l’ancrage d’un guide est une étape cruciale. Elle permet de vous assurer que les instructions holographiques sont alignées sur votre environnement réel. Si les hologrammes ne sont pas alignés, vous risquez d’être désorientés lorsque vous tenterez d’effectuer une tâche. Vous risquez même de provoquer des dégâts. Par exemple, vous pourriez percer un trou au mauvais endroit.
Quatre types d’ancres
La façon dont vous ancrez votre guide dépend du type d’ancre que l’auteur a sélectionné pour le guide. Il existe quatre types d’ancres :
Ancre d’objet
Ancre de code QR - Une ancre de code QR imprimée attachée à un objet physique dans le monde réel.
Ancre de code circulaire - Un code circulaire imprimé attaché à un objet physique dans le monde réel.
Ancre holographique : une représentation numérique superposée sur un objet physique dans le monde réel. La représentation numérique peut être un modèle de conception assistée par ordinateur (CAO) ou un modèle numérisé.
Ce sujet fournit des instructions étape par étape pour chaque type d’ancre.
Ancrer un guide à l’aide d’une ancre d’objet
Enfilez votre HoloLens, puis localisez l’objet cible dans votre environnement physique.
Dans la boîte de dialogue Analyser l’objet cible , sélectionnez Lancer l’analyse.
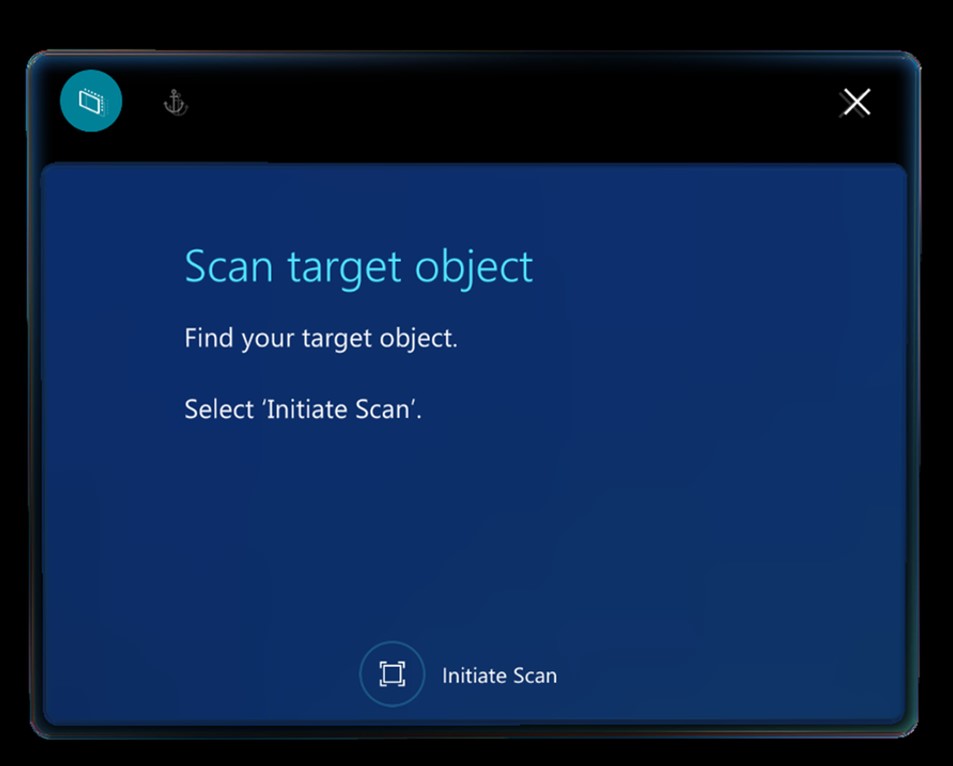
Regardez l’objet cible avec votre HoloLens, puis déplacez-vous autour de l’objet pour le scanner.
HoloLens reconnaît automatiquement l’objet en fonction de l’ancre de l’objet.
Continuez à vous déplacer autour de l’objet si vous y êtes invité.
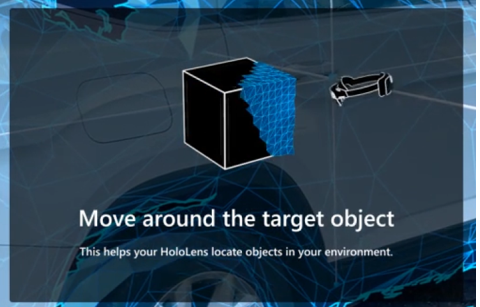
Lorsque l’analyse est réussie, l’objet aura une superposition verte.
Note
Les objets qui ont bougé ou sont en mouvement peuvent entraîner une précision variable. Si vous rencontrez des problèmes avec la détection d’objets et l’alignement du contenu, essayez d’effacer le maillage et tous les hologrammes. Pour ce faire, sur HoloLens, accédez à Paramètres>Système>Hologrammes>Supprimer tous les hologrammes. Cela effacera l’emplacement de tous les hologrammes placés dans votre monde, pas seulement l’ancre de l’objet.
Si c’est la première fois que vous analysez l’objet, sélectionnez Confirmer ou Rescan. Si l’objet a déjà été numérisé, le guide sera ancré avec succès à l’ancre de l’objet. HoloLens passe automatiquement à la première étape du guide.
Ancrer votre guide à l’aide d’une ancre de code QR
Recherchez une ancre de code QR attachée à un objet physique dans votre environnement réel. L’ancre de code QR ressemble à cette illustration :
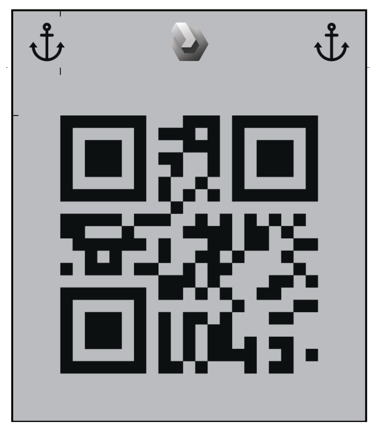
Enfilez votre HoloLens et ouvrez le guide. Si un code QR est utilisé pour ancrer le guide, la page Scanner le code QR s’affiche.
Sur la page Scanner le code QR , sélectionnez Lancer la numérisation.
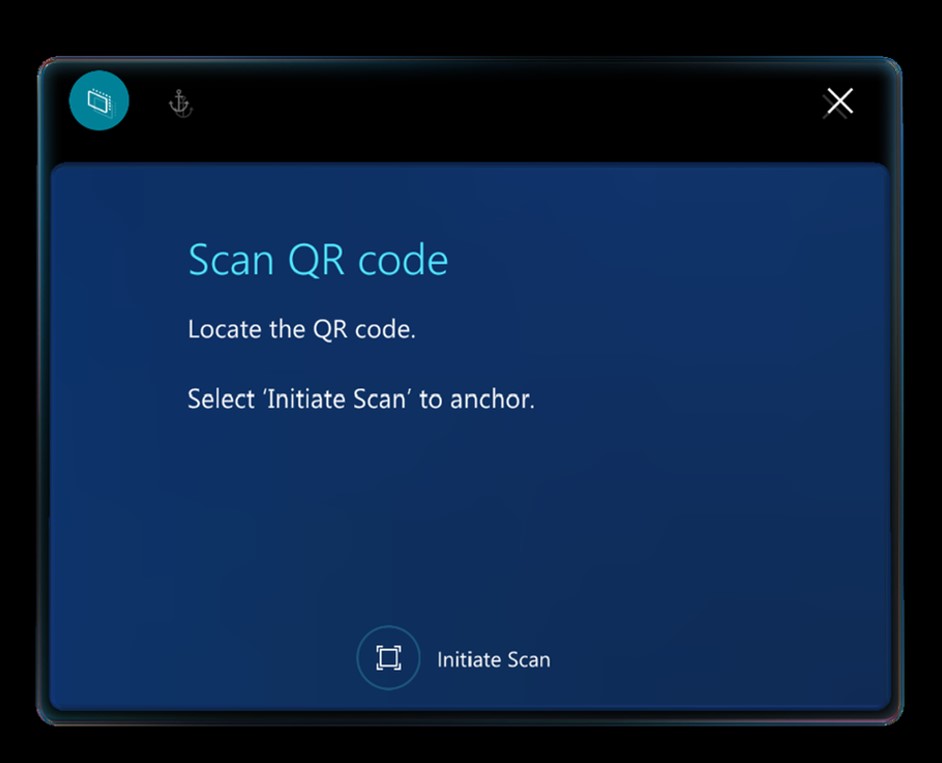
Sur votre HoloLens, vous verrez un hologramme qui ressemble à l’ancre du code QR. Alignez l’hologramme d’ancre avec l’ancre de code QR. Lorsque la case verte est alignée, regardez Confirmer pour la sélectionner.
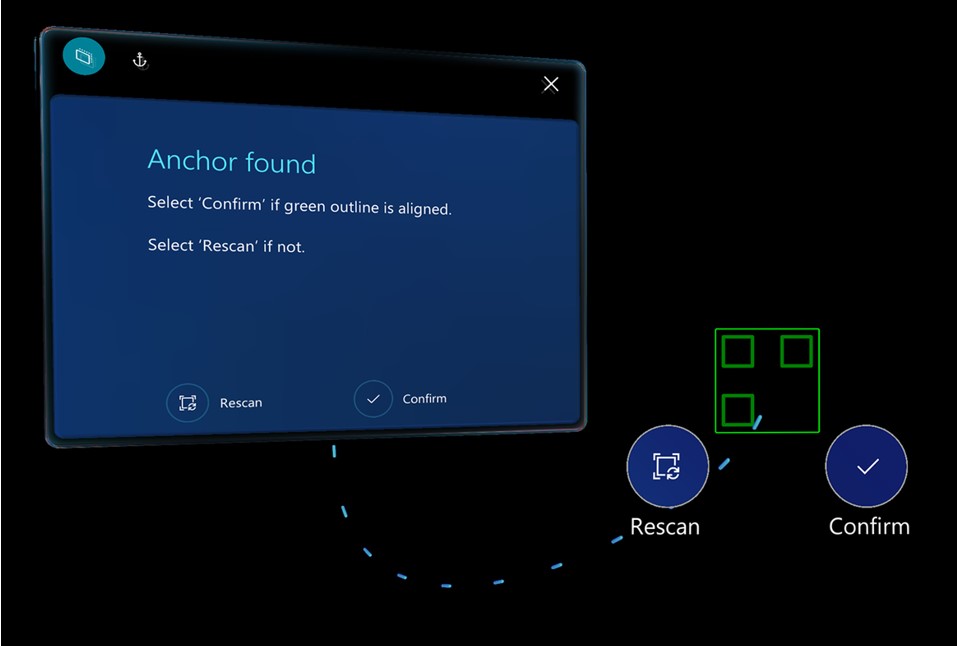
Astuce
Vous pouvez réaligner le contenu holographique qui semble décalé du monde réel (par exemple, un rectangle qui doit faire référence à un outil, mais qui flotte dans les airs loin de l’établi). Lorsque vous utilisez une ancre de code QR, un bon moyen de contrôler le décalage de l’hologramme consiste à vous assurer que le cadre vert est bien aligné sur le code QR. Si le cadre vert n’est pas aligné, vous devrez peut-être appuyer sur le bouton Ancre pour relancer l’analyse.
Ancrer votre guide à l’aide d’une ancre de code circulaire
Recherchez une ancre de code circulaire attachée à un objet physique dans votre environnement réel. L’ancre de code circulaire ressemble à cette illustration.
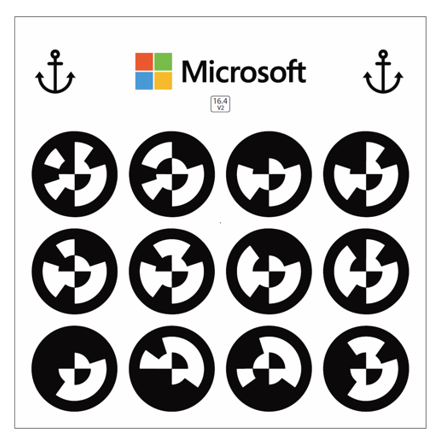
Enfilez votre HoloLens et ouvrez le guide. Si un code circulaire est utilisé pour ancrer le guide, la page Scanner le code circulaire s’affiche.
Sur la page Analyser le code circulaire , sélectionnez Lancer l’analyse.
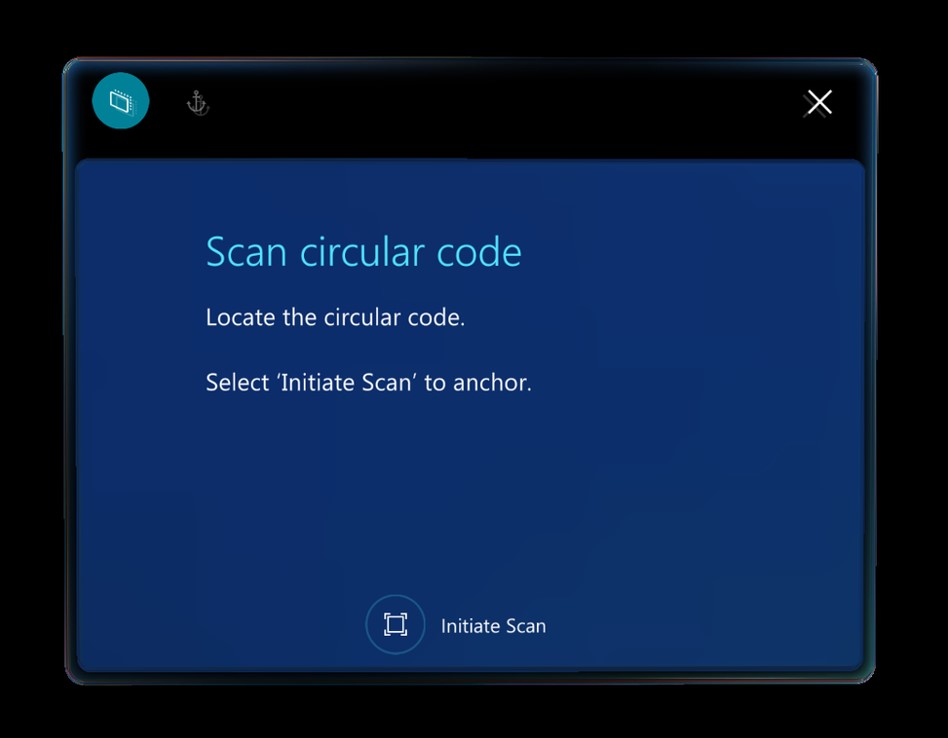
Sur votre HoloLens, vous verrez un hologramme qui ressemble à l’ancre de code circulaire. Alignez l’hologramme d’ancre avec l’ancre de code circulaire. Lorsque la case verte est alignée, regardez Confirmer pour la sélectionner.
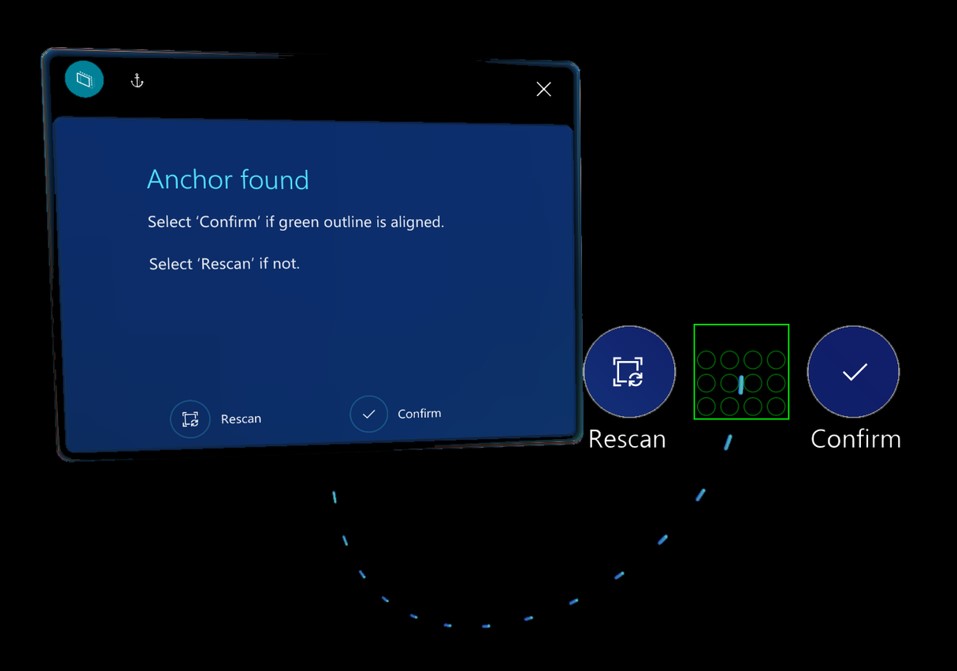
Astuce
Vous pouvez réaligner le contenu holographique qui semble décalé du monde réel (par exemple, un rectangle qui doit faire référence à un outil, mais qui flotte dans les airs loin de l’établi). Lorsque vous utilisez une ancre de code circulaire, un bon moyen de contrôler le décalage de l’hologramme consiste à vous assurer que le cadre vert est bien aligné sur le code circulaire. Si le cadre vert n’est pas aligné, vous devrez peut-être appuyer sur le bouton Ancre pour relancer l’analyse.
Ancrer votre guide à l’aide d’une ancre holographique
Pour appliquer une ancre holographique, vous devez aligner un hologramme sur votre HoloLens avec un objet similaire dans le monde réel.
Pour aligner l’ancre holographique avec son équivalent du monde réel, cliquez longuement dans l’air pour déplacer l’hologramme. Appuyez longuement sur les sphères bleues pour faire pivoter l’hologramme de la façon requise.
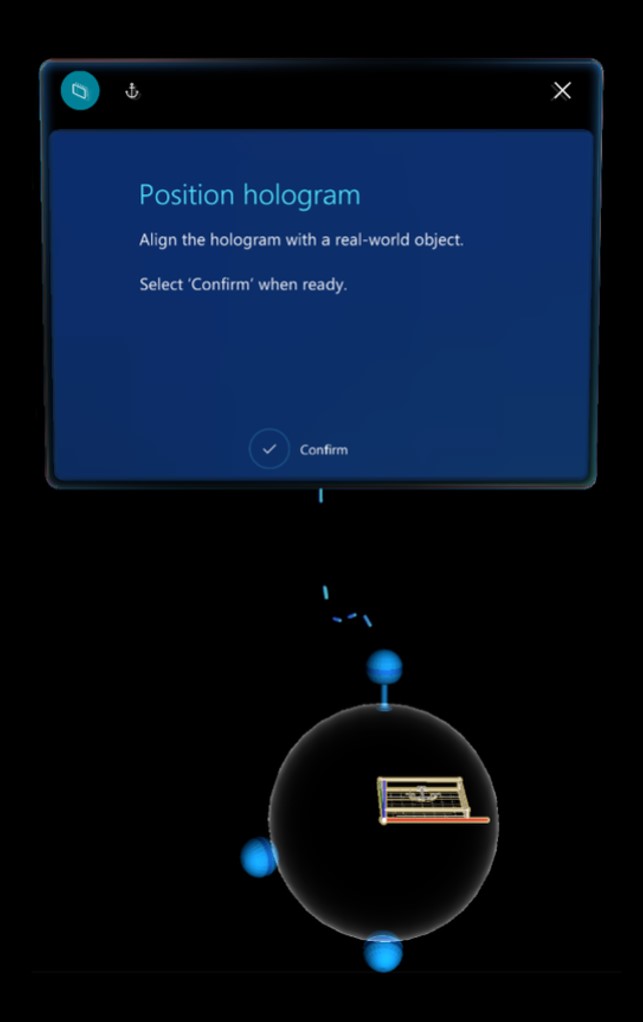
Astuce
Vous pouvez réaligner le contenu holographique qui semble décalé du monde réel (par exemple, un rectangle qui doit faire référence à un outil, mais qui flotte dans les airs loin de l’établi). Lorsque vous utilisez une ancre holographique, cliquez sur le bouton Ancre pour vous assurer que la version numérique de l’objet réel et l’objet lui-même sont toujours alignés.
Emplacement de stockage des informations d’alignement
Lorsque vous alignez votre guide, si vous utilisez le Microsoft HoloLens Commercial Suite, les informations d’alignement sont stockées sur HoloLens, vous n’avez donc pas besoin de réaligner le guide à chaque fois que vous l’ouvrez. . Cependant, vous pouvez réaligner un guide à tout moment si vous pensez que les hologrammes ne sont pas alignés en utilisant le bouton Ancre . Pour plus d’informations, consultez Utiliser un guide.
Quelle est la prochaine étape ?
Commentaires
Bientôt disponible : pendant toute l’année 2024, nous allons éliminer progressivement Problèmes GitHub comme mécanisme de commentaires pour le contenu et le remplacer par un nouveau système de commentaires. Pour plus d’informations, voir : https://aka.ms/ContentUserFeedback.
Soumettre et afficher des commentaires pour