Ajoutez une branche dans un guide dans Dynamics 365 Guides pour créer un flux de travail non linéaire
Vous pouvez ajouter une branche à un guide dans Microsoft Dynamics 365 Guides si votre cas d’utilisation nécessite un flux de travail non linéaire. Les points de branchement dans le flux du guide permettent aux opérateurs de faire des sélections. Créez des flux de travail basés sur ce que l’opérateur observe, son niveau de compétence ou différents objets de la machine.
Par exemple, vous pouvez créer un guide qui comprend :
Une réponse qu’un opérateur peut suivre s’il observe des températures supérieures à 100 degrés, et une réponse différente s’il observe des températures inférieures à 100 degrés.
Réponses pour débutants, intermédiaires et avancés. La consolidation des données dans un seul guide réduit la maintenance nécessaire pour maintenir à jour trois guides distincts.
Une évaluation pour garantir que le travail demandé a été effectué ou a été effectué correctement.
Comprendre la terminologie des guides non linéaires
Le branchement vers Dynamics 365 Guides utilise les termes suivants :
Réponses : les choix que les auteurs proposent aux opérateurs.
Achèvement : "l’état final" d’un guide. Lorsqu’un opérateur atteint l’étape d’achèvement, un événement de télémétrie de guidage complet est déclenché.
Navigation : action d’avancer ou de reculer dans un guide en utilisant les touches Suivant et Retour boutons ou boutons de réponse.
Créer un point de branchement dans un guide
Pour créer un point de branchement dans un guide, ajoutez une étape de question qui inclut des réponses. Chaque réponse peut conduire à n’importe quelle autre étape au sein du même guide. Les opérateurs sélectionnent l’une des réponses, ce qui détermine leur prochaine étape dans le guide.
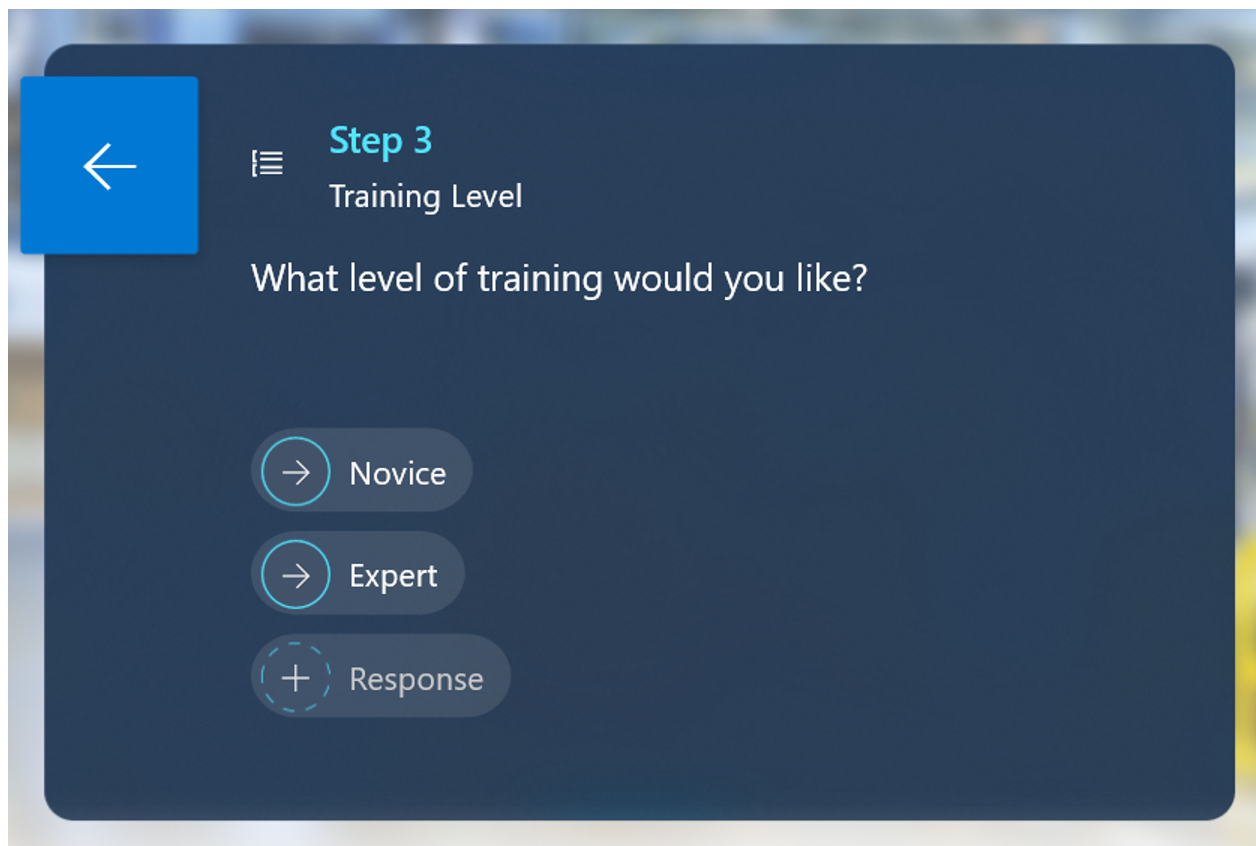
Astuce
Avant d’insérer des étapes de question, créez toutes les étapes du guide afin de disposer des étapes appropriées vers lesquelles créer un lien.
Ajouter une étape de question
Ouvrez un guide existant ou créez un nouveau guide.
Dans la page Outline , sélectionnez Ajouter une étape, puis dans le menu contextuel, sélectionnez Ajouter une étape de question.
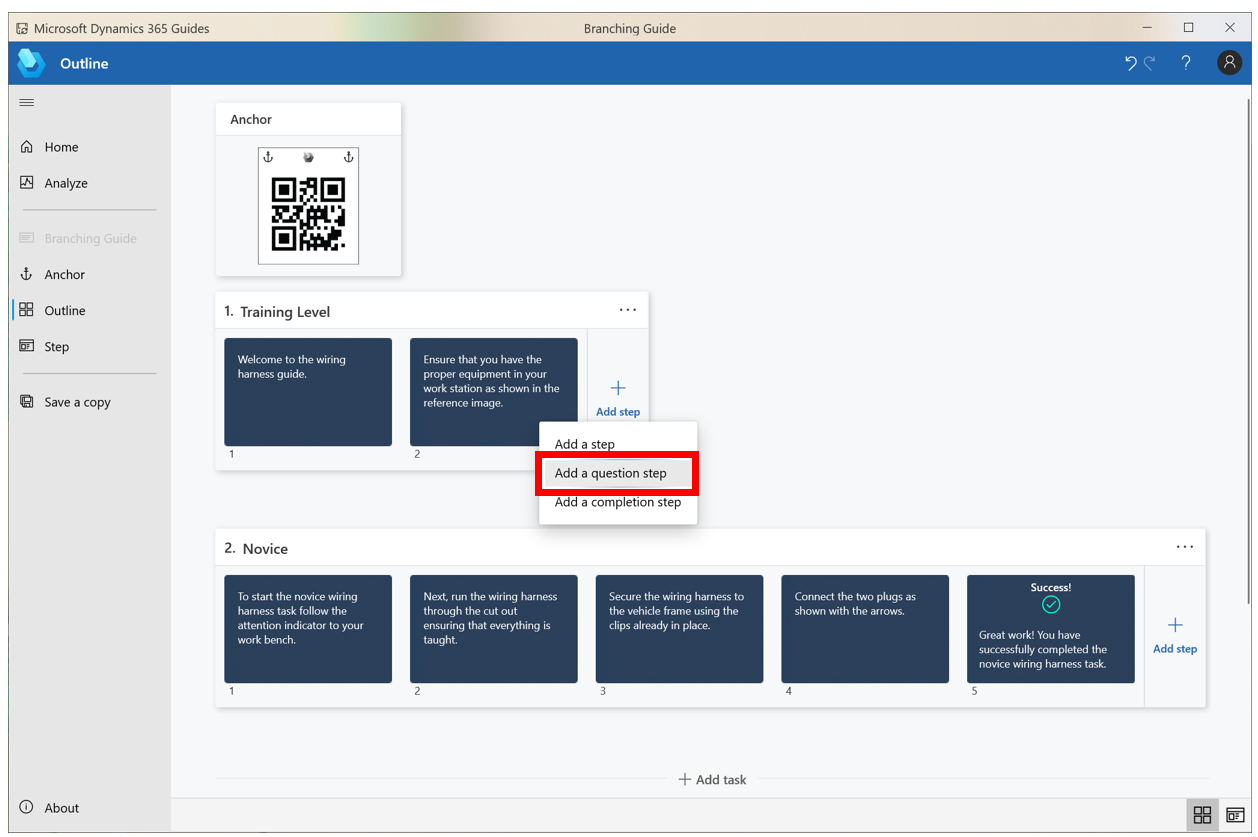
Une petite icône sous l’étape indique qu’il s’agit d’une étape de questions.
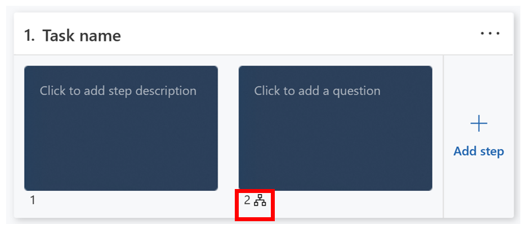
Note
Vous pouvez également ajouter une étape de question en sélectionnant Ajouter une étape dans le coin supérieur droit de Éditeur d’étape.
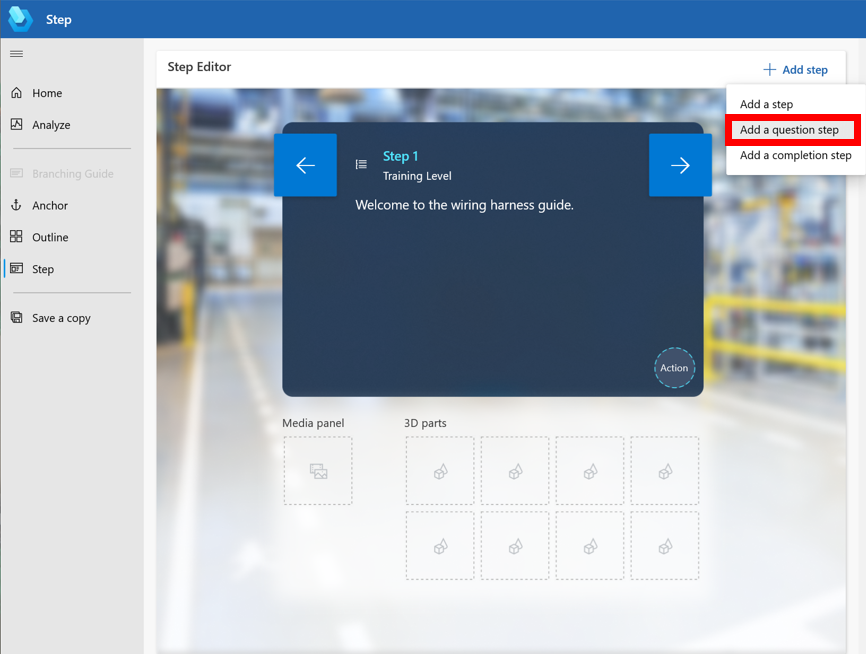
Placez votre curseur (vous pouvez utiliser la touche Tab si vous utilisez le clavier) à l’endroit où il est indiqué Cliquez pour ajouter une question, puis saisissez une question pour l’opérateur.
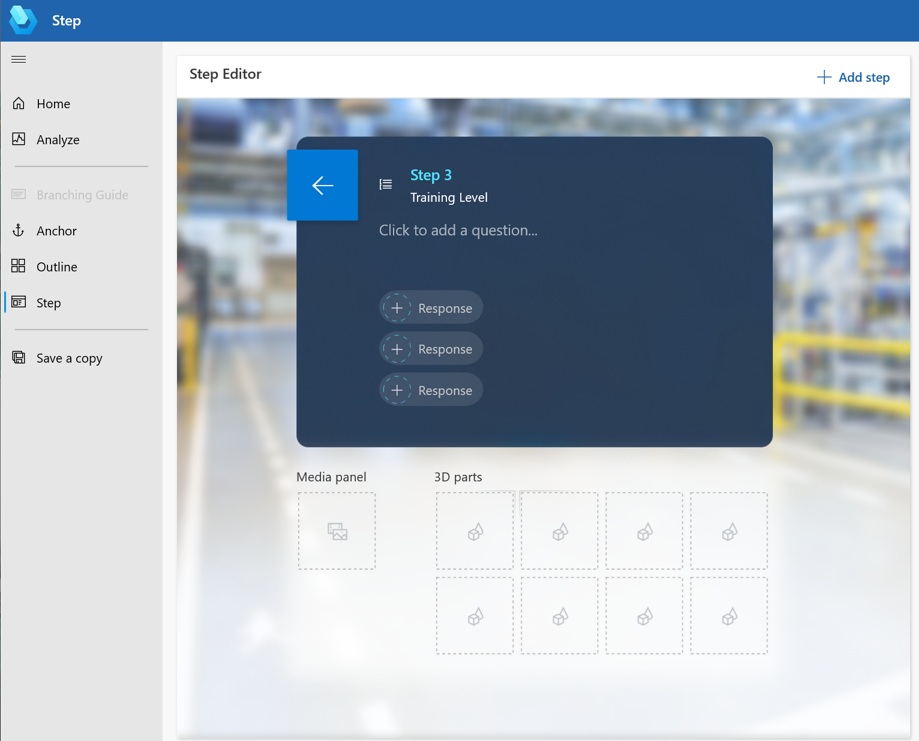
Note
Vous pouvez ajouter jusqu’à trois lignes de texte par question. Si vous dépassez cette limite, un avertissement apparaît.
Sélectionnez une réponse, puis dans l’onglet Propriétés sur le côté droit de l’écran, saisissez les informations suivantes :
Dans le champ Étiquette du bouton , saisissez le texte du bouton de réponse.
Dans la liste Destination , sélectionnez l’étape à laquelle l’opérateur passe lorsqu’il sélectionne le bouton de réponse. Les étapes sont organisées par tâche.
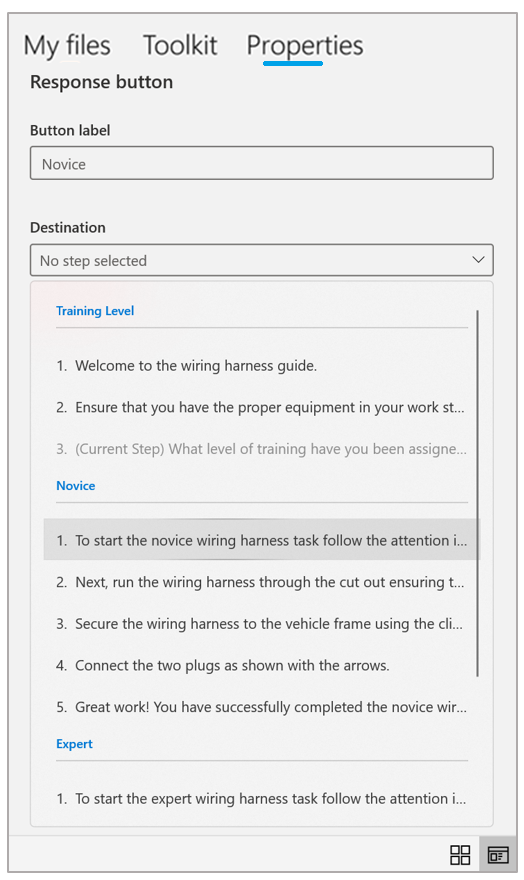
Créez le reste de vos réponses pour cette étape. Vous pouvez avoir jusqu’à trois réponses par étape. Gardez à l’esprit que vous pouvez lier une étape de question à une autre étape de question et que vous pouvez créer un lien vers n’importe quelle étape du même guide.
Astuce
Pour effacer une réponse, cliquez avec le bouton droit sur la réponse, puis sélectionnez Supprimer. Si vous utilisez le clavier, accédez à la réponse en tabulant, sélectionnez le bouton Menu du clavier, puis sélectionnez Supprimer.
Ajouter une étape de réalisation
L’étape d’achèvement est la dernière étape d’un guide. Créez une étape d’achèvement pour chaque chemin afin d’informer l’opérateur lorsqu’il a terminé. Par exemple, si vous créez un guide avec différents niveaux de compétence, ajoutez une étape de réalisation à la fin de la tâche Novice et à la fin de la tâche Expert. Lorsqu’un opérateur termine une étape d’achèvement, il déclenche un événement de guide complet utilisé pour les tableaux de bord de business intelligence et pour la télémétrie globale de suivi du temps.
Note
Si vous souhaitez créer un scénario dans lequel un utilisateur peut soit terminer le guide, soit passer à une autre tâche, créez une étape de question avant l’étape d’achèvement et associez les réponses à l’étape d’achèvement et à l’étape suivante du processus.
Vous pouvez créer une étape de réalisation à partir de la page Outline ou de l’ Éditeur d’étape.
Dans la page Outline , sélectionnez Ajouter une étape, puis dans le menu contextuel, sélection Achèvement. L’étape de réalisation est ajoutée à la fin de la tâche.
Dans l’ Step Editor, sélectionnez Ajouter, puis dans le menu contextuel, sélection Achèvement. L’étape de réalisation est ajoutée à l’étape suivante.
Note
L’étape de réalisation ne comporte pas de bouton Suivant , car elle est destinée à constituer l’étape finale d’un guide. L’opérateur peut relancer le guide à partir de l’étape de réalisation, choisir d’ouvrir un nouveau guide, ou revenir en arrière en choisissant l’option Dos bouton.
Testez votre flux
Essayez votre flux de branchement et vérifiez que toutes les réponses sont configurées.
Dans la page Outline , ouvrez la première étape de la première tâche. Par défaut, les opérateurs démarrent un guide à partir de l’étape 1 de la première tâche.
Utilisez le bouton Suivant pour avancer jusqu’à atteindre une étape de question.
Lors d’une étape de question, sélectionnez le bouton circulaire pour une réponse configurée. Si vous utilisez un clavier, accédez à une réponse, appuyez sur le bouton circulaire, puis appuyez sur Entrée pour accéder à cette destination de réponse.
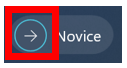
Note
La sélection du bouton Retour vous ramène à la dernière étape à laquelle vous étiez. Si une étape ou une tâche qui faisait partie du chemin de l’utilisateur est supprimée, le bouton Retour passe à l’élément disponible suivant dans l’historique. Si toutes les étapes précédentes sont supprimées, un message d’erreur apparaît et l’utilisateur reste sur l’étape en cours.
Pour vérifier que toutes les réponses sont entièrement configurées, accédez à la page Outline . Si l’une des réponses manque d’informations pour cette étape, un message d’avertissement apparaît.
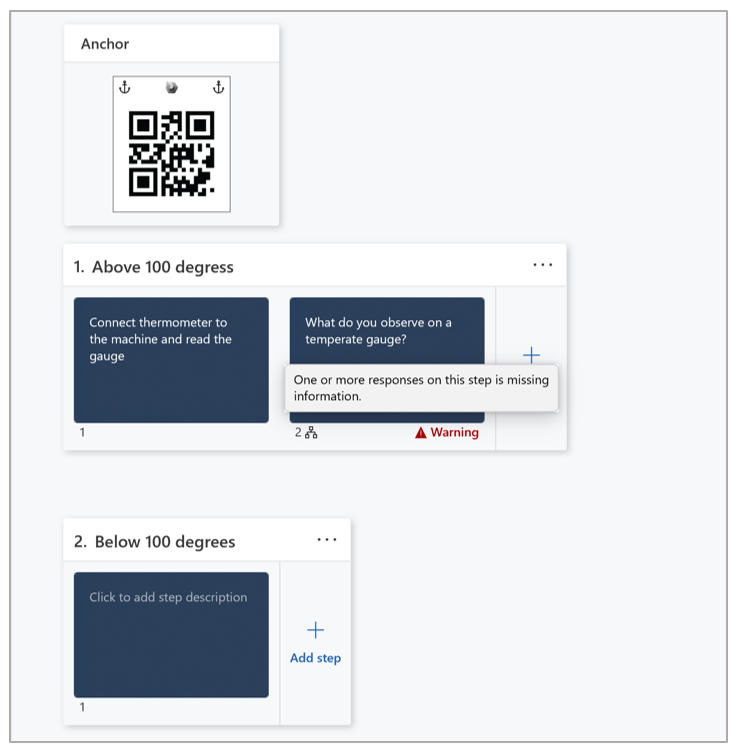
Si un message d’avertissement s’affiche, ouvrez l’étape de question dans l’ Éditeur d’étape. La propriété pour laquelle des informations manquent est mise en évidence pour la rendre facile à trouver.
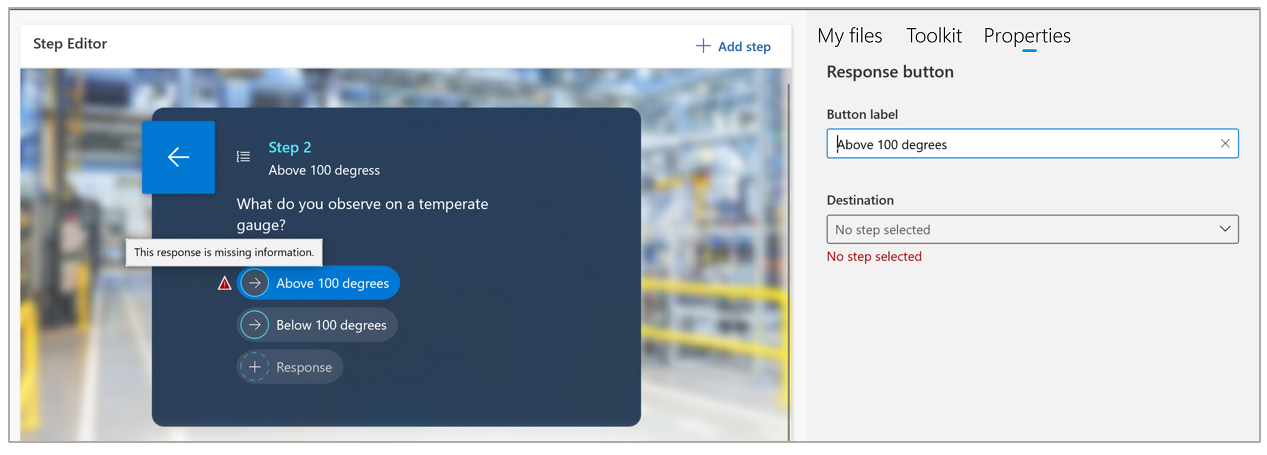
Étapes suivantes
Utiliser des déclencheurs pour les réponses aux étapes des questions
Commentaires
Bientôt disponible : pendant toute l’année 2024, nous allons éliminer progressivement Problèmes GitHub comme mécanisme de commentaires pour le contenu et le remplacer par un nouveau système de commentaires. Pour plus d’informations, voir : https://aka.ms/ContentUserFeedback.
Soumettre et afficher des commentaires pour