Conseils pour pointer des objets petits ou rapprochés dans Dynamics 365 Guides
Si vous utilisez des objets petits ou rapprochés dans Microsoft Dynamics 365 Guides, vous pourriez rencontrer des problèmes lors de l’utilisation d’hologrammes pour pointer vers ces objets en raison des seuils de précision HoloLens. Par exemple, le graphique suivant montre une machine dont les boutons sont placés plus près l’un de l’autre que les seuils de précision minimaux de HoloLens.
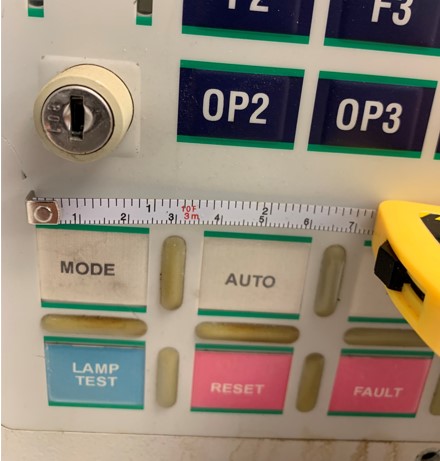
Dans ce cas, il peut y avoir de petites variations dans le placement exact des hologrammes entre les appareils ou les sessions. Lorsqu’une telle précision est requise dans de petits espaces, une petite variation peut vous faire pointer vers le mauvais bouton.
Si vous ajoutez des hologrammes pour pointer vers les boutons dans ce cas, il peut être difficile pour l’opérateur de voir des parties de petite taille mais importantes de l’équipement, car les hologrammes peuvent les obstruer, comme illustré dans le graphique suivant.

Cet article montre comment utiliser et placer une image 3D avec un objet du monde réel pour pointer avec précision et cohérence des objets petits ou rapprochés.
Utiliser une image 3D avec un objet du monde réel
Vous pouvez créer une image 3D qui reproduit un objet (une machine, par exemple) ou une partie d’un objet et placer l’image dans l’espace pour la conserver dans le contexte de l’objet réel. L’utilisation d’une image 3D de cette manière offre les avantages suivants par rapport à la fixation d’hologrammes directement sur un objet du monde réel :
Lorsque vous attachez des pointeurs 3D à une image, les pointeurs restent toujours exactement à la même position par rapport à l’image.
Vous pouvez placer l’image très près de l’objet d’origine (près de l’endroit où l’opérateur doit effectuer le travail). Cela évite à l’opérateur d’avoir à se référer continuellement à la carte d’instructions.

Vous pouvez vous concentrer uniquement sur la partie de la machine sur laquelle l’opérateur doit se concentrer. Par exemple, dans le graphique suivant, le pavé numérique a été isolé de la plus grande machine pour aider l’opérateur à se concentrer.
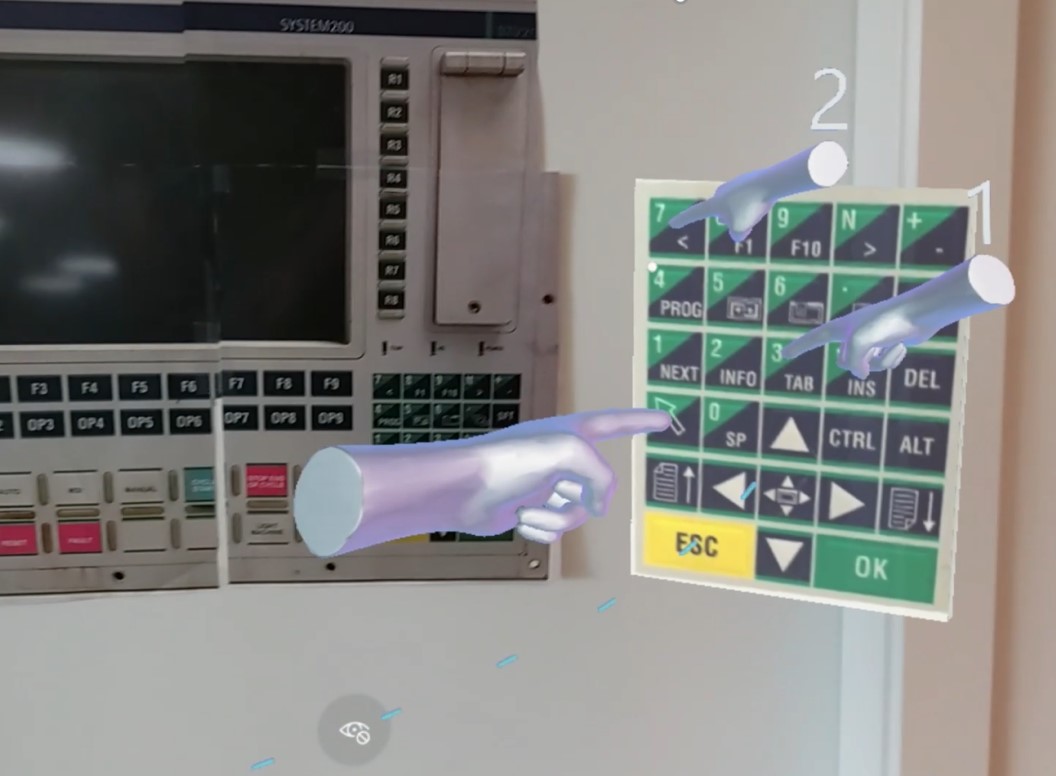
Vous pouvez agrandir l’image (en utilisant la fonction de mise à l’échelle dans Dynamics 365 Guides) pour donner l’effet d’un zoom avant sur la zone de mise au point. Cela permet à l’opérateur de voir et de comprendre plus facilement.
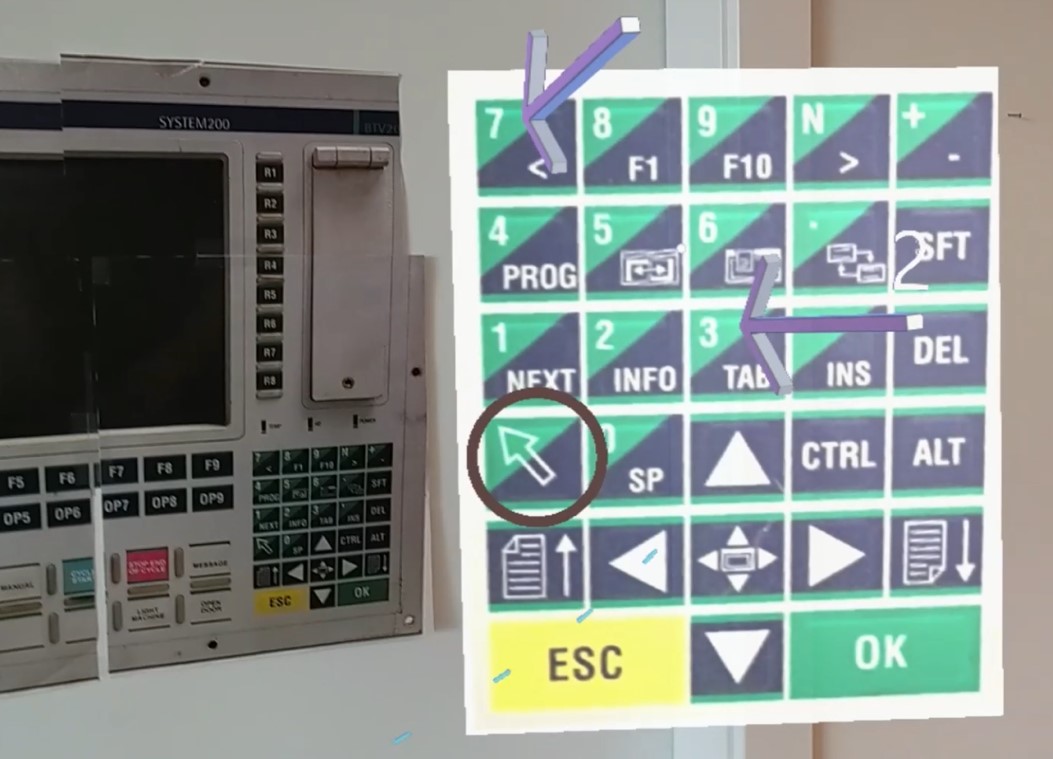
Une image peut transmettre ce que l’opérateur doit faire plus rapidement que des mots écrits sur une fiche d’instructions.
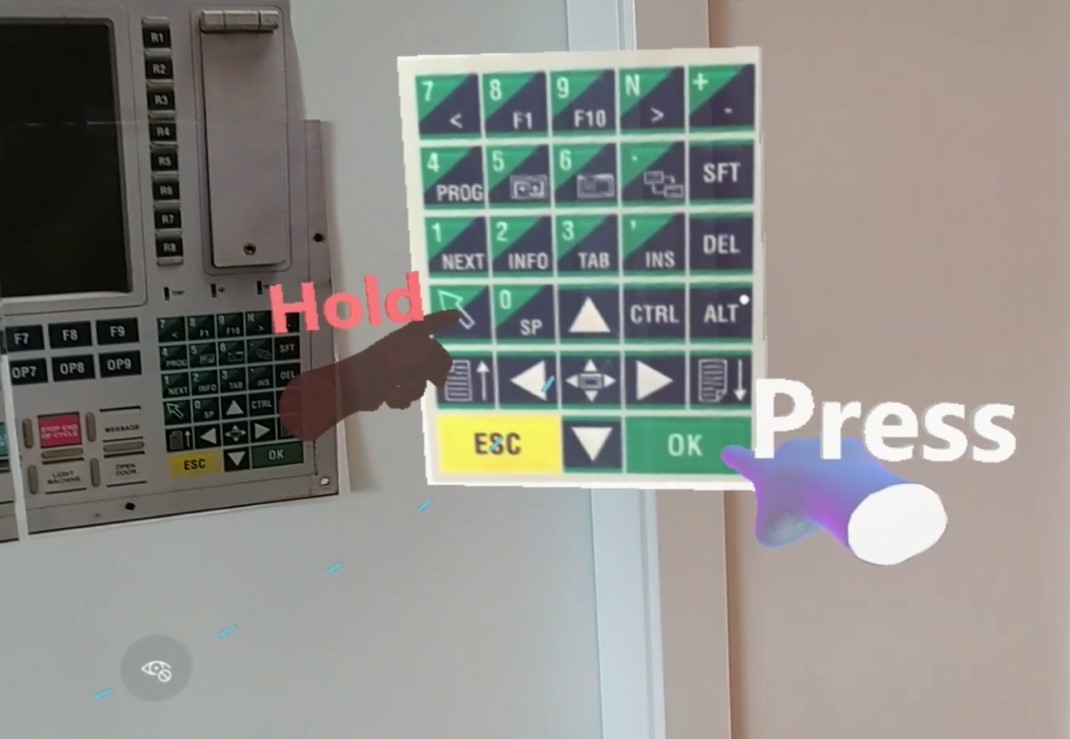
Utiliser une image 3D de cette manière est très efficace. Vous pouvez créer l’image 3D très rapidement (dans Paint 3D, par exemple), puis réutiliser l’image pour différentes étapes de votre guide, en ajoutant différents objets 3D de la boîte à outils, en fonction de ce qui est requis pour l’étape.
Créer un panneau 3D pour une image à l’aide de Paint 3D
Vous pouvez utiliser Paint 3D, fourni avec Windows, pour créer un panneau 3D auquel vous pouvez attacher une image. Avant de commencer cette procédure, enregistrez une image à utiliser pour la joindre au panneau 3D. Par exemple, dans cette procédure, nous allons utiliser une image de pavé numérique.
Dans Paint 3D, cliquez sur Formes 3D.
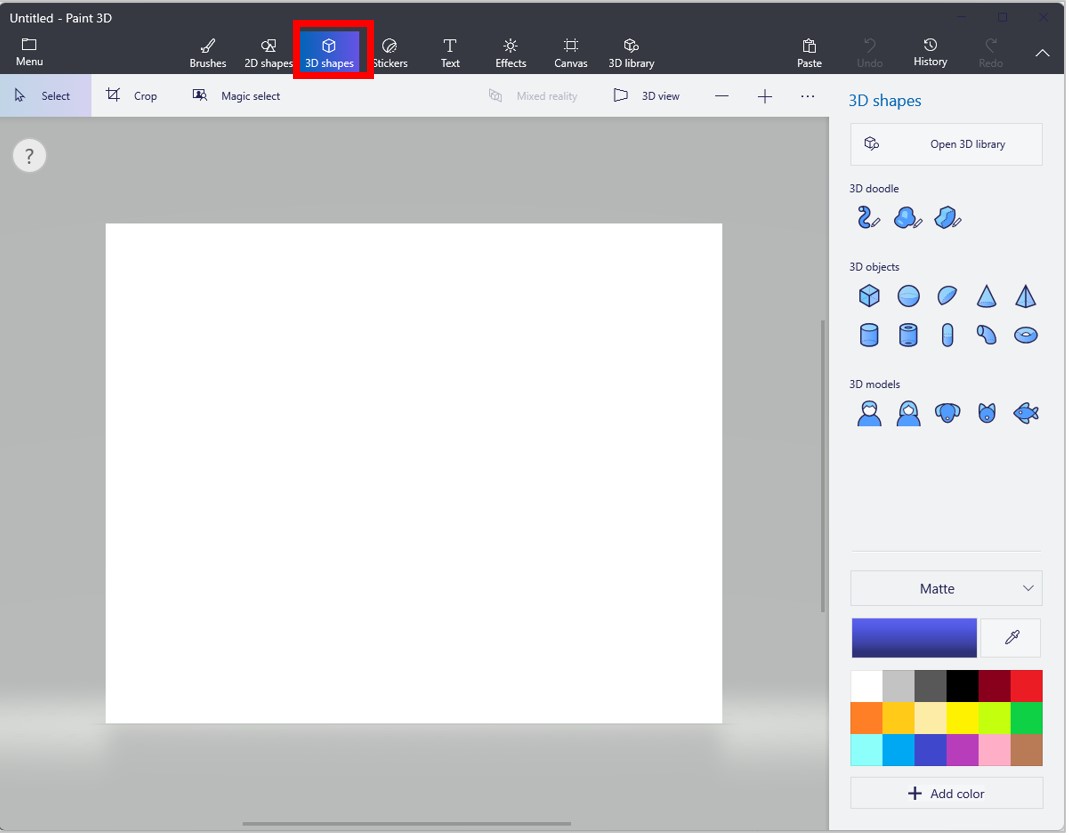
Sur le côté droit de l’écran, sous Objets 3D, sélectionnez le cube.
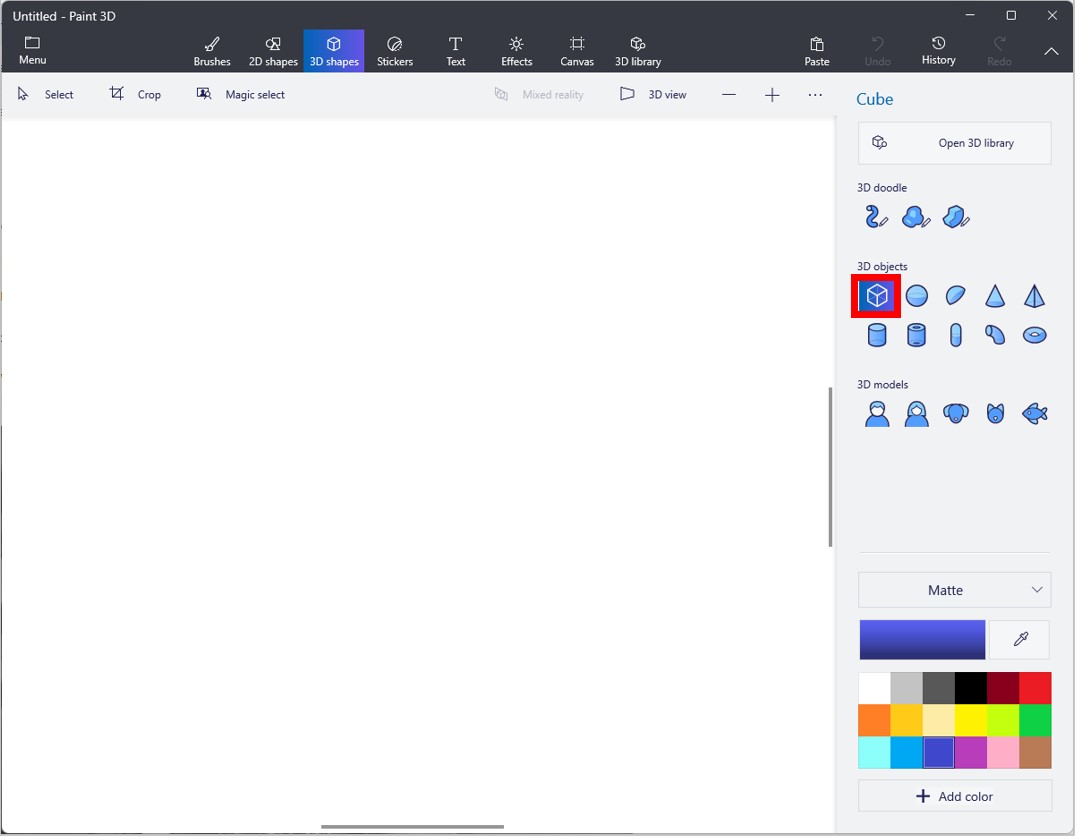
Faites pivoter le cube pour afficher son profil 3D.
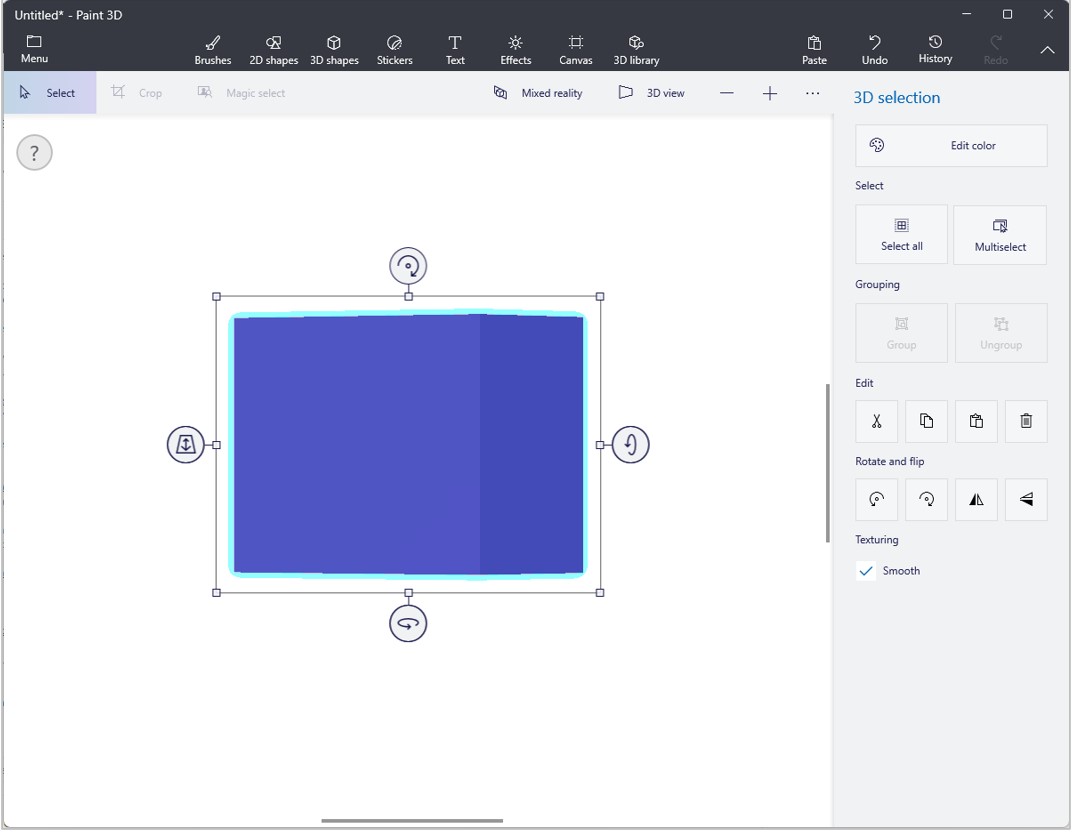
Affinez le cube pour créer un panneau 3D.
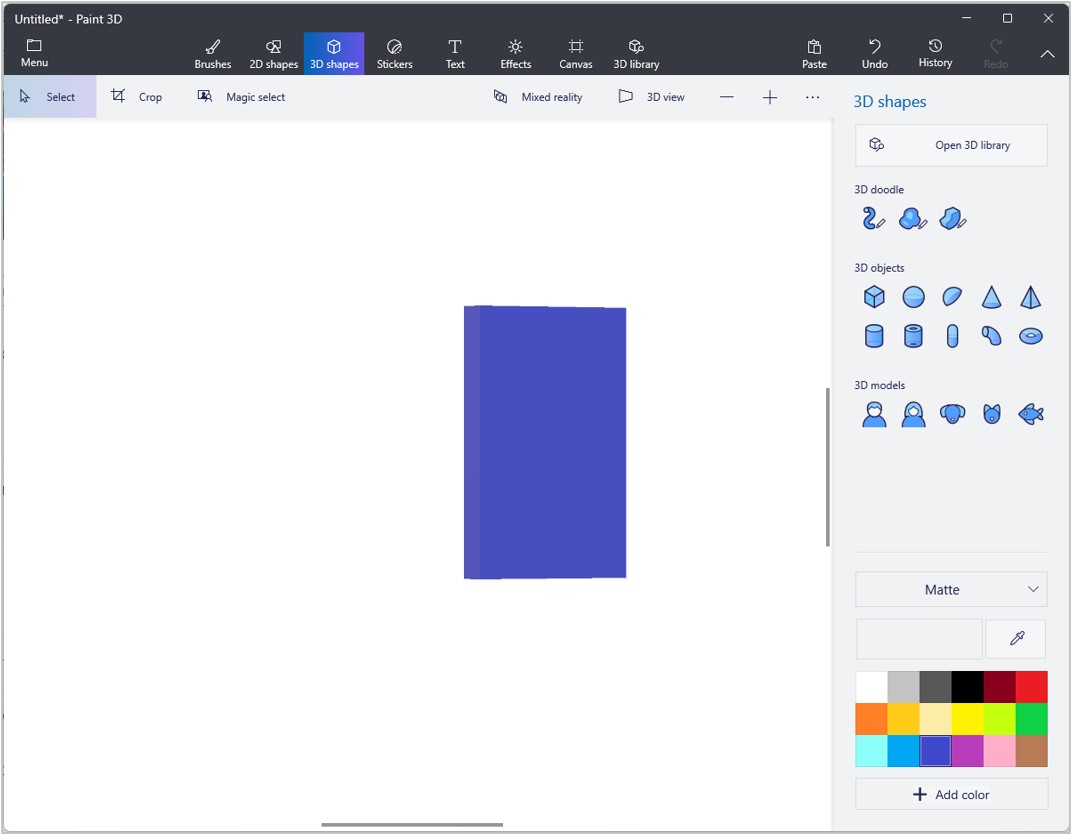
Sur le côté droit de l’écran, cliquez sur Modifier la couleur pour redéfinir la couleur du cube sur un arrière-plan qui convient à votre image.
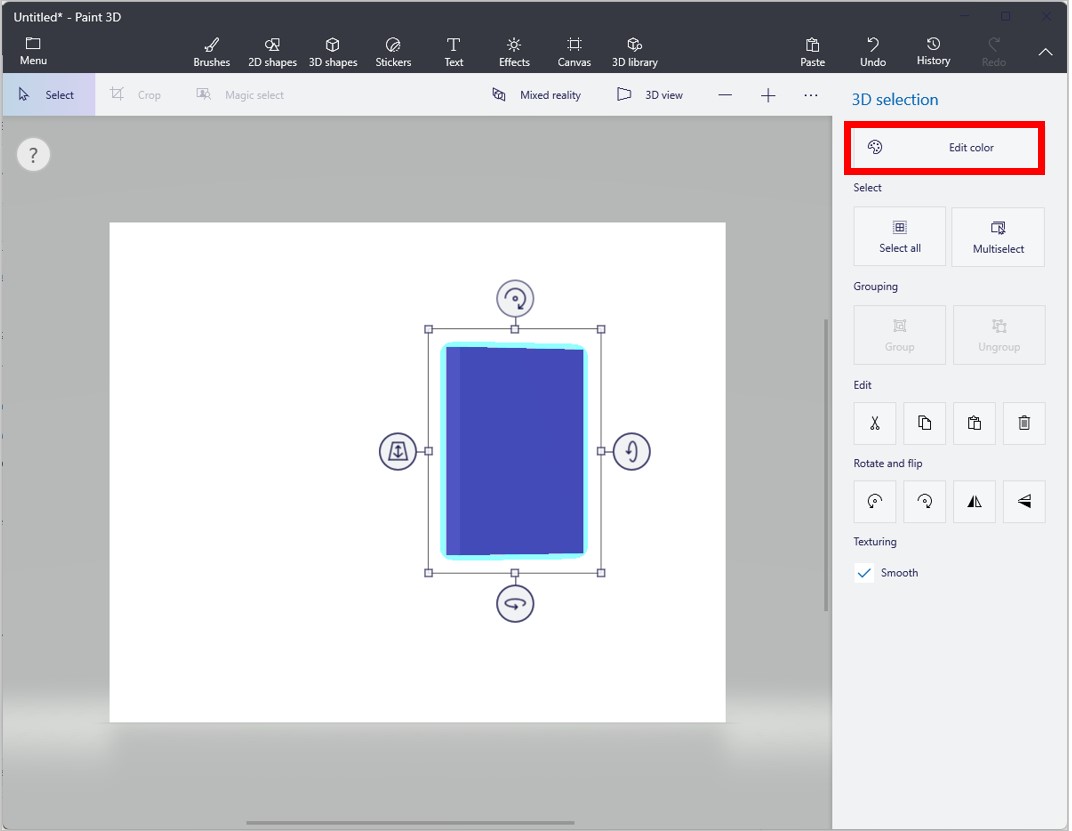
Sélectionnez Autocollants en haut de l’écran, puis choisissez un autocollant (une image) pour votre panneau 3D.
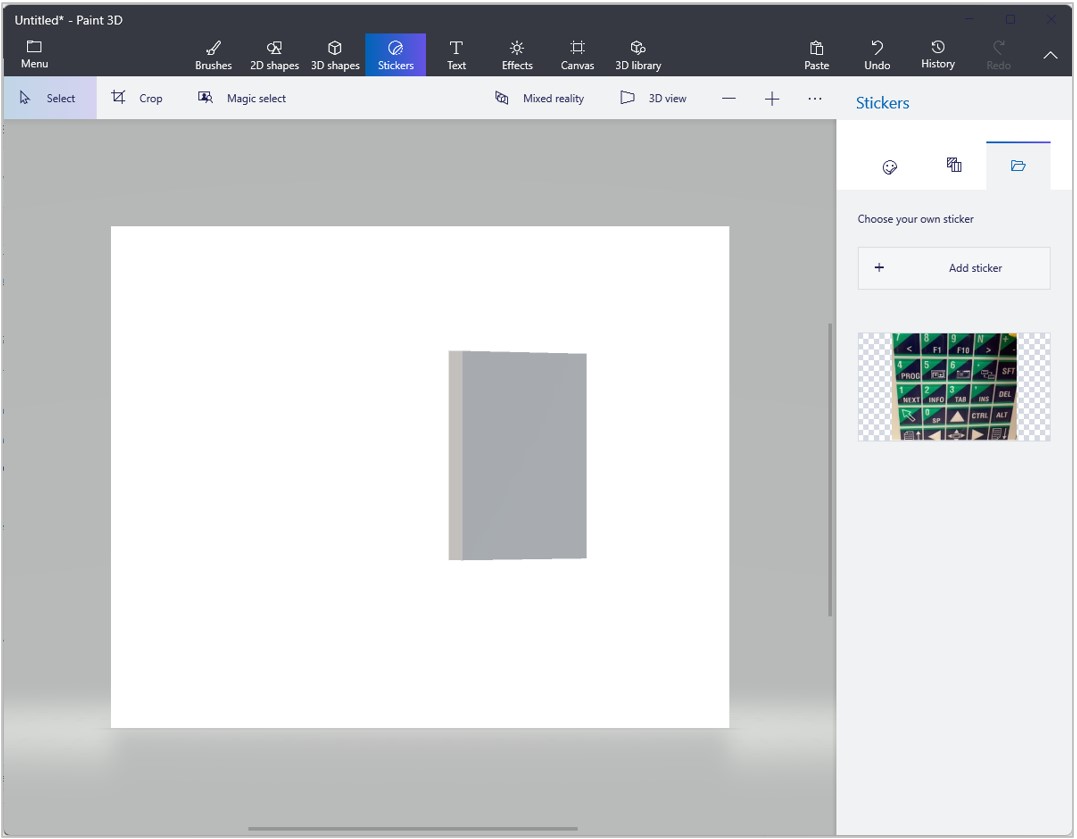
Redimensionnez l’autocollant pour l’adapter à votre panneau.
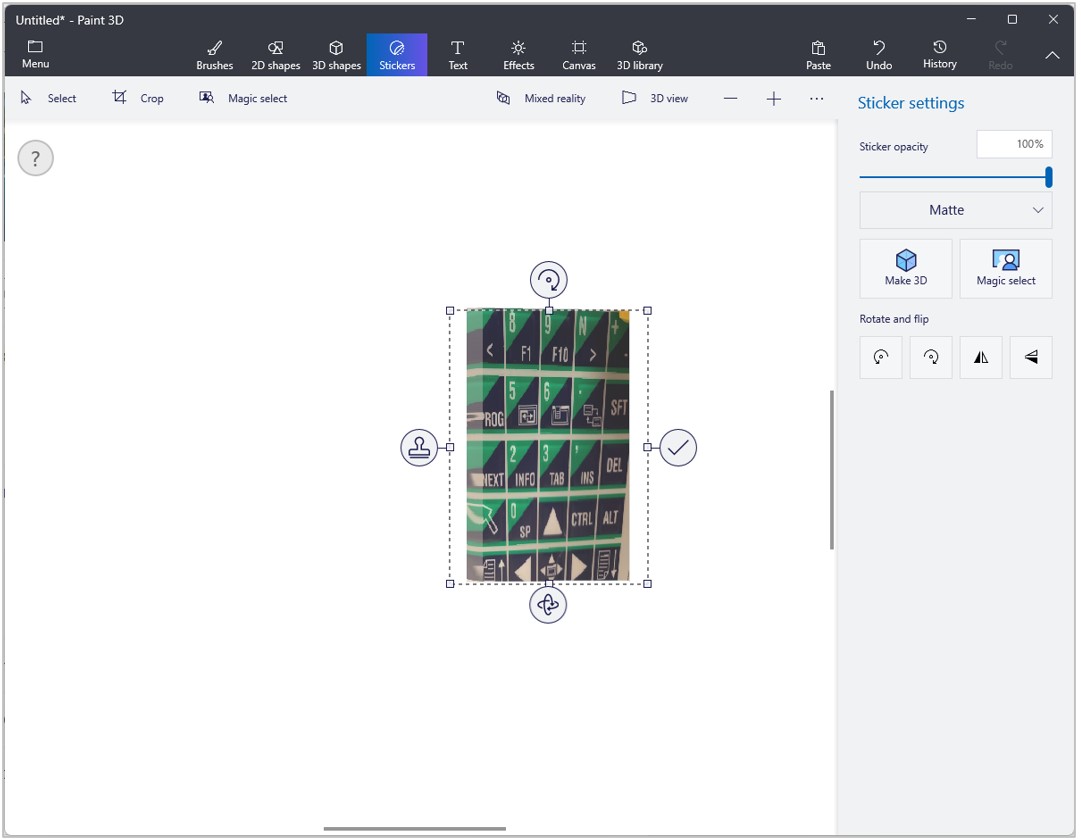
Cliquez sur Menu dans le coin supérieur gauche de l’écran, sélectionnez Objet 3D, puis enregistrez le fichier au format .GLB afin de pouvoir l’importer facilement dans Dynamics 365 Guides.
Remarque
Comme alternative, vous pouvez importer une image dans Paint 3D en sélectionnant Menu>Insérer. Pendant que l’image est toujours sélectionnée, sur le panneau de droite Sélection 2D, sélectionnez Transformer en 3D. Exportez-la ensuite comme décrit ci-dessus.
Importez le fichier dans l’application PC Dynamics 365 Guides .
Commentaires
Bientôt disponible : pendant toute l’année 2024, nous allons éliminer progressivement Problèmes GitHub comme mécanisme de commentaires pour le contenu et le remplacer par un nouveau système de commentaires. Pour plus d’informations, voir : https://aka.ms/ContentUserFeedback.
Soumettre et afficher des commentaires pour