Utilisez des commandes vocales Dynamics 365 Guides pour remplacer les gestes de la main ou le regard.
Vous pouvez utiliser les commandes vocales dans Microsoft Dynamics 365 Guides en remplacement du toucher ou du regard. Les commandes vocales vous font gagner du temps et vous permettent de rester dans le flux de votre travail, car vous n’avez pas besoin de regarder les boutons ou de les toucher pour agir.
Pour une précision accrue, la plupart des commandes vocales sont contextuelles. En d’autres termes, elles ne fonctionnent que lorsque la page appropriée est ouverte.
Conditions préalables
La parole doit être activée sur l’appareil.
Vous devez donner Dynamics 365 Guides l’autorisation d’utiliser votre microphone lors de la première exécution de l’application. Vous pouvez également accéder à Paramètres>Confidentialité>Microphone et définir l’option Dynamics 365 Guides sur Activé.
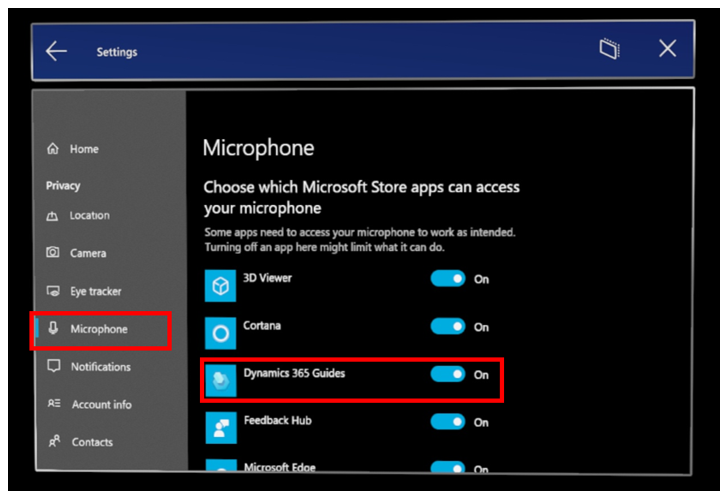
Note
Les commandes vocales sont prises en charge dans toutes les langues Dynamics 365 Guides prises en charge à l’exception du suédois, du norvégien, du portugais brésilien et du coréen. La langue est basée sur la langue d’affichage de Windows et non sur la langue du clavier. Vous pouvez vérifier la langue d’affichage de Windows en accédant à Paramètres>Heure et langue>Langue.
Utiliser les commandes vocales
Les sections ci-dessous présentent les Dynamics 365 Guides pages et les commandes vocales que vous pouvez utiliser pour chacune d’elles.
Astuce
Quel que soit l’endroit où vous vous trouvez dans l’application, la commande vocale Sélectionner fonctionne comme un robinet d’air.
Se connecter
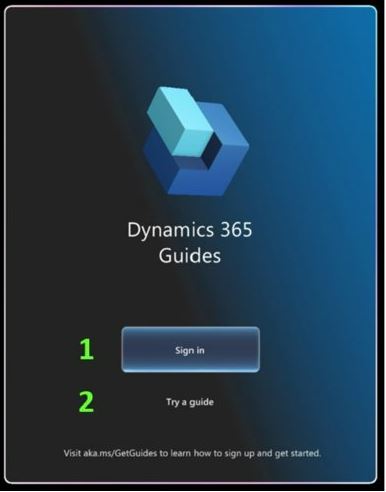
| Numéro sur la capture d’écran | Dites | Pour |
|---|---|---|
| 1 | "se connecter" | Démarrez le processus de connexion. |
| 2 | "Essayez un guide" | Ouvrez la Dynamics 365 Guides démo. |
Sélection de l’environnement
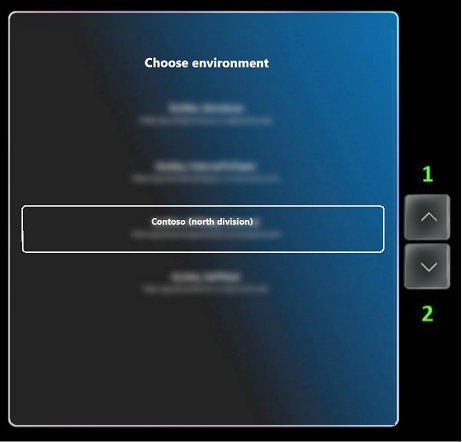
| Numéro sur la capture d’écran | Dites | Pour |
|---|---|---|
| 1 | "Faites défiler vers le haut" | Faites défiler la liste. |
| 2 | "Défiler vers le bas" | Faites défiler la liste. |
Menu principal
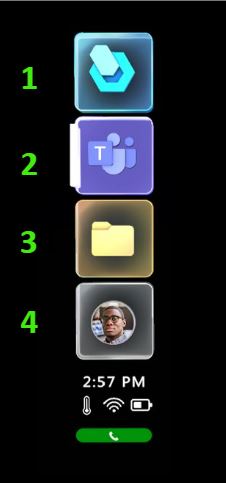
| Numéro sur la capture d’écran | Dites | Pour |
|---|---|---|
| Pas montré | "Afficher le menu principal" | Ouvrez le menu Principal ou apportez-le à vous. |
| 1 | "Montrer le travail" | Ouvrez l’écran Activité de travail pour voir vos guides et dossiers. |
| 2 | "Afficher les équipes" | Ouvrez l’écran d’activité Teams pour commencer à collaborer. |
| 3 | "Afficher les fichiers" | Ouvrez l’écran OneDrive . |
| 4 | "Montre le profile" | Ouvrez l’écran Profil/Paramètres. |
Activité professionnelle
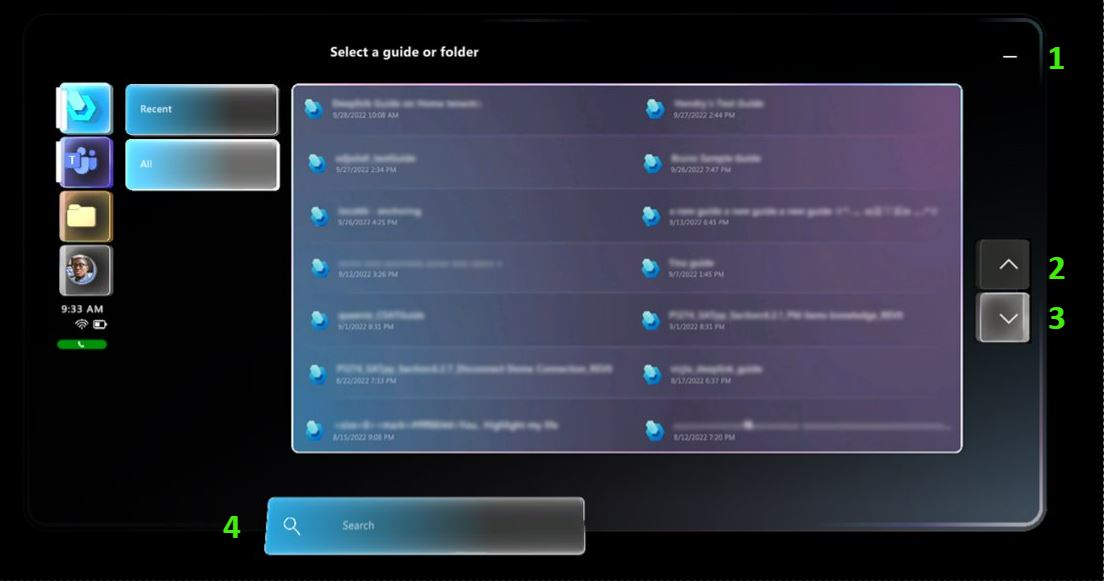
| Numéro sur la capture d’écran | Dites | Pour |
|---|---|---|
| 1 | "Minimiser" | Masquez le panneau de contenu et le menu principal . |
| 2 | "Faites défiler vers le haut" | Faites défiler la liste. |
| 3 | "Défiler vers le bas" | Faites défiler la liste. |
| 4 | "Lancer la recherche" | Activez la recherche et ouvrez le clavier holographique. |
| Pas montré | "Effacer la recherche" | Supprimez le texte dans la zone de recherche. |
| Pas montré | "Dossier précédent" | Revenez au dossier précédent. |
Activité des équipes (collaboration)
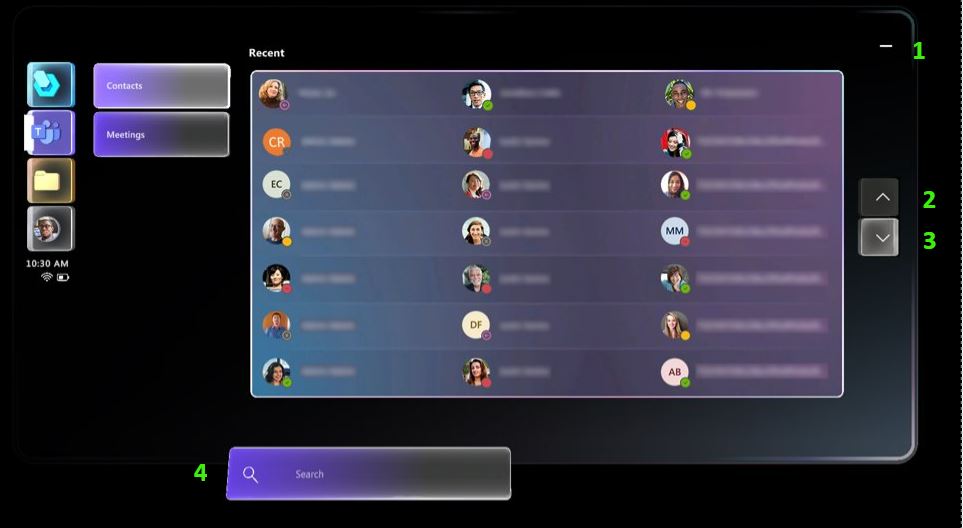
| Numéro sur la capture d’écran | Dites | Pour |
|---|---|---|
| 1 | "Minimiser" | Réduisez l’écran d’activité Teams et le menu Principal . |
| 2 | "Faites défiler vers le haut" | Faites défiler la liste. |
| 3 | "Défiler vers le bas" | Faites défiler la liste. |
| 4 | "Lancer la recherche" | Déclenchez la recherche et ouvrez le clavier holographique. |
| Pas montré | "Effacer la recherche" | Supprimez la chaîne de recherche actuellement dans la zone de recherche. |
Confirmation d’appel
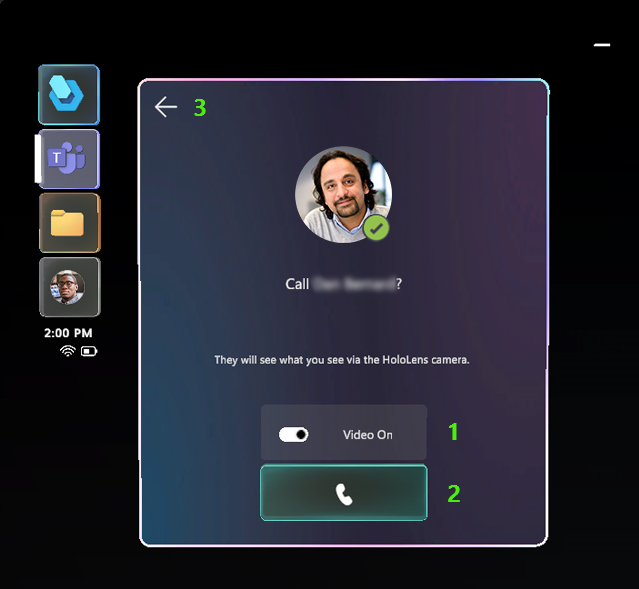
| Numéro sur la capture d’écran | Dites | Pour |
|---|---|---|
| 1 | "Vidéo activée" ou "Vidéo désactivée" | Activez ou désactivez la vidéo. |
| 2 | "Démarrer l’appel" | Appelez le contact sélectionné. |
| 3 | "Dos" | Revenez à la liste de contacts et annulez l’appel. |
Appel actif
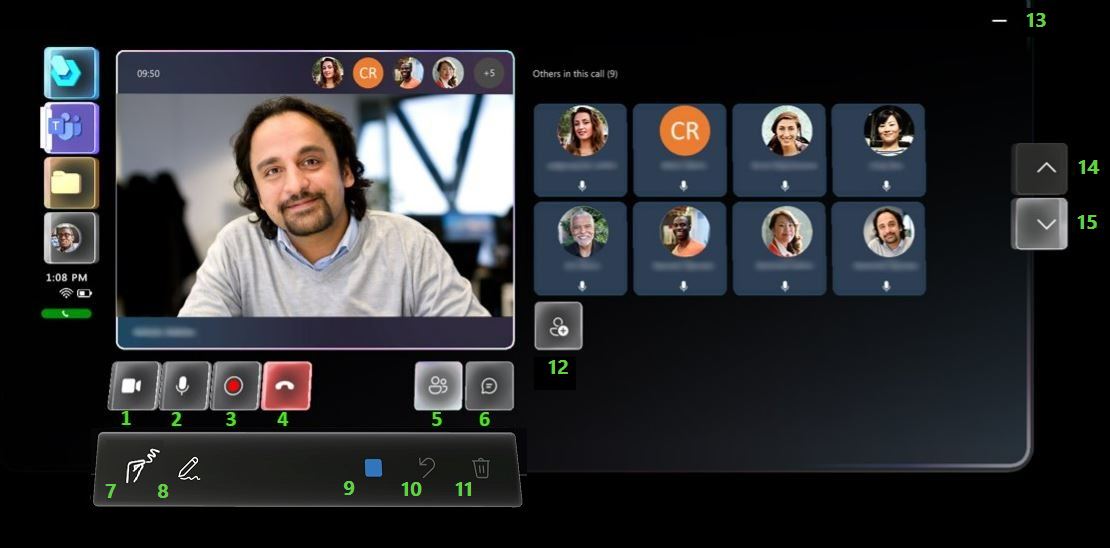
| Numéro sur la capture d’écran | Dites | Pour |
|---|---|---|
| 1 | "Vidéo activée" ou "Vidéo désactivée" | Activez ou désactivez la vidéo. |
| 2 | "Micro activé" ou "Micro désactivé" | Activez ou désactivez le son. |
| 3 | "Enregistrer l’appel" ou "Arrêter l’enregistrement" | Commencez à enregistrer l’appel ou arrêtez l’enregistrement de l’appel. |
| 4 | "Fin d’appel" | Mettez fin à l’appel et réduisez le menu principal . |
| 5 | "Participants ouverts" ou "Participants proches" | Afficher ou masquer les vignettes des participants actifs (côté droit du flux vidéo). |
| 6 | "Ouvrir le chat" ou "Fermer le chat" | Ouvrez ou fermez la fenêtre Chat (côté droit du flux vidéo). |
| 7 | "Encrage activé" ou "Encrage désactivé" | Sélectionnez l’outil Encre directe ou désactivez l’outil Encre directe . |
| 8 | "Dessiner sur" ou "Dessiner" | Sélectionnez l’outil Encre pour champ lointain ou désactivez l’outil Encre pour champ lointain . |
| 9 | "Sélectionnez la couleur", puis dites l’une de ces couleurs : "bleu", "gris", "vert", "rouge" ou "jaune". | Sélectionnez l’outil Couleur et appliquez la couleur sélectionnée à l’encre. |
| 10 | "Annuler" | Annulez la dernière action. |
| 11 | "Supprimer tout" | Supprimez toutes les annotations. |
| 12 | "Ajouter des participants" | Affichez le clavier holographique pour rechercher des contacts. |
| 13 | "Minimiser" | Réduire l’écran. |
| 14 | "Faites défiler vers le haut" | Faites défiler la liste. |
| 15 | "Défiler vers le bas" | Faites défiler la liste. |
Confirmation de la réunion
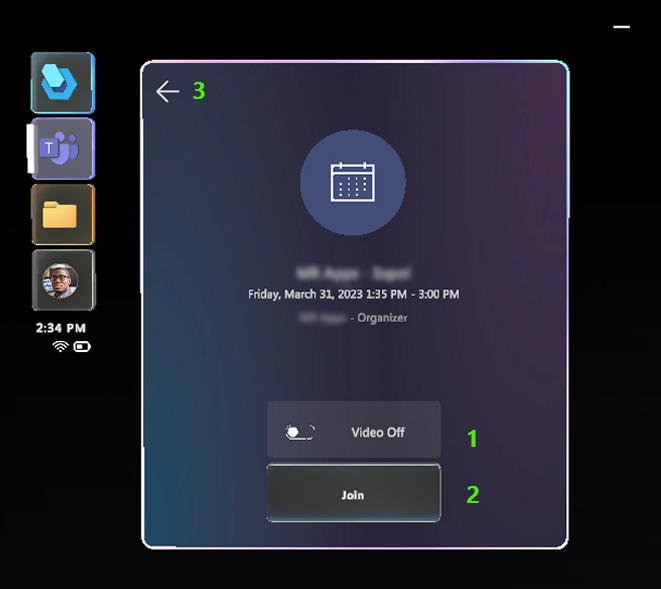
| Numéro sur la capture d’écran | Dites | Pour |
|---|---|---|
| 1 | "Vidéo activée" ou "Vidéo désactivée" | Activez ou désactivez la vidéo. |
| 2 | "Rejoindre la réunion" | Rejoignez la réunion. |
| 3 | "Dos" | Revenez à la liste de contacts et quittez la réunion. |
Réunions
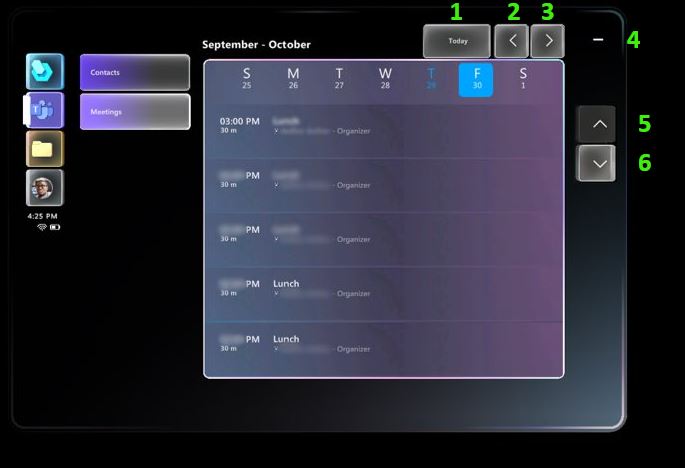
| Numéro sur la capture d’écran | Dites | Pour |
|---|---|---|
| 1 | "Aujourd’hui" | Sélectionnez le bouton Aujourd’hui . |
| 2 | "La semaine dernière" | Sélectionnez la flèche de la semaine précédente. |
| 3 | "La semaine prochaine" | Sélectionnez la flèche pour la semaine prochaine. |
| 4 | "Minimiser" | Réduisez la fenêtre Réunions et le menu Principal . |
| 5 | "Faites défiler vers le haut" | Faites défiler la liste. |
| 6 | "Défiler vers le bas" | Faites défiler la liste. |
Écran Fichiers (OneDrive)
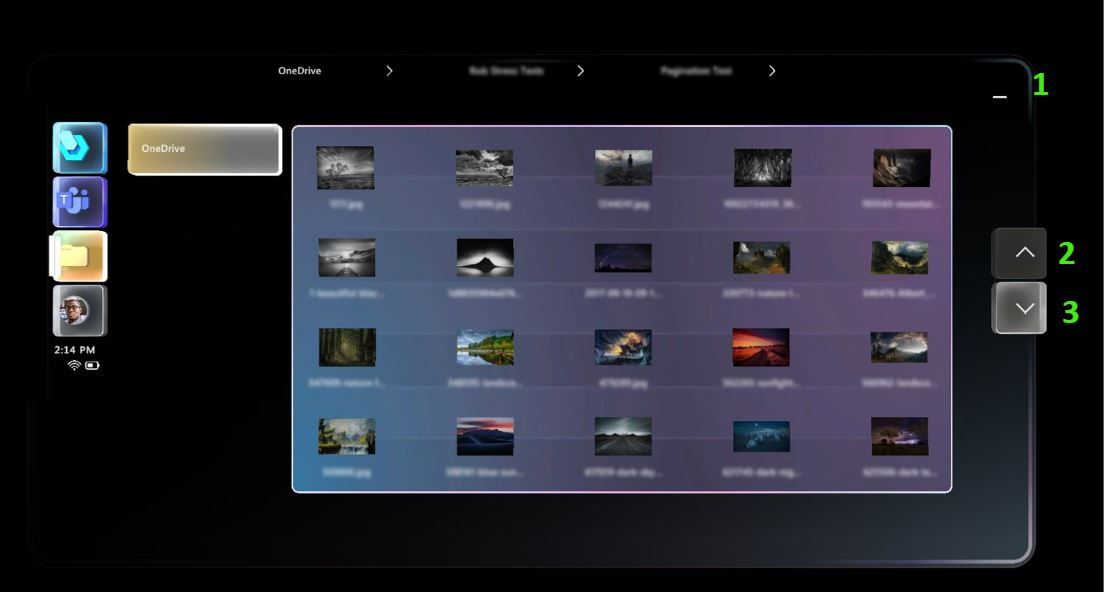
| Numéro sur la capture d’écran | Dites | Pour |
|---|---|---|
| 1 | "Minimiser" | Masquez le panneau de contenu et le menu principal . |
| 2 | "Faites défiler vers le haut" | Faites défiler la liste. |
| 3 | "Défiler vers le bas" | Faites défiler la liste. |
Profil et paramètres
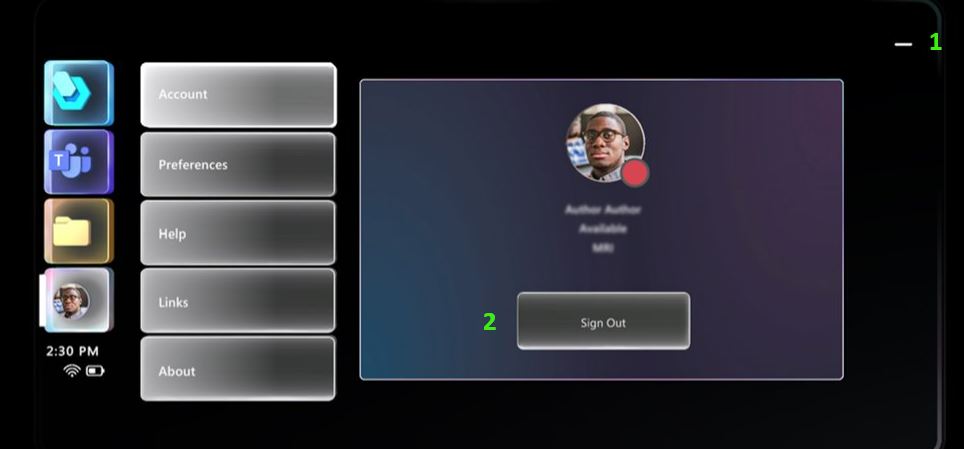
| Numéro sur la capture d’écran | Dites | Pour |
|---|---|---|
| 1 | "Minimiser" | Masquez le panneau de contenu et le menu principal . |
| 2 | "Déconnectez-vous", puis dites "Oui" ou "Non" dans la boîte de dialogue suivante | Déconnectez-vous Dynamics 365 Guides. |
Création/exploitation des guides
Sélectionner un mode
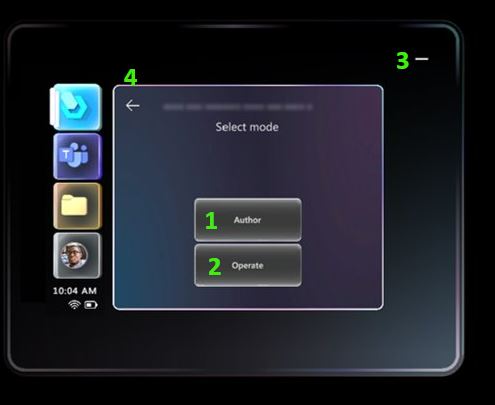
| Numéro sur la capture d’écran | Dites | Pour |
|---|---|---|
| 1 | "Auteur" | Sélectionnez le mode Auteur . |
| 2 | "Fonctionner" | Sélectionnez le mode Fonctionner . |
| 3 | "Minimiser" | Masquez le panneau de contenu et le menu principal . |
| 4 | "Retourner" | Revenez à la liste des guides et des dossiers et annulez l’ouverture du guide actuel. |
Aligner l’ancre holographique
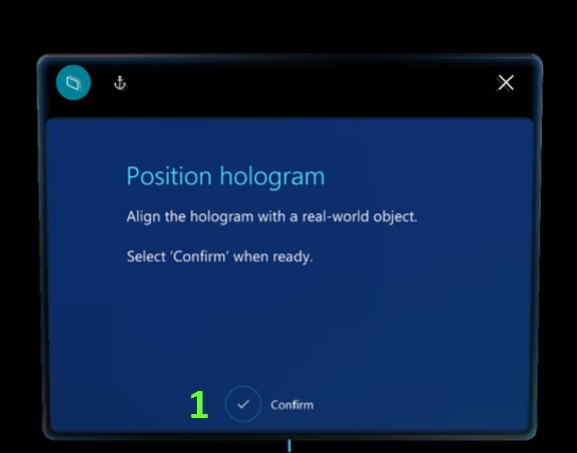
| Numéro sur la capture d’écran | Dites | Pour |
|---|---|---|
| 1 | "Confirmer" | Confirmez la position de l’ancre pour pouvoir commencer à utiliser le guide. |
Scanner l’ancre (code QR et code circulaire)
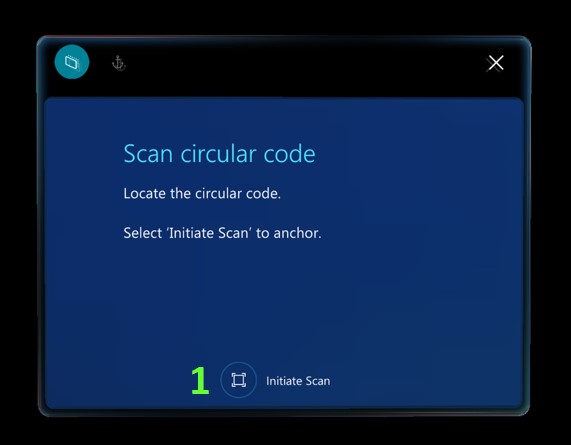
| Numéro sur la capture d’écran | Dites | Pour |
|---|---|---|
| 1 | "Lancer l’analyse" | Démarrez l’analyse des ancres. |
Ancre trouvée (code QR et code circulaire)
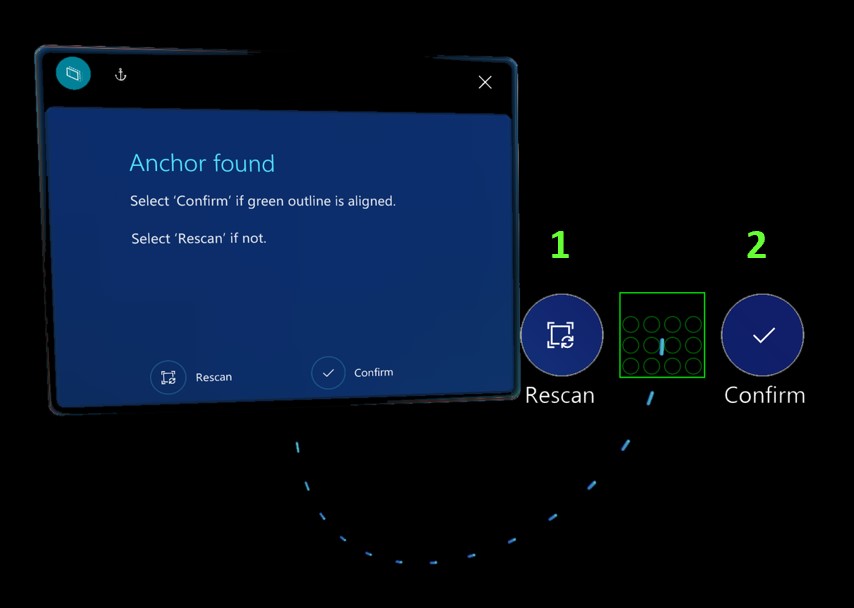
| Numéro sur la capture d’écran | Dites | Pour |
|---|---|---|
| 1 | "Réanalyser" | Scannez à nouveau l’ancre si les hologrammes ne sont pas correctement alignés. |
| 2 | "Confirmer" | Confirmez la position de l’ancre pour pouvoir commencer à utiliser le guide. |
Fiche étape
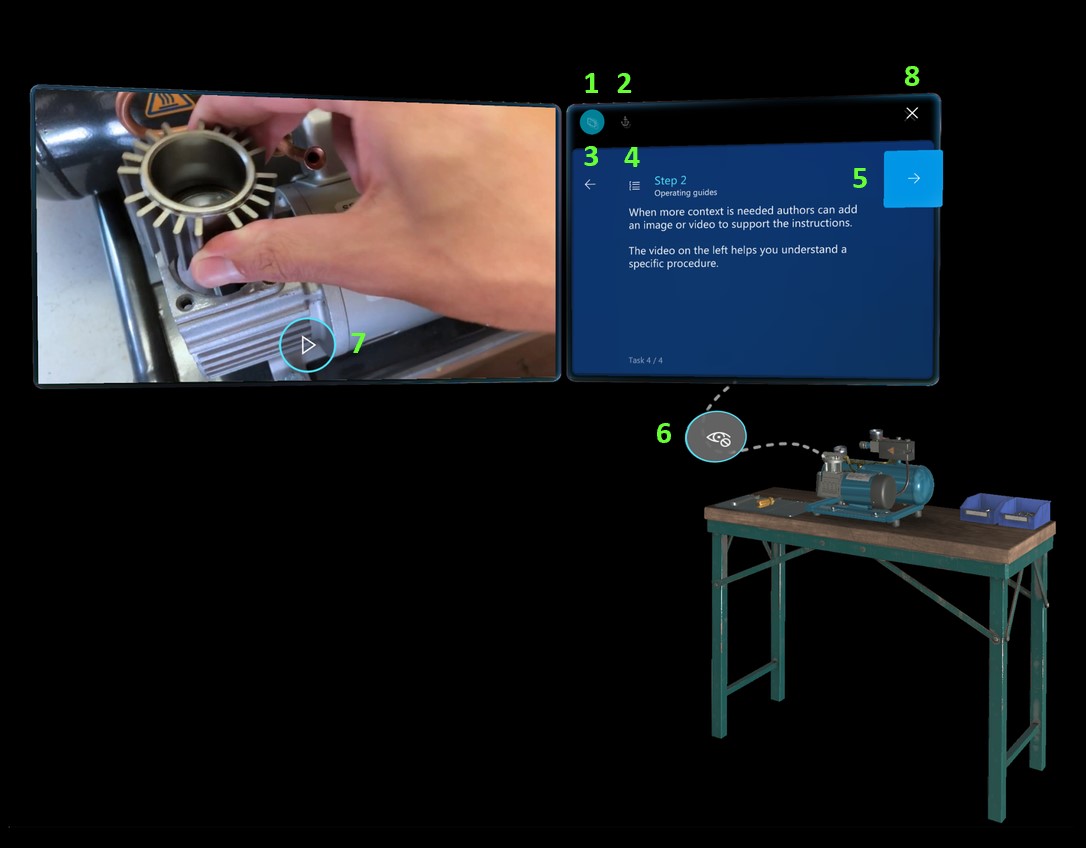
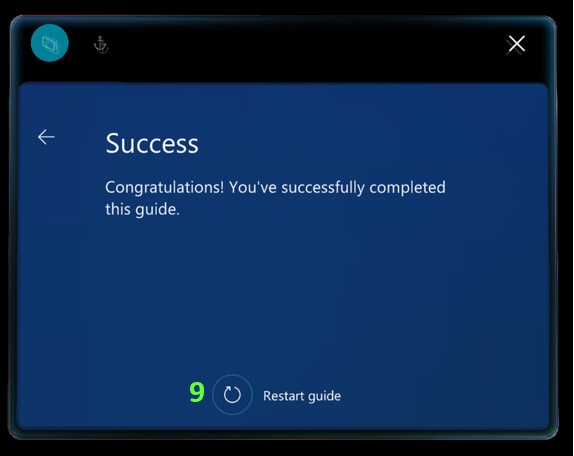
| Numéro sur la capture d’écran | Bouton ou élément | Dites | Pour |
|---|---|---|---|
| 1 |  |
"Suis-moi" | Activez le mode Suivre et amenez la carte au centre du champ de vision. |
| Pas montré |  |
"Placez ici" | Désactivez le mode Suivre et amenez la carte au centre du champ de vision. |
| 2 |  |
"Aller au mouillage" | Accédez à l’étape d’ancrage pour réancrer le guide. |
| 3 |  |
"Retourner" | Passez à l’étape précédente. |
| 4 |  |
"Aller au plan" | Accédez à la vue Outline de la tâche ou de l’étape. |
| 5 |  |
"L’étape suivante" | Passez à l’étape suivante. |
| 6 |  |
"Masquer les hologrammes" | Désactivez la visibilité des pièces 3D (si des pièces 3D ont été placées et qu’elles sont visibles). |
| Pas montré |  |
"Afficher les hologrammes" | Activez la visibilité des pièces 3D (si des pièces 3D ont été placées, mais elles sont masquées). |
| 7 |  |
"Lire la vidéo" | Démarrez la vidéo jointe à l’étape (si l’étape contient une vidéo). |
| Pas montré |  |
"Suspendre la vidéo" | Mettez la vidéo en pause. |
| 8 |  |
"Guide de sortie" | Quittez le guide actuel. |
| 9 | 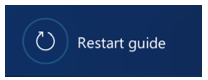 |
"Guide de redémarrage" | Accédez à la première étape du guide. Remarque : Vous devez être à l’étape d’achèvement pour utiliser cette commande vocale. |
Liste de plan
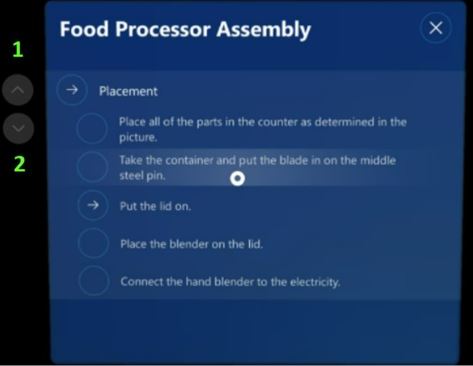
| Numéro sur la capture d’écran | Bouton ou élément | Dites | Pour |
|---|---|---|---|
| 1 |  |
"Faites défiler vers le haut" | Faites défiler la liste. |
| 2 |  |
"Défiler vers le bas" | Faites défiler la liste. |
Commandes du mode auteur
| Bouton ou élément | Dites | Pour |
|---|---|---|
 |
"Annuler la modification" | Annulez la dernière modification. |
 |
"Refaire le changement" | Refaites la dernière modification. |
 |
"Enregistrer le guide" | Enregistrez vos modifications les plus récentes. |
| None | "Copier la position 3D" | Copiez la position 3D (position, orientation et échelle) d’un hologramme pour l’utiliser avec un autre hologramme. |
| None | "Coller la position 3D" | Collez la position 3D (position, orientation et échelle) d’un hologramme sur un autre hologramme. |
Narration
Vous pouvez utiliser le système HoloLens de synthèse vocale intégré pour HoloLens lire les instructions à voix haute.
Utilisez les commandes vocales pour activer ou désactiver la narration ou pour sélectionner une réponse dans une fiche de questions
Utilisez les commandes du tableau suivant pour activer ou désactiver la narration ou pour sélectionner une réponse dans une fiche de question.
| Commande vocale | Action |
|---|---|
| Narration sur | Démarrez la narration pour les étapes en cours et suivantes. Si la narration est déjà activée lorsque vous prononcez cette commande vocale, le narrateur répétera les instructions pour l’étape en cours. |
| Narration désactivée | Désactivez la narration pour les étapes en cours et suivantes. |
| Étape de narration | Racontez l’étape en cours. |
| Réponse Numéro | Sélectionnez la réponse dans une fiche de questions indiquée par le Numéro spécifié. Par exemple, dites Réponse 1 pour accéder à l’élément intitulé "Réponse 1". |
Boîtes de dialogue
Pour les boîtes de dialogue, lisez le libellé du bouton (par exemple, dites "Oui" ou "Non").
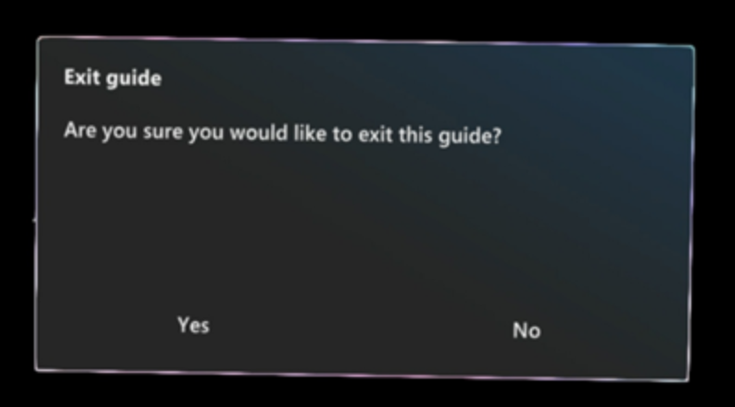
Commentaires
Bientôt disponible : pendant toute l’année 2024, nous allons éliminer progressivement Problèmes GitHub comme mécanisme de commentaires pour le contenu et le remplacer par un nouveau système de commentaires. Pour plus d’informations, voir : https://aka.ms/ContentUserFeedback.
Soumettre et afficher des commentaires pour