Exemple de workflow 2 : Créer une Dynamics 365 Guides collection d’objets 3D et ajouter des objets à la collection
Dans cet exemple de workflow, nous utiliserons Microsoft Power Automate pour créer une collection d’objets Microsoft Dynamics 365 Guides 3D. Les collections d’objets 3D apparaissent sous forme de catégories (telles que Flèches ou Outils génériques) dans le Dynamics 365 Guides boîte à outils. Utilisez Power Automate pour créer une nouvelle catégorie pour vos objets 3D, puis ajoutez des objets à la collection via l’application basée sur un modèle Guides.

Dans cet exemple, vous apprendrez à :
Obtenir l’ID parent pour une collection d’objets 3D
Utilisez l’ID parent lors de l’ajout d’un nouvel enregistrement dans Power Automate
Utiliser l’application basée sur un modèle Guides pour ajouter un objet
Temps estimé pour créer la collection d’objets 3D : 10 minutes
Conditions préalables
- Rôle de créateur d’environnement dans Power Platform
Créez une collection d’objets 3D dans Power Automate
connectez-vous à Power Automate avec le même compte que celui dans lequel vous souhaitez créer la collection d’objets 3D.
Sélectionnez Créer, puis sélectionnez Flux cloud instantané pour créer un nouveau flux.
Note
Vous pouvez également configurer ce flux pour qu’il se déclenche automatiquement, par exemple lorsqu’un enregistrement est mis à jour.
Donnez un nom à votre flux, sélectionnez Déclencher manuellement un flux, puis sélectionnez Créer.

Sélectionnez +>Ajouter une action, puis sélectionnez l’action Ajouter une nouvelle ligne .
Astuce
Vous pouvez filtrer la liste des Microsoft Dataverse actions en sélectionnant le Microsoft Dataverse bouton.
Dans le déclencheur Ajouter une nouvelle ligne , dans le champ Nom de la table , sélectionnez Collections d’objets 3D, saisissez un nom pour votre nouvelle collection dans le champ Nom , puis sélectionnez Afficher les options avancées pour voir tous les champs liés à l’ajout d’une nouvelle ligne.
Pour obtenir la valeur du champ ID parent pour la nouvelle collection, accédez à l’ application basée sur un modèle Guides, sélectionnez Toolkit, puis sélectionnez l’une des collections d’objets existantes. Par exemple, sélectionnez la collection Arrows .

Copiez la valeur dans le champ ID parent .
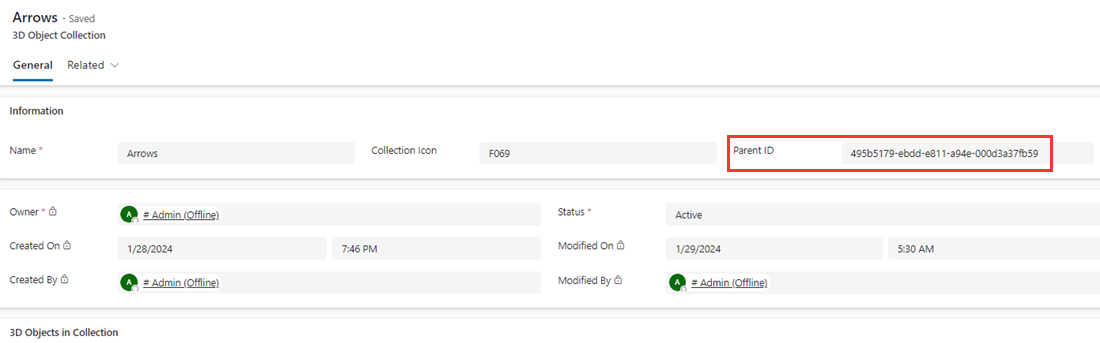
Dans le Déclencheur Ajouter une nouvelle ligne dans Power Automate, collez le texte copié dans l’ ID parent champ.
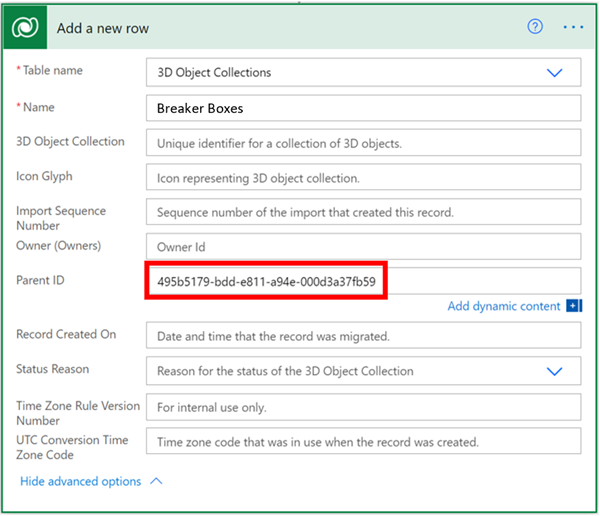
Remplissez d’autres champs dans l’écran Ajouter une nouvelle ligne :
Champ Sélection Date de création de l′enregistrement Horodatage. Sélectionnez cette valeur dans la liste dynamique après avoir placé votre curseur dans le champ. Cela définit le champ Créé le dans l’application basée sur un modèle. Raison du statut Actif. Dataverse Les tables doivent être définies comme actives, sauf indication contraire. Sélectionnez Enregistrer dans le coin supérieur droit de l’écran.
Pour tester le flux, dans le coin supérieur droit de l’écran, sélectionnez Test, sélectionnez Manuellement et puis sélectionnez Test.

Dans le volet Exécuter le flux , sélectionnez Exécuter le flux.
Si votre flux réussit, vous verrez la nouvelle catégorie dans l’écran Collections d’objets 3D actives de l’application basée sur un modèle.

Ajouter un objet à la nouvelle collection d’objets 3D
Sélectionnez Toolkit, puis sélectionnez la nouvelle collection.
Dans le coin inférieur droit de l’écran, sélectionnez Ajouter un objet 3D existant.

Utilisez la zone de recherche pour trouver l’objet 3D que vous souhaitez ajouter à la collection ou sélectionnez-le dans la liste Enregistrements récents , puis sélectionnez Ajouter.
Désormais, lorsque vous ouvrez la boîte à outils dans l’application PC, vous verrez votre nouvelle collection d’objets 3D et l’objet nouvellement associé.

Astuce
Pour une personnalisation plus poussée, créez un Power Automate flux qui ajoute automatiquement tous les nouveaux objets 3D téléchargés par les utilisateurs de votre équipe à une collection d’objets 3D.