Gérer vos contacts et vos comptes
Dans Dynamics 365 Sales, utilisez les comptes pour stocker des informations sur les entreprises avec lesquelles vous collaborez. Utilisez les contacts pour stocker des informations sur les personnes avec lesquelles vous travaillez dans ces entreprises. Vous pouvez ajouter plusieurs contacts à un compte, mais vous pouvez associer un seul compte à un contact. Vous pouvez créer des comptes et des contacts manuellement, ou les importer à partir d’une feuille de calcul ou d’autres fichiers pris en charge.
Licences et rôles requis
| Type de condition requise | Vous devez disposer d’une |
|---|---|
| Licence | Dynamics 365 Sales Premium, Dynamics 365 Sales Enterprise ou Dynamics 365 Sales Professional Pour plus d’informations : Tarification de Dynamics 365 Sales |
| Rôles de sécurité | Tout rôle de vente principal, tel que vendeur ou directeur commercial Pour plus d’informations : Rôles de vente principaux |
Utiliser des comptes
- Créer un compte
- Ajouter des contacts à un compte
- Afficher les opportunités associées à un compte
- Afficher les factures associées à un compte
- Désactiver un compte
- Afficher l’analyse de la relation et les indicateurs de performance clés pour un compte
Créer un compte
Dans le plan du site de votre application de vente, sélectionnez Comptes.
Dans la barre de commandes, cliquez sur Nouveau.
Sur l’onglet Résumé, saisissez les informations principales sur l’entreprise. Seul le champ Nom du compte est obligatoire. Tous les autres détails sont facultatifs.
Vous pouvez éventuellement ajouter des contacts au compte.
Cliquez sur Enregistrer et fermer.
Remplir l’adresse à partir des suggestions
(applicable uniquement pour Sales Enterprise et Sales Premium)
Si votre administrateur a activé les suggestions d’adresse, Bing Maps peut remplir les détails de l’adresse pour vous. La suggestion d’adresse fonctionne avec les contacts, les comptes et les prospects.
Ouvrez un compte, un contact ou un prospect.
Sur l’onglet Résumé, faites défiler jusqu’à la zone Adresse et commencez à saisir la rue.
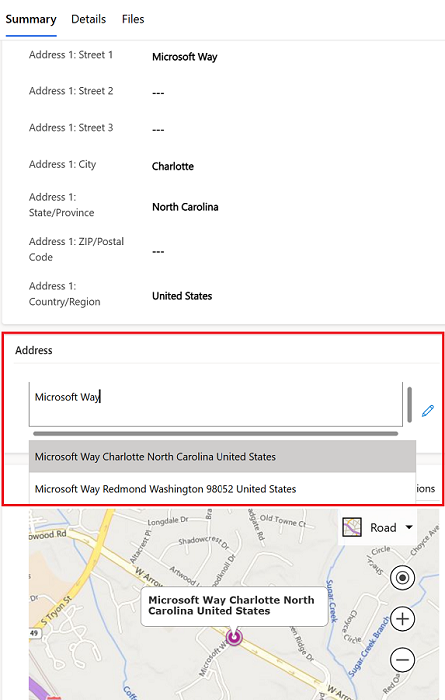
Sélectionnez une adresse dans la liste des suggestions fournies par Bing Maps.
Afficher les opportunités associées à un compte
Dans le plan du site de votre application de vente, sélectionnez Comptes.
Sélectionnez un compte dans la liste.
Sélectionnez l’onglet Associé. Faites défiler jusqu’au groupe Associé - Ventes, puis sélectionnez Opportunités.
Afficher les factures associées à un compte
Dans le plan du site de votre application de vente, sélectionnez Comptes.
Sélectionnez un compte dans la liste.
Sélectionnez l’onglet Associé. Faites défiler jusqu’au groupe Associé - Ventes, puis sélectionnez Factures.
Désactiver un compte
Vous pouvez désactiver un compte si vous ne faites plus affaire avec lui. La désactivation d’un compte rend le compte en lecture seule et le masque de la plupart des vues, mais conserve l’historique du compte. Les contacts, opportunités et autres enregistrements associés restent actifs. Cependant, vous ne pouvez pas créer de nouveaux enregistrements à partir d’enregistrements existants. Par exemple, vous ne pouvez pas créer de devis à partir d’une opportunité active associée au compte désactivé.
- Dans le plan du site de votre application de vente, sélectionnez Comptes.
- Sélectionner le compte que vous souhaitez désactiver.
- Dans la barre de commandes, Sélectionner Désactiver.
Travailler avec des contacts
- Créer un contact
- Ajouter des contacts à un compte
- Afficher les opportunités associées à un contact
- Présentation à un prospect/contact
- Afficher l’analyse de la relation et les indicateurs de performance clés pour un contact
Créer un contact
Dans le plan du site de votre application de vente, sélectionnez Contacts.
Dans la barre de commandes, cliquez sur Nouveau.
Sur l’onglet Résumé, saisissez les informations principales sur l’entreprise. Seuls les champs Prénom et Nom sont obligatoires. Tous les autres détails sont facultatifs.
Bing Maps peut remplir les détails de l’adresse du contact pour vous si votre administrateur a activé les suggestions d’adresse.
En option, associez le contact à un compte. Faites défiler jusqu’à Entreprise et sélectionnez un compte dans la liste.
Un contact ne peut être associé qu’à un seul compte à la fois.
Cliquez sur Enregistrer et fermer.
Ajouter des contacts à un compte
Dans le plan du site de votre application de vente, sélectionnez Comptes.
Sélectionnez un compte.
Dans l’onglet Résumé, faites défiler jusqu’à la section Contacts.
Associer un contact :
- Pour créer un contact et l’associer au compte en même temps, sélectionnez Nouveau contact.
- Pour associer un contact existant, sélectionnez Autres commandes (⋮) >Ajouter un contact existant. Recherchez et sélectionnez un ou plusieurs contacts, puis sélectionnez Ajouter.
Vous ne pouvez associer un contact qu’à un seul compte. Si vous sélectionnez un contact qui est déjà associé à un autre compte, vous recevrez un message d’erreur.
Cliquez sur Enregistrer et fermer.
Afficher les opportunités associées à un contact
Dans le plan du site de votre application de vente, sélectionnez Contacts.
Sélectionnez un contact dans la liste.
Dans l’onglet Résumé, faites défiler jusqu’à la section Opportunités.
Ou sélectionnez l’onglet Associé. Faites défiler jusqu’au groupe Associé - Ventes, puis sélectionnez Opportunités.
Désactiver un contact
Vous pouvez désactiver un contact si vous ne travaillez plus avec lui. La désactivation d’un contact rend le contact en lecture seule et le masque de la plupart des vues. La désactivation d’un contact rend le contact en lecture seule et le masque de la plupart des vues, mais conserve l’historique du contact. Les opportunités, activités et autres enregistrements associés restent actifs.
- Dans le plan du site de votre application de vente, sélectionnez Contacts.
- Sélectionner le contact que vous souhaitez désactiver.
- Dans la barre de commandes, Sélectionner Désactiver.
Importer des comptes ou des contacts à partir de fichiers Excel, CSV et XML
Vous pouvez ajouter des comptes et des contacts en les important depuis un fichier Microsoft Excel, CSV ou XML ou depuis Microsoft Exchange. Découvrir comment importer des données dans Dynamics 365 Sales