Configurer le chat Microsoft Teams dans Dynamics 365 Sales
Activez la conversation instantanée Teams pour aider les utilisateurs à collaborer efficacement sur leurs enregistrements de vente sans avoir à quitter l’application.
Licences et rôles requis
| Type de condition requise | Vous devez disposer d’une |
|---|---|
| Licence |
Pour plus d’informations, voir |
| Rôles de sécurité | Administrateur du système Pour plus d’informations : Rôles de sécurité prédéfinis pour Sales |
Résumé
En tant qu’administrateur, vous pouvez configurer la possibilité pour les vendeurs de discuter dans Microsoft Teams depuis l’application Centre des ventes et les applications personnalisées. Cela permet une collaboration efficace sur les enregistrements de vente sans avoir à quitter l’application.
Note
Les paramètres Teams s’appliquent à toutes les applications d’engagement client. Ainsi, que vous activiez la fonctionnalité depuis le Centre des ventes ou une application personnalisée, elle sera activée pour toutes les applications d’engagement client prises en charge.
Lorsque la fonctionnalité est activée, tout en travaillant sur des enregistrements de vente, les vendeurs peuvent démarrer une nouvelle conversation instantanée ou en connecter une existante à un enregistrement, et ainsi collaborer efficacement sans changer de contexte ni quitter l’application. Le fait de connecter toutes les conversations instantanées associées à un enregistrement peut aider les vendeurs à conserver toutes les conversations liées à l’enregistrement au même endroit. Vous pouvez également configurer un message d’introduction facultatif que les vendeurs peuvent utiliser pour fournir un contexte supplémentaire lors de la collaboration dans Teams.
Activer ou désactiver la conversation instantanée Teams
Dans l’application Centre des ventes, Sélectionner Zone de modification
 dans le coin inférieur gauche, puis Sélectionner Paramètres de l’application.
dans le coin inférieur gauche, puis Sélectionner Paramètres de l’application.Sous Paramètres généraux, sélectionnez Discuter et collaborer.
Basculez le bouton Activer les conversations instantanées Microsoft Teams dans Dynamics 365.
Sélectionnez l’une des options suivantes :
- Activer pour toutes les applications Dynamics 365 : active la conversation instantanée Teams pour toutes les applications Dynamics 365 prises en charge dans votre organisation, y compris celles que vous ajouterez ultérieurement.
- Activer pour les applications Dynamics 365 sélectionnées : active la conversation instantanée de Teams pour les applications que vous choisissez. Si votre organisation utilise déjà Teams, la sélection que vous avez effectuée précédemment est conservée.
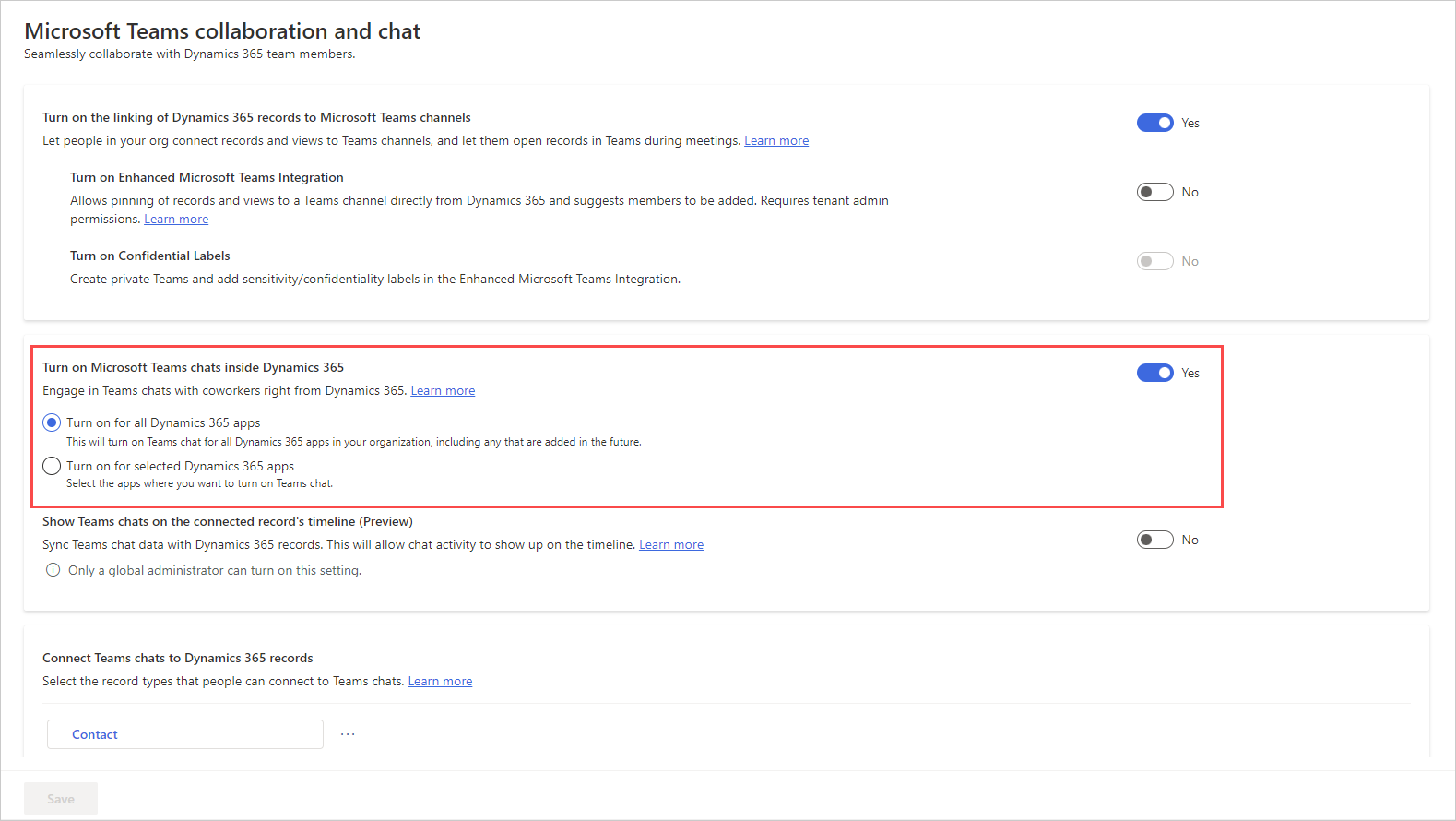
Enregistrez les modifications.
Le chat Teams est désormais activé pour toutes les applications Dynamics 365 des applications que vous avez sélectionnées. Vous pouvez ouvrir un enregistrement et vérifier si vous pouvez afficher les conversations et les canaux liés à l’enregistrement. More information: Ouvrir les conversations instantanées Teams et les canaux liés à un enregistrement
Note
Le chat Teams est activé par défaut pour Customer Service workspace et le centre de service clientèle.
Ajouter la page des paramètres Teams au plan de site d’une application personnalisée
Connectez-vous à Power Apps.
Sélectionnez l’environnement, puis Applications.
Sélectionnez votre application personnalisée, puis sélectionnez Modifier.
Dans le concepteur d’application, modifiez le Plan de site.
Pour ajouter la page des paramètres Conversation et collaboration, ajoutez un composant de sous-zone puis, à partir de la liste Type, sélectionnez URL.
Copiez la valeur suivante et collez-la dans le champ URL :
/main.aspx?pagetype=control&controlName=MscrmControls.TeamsCollaborationAdmin.TeamsCollaborationAdminEnregistrez et publiez les modifications.
Activez la conversation Teams à partir du centre d’administration de Power Platform
Connectez-vous au Centre d’administration Power Platform.
Accédez à l’onglet Environnements, sélectionnez un environnement dans lequel vous souhaitez activer la conversation Teams.
Sur la page Environnements, sélectionnez Paramètres.
Sur la page Paramètres, développez Intégration, puis sélectionnez Paramètres d’intégration Teams.

Sur la page Conversation instantanée et collaboration à l’aide de Microsoft Teams, activez le bouton à bascule Activer les conversations Microsoft Teams dans Dynamics 365.
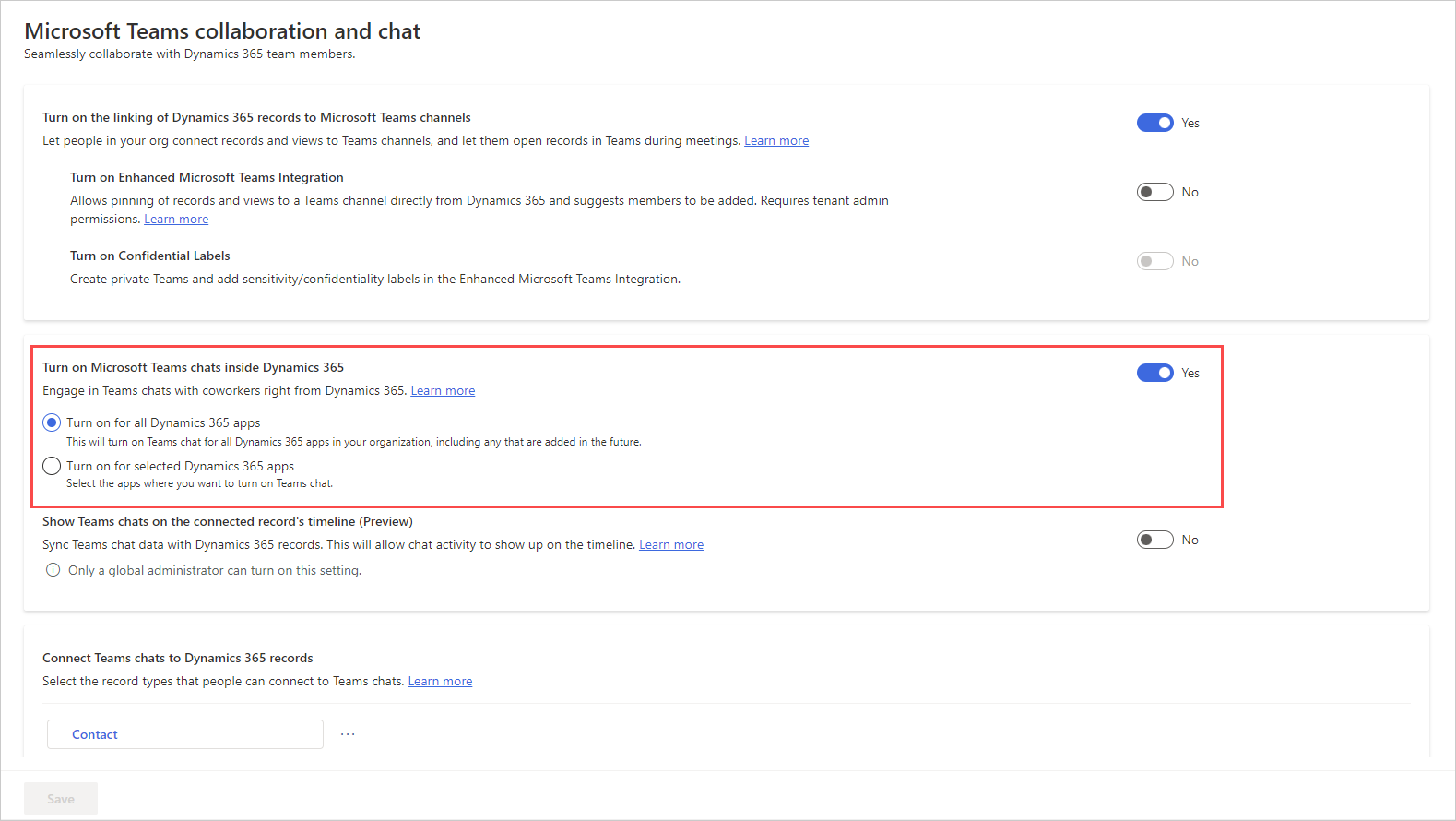
Enregistrez les modifications.
Configurer la possibilité de connecter les conversations à des enregistrements Dynamics 365
Une fois que vous avez activé les conversations Teams, vous pouvez lier les conversations à différents types d’enregistrement. Les types d’enregistrement standard, notamment Incident, Compte, Contacts, Article de connaissances et Adresse e-mail, sont disponibles prêts à l’emploi ; vous pouvez également ajouter le type d’enregistrement que vous souhaitez.
Dans l’application Centre des ventes, Sélectionner Zone de modification
 dans le coin inférieur gauche, puis Sélectionner Paramètres de l’application.
dans le coin inférieur gauche, puis Sélectionner Paramètres de l’application.Sous Paramètres généraux, sélectionnez Discuter et collaborer.
Sous Connecter les conversations à des enregistrements Dynamics 365, sélectionnez le type d’enregistrement que vous souhaitez configurer.
Si vous souhaitez ajouter un type d’enregistrement, consultez Ajouter des types d’enregistrementSélectionnez Enregistrer.
Ajouter des types d’enregistrements
Pour ajouter un type d’enregistrement auquel connecter les conversations dans les enregistrements Dynamics 365 :
Dans l’application Centre des ventes, Sélectionner Zone de modification
 dans le coin inférieur gauche, puis Sélectionner Paramètres de l’application.
dans le coin inférieur gauche, puis Sélectionner Paramètres de l’application.Sous Paramètres généraux, sélectionnez Discuter et collaborer.
Sous Connecter des conversations à des enregistrements Dynamics 365, sélectionnez Ajouter des types d’enregistrement.
Dans le volet Autoriser la conversation instantanée à être connectée à ce type d’enregistrement, dans Choisir le type d’enregistrement, saisissez le nom du type d’enregistrement que vous souhaitez utiliser.
Activez les boutons pour les paramètres selon vos besoins, tels que Rejoindre le chat et Nommer automatiquement les chats.
Sélectionnez Enregistrer.
Définir le nom par défaut des conversations instantanées connectées
En tant qu’administrateur, vous pouvez définir le titre de la conversation instantanée à utiliser comme titre d’enregistrement par défaut. Les utilisateurs peuvent ensuite modifier le titre s’ils le souhaitent.
Dans l’application Centre des ventes, Sélectionner Zone de modification
 dans le coin inférieur gauche, puis Sélectionner Paramètres de l’application.
dans le coin inférieur gauche, puis Sélectionner Paramètres de l’application.Sous Paramètres généraux, sélectionnez Discuter et collaborer.
Sous Connecter les conversations à des enregistrements Dynamics 365, sélectionnez le type d’enregistrement (par exemple, Prospect).
Dans le volet des paramètres, activez le bouton à bascule Nommer auto chats.

Sécurité et confidentialité des données
Les considérations de sécurité et de confidentialité des données suivantes s’appliquent à la fonctionnalité de conversation instantanée Teams dans Dynamics 365 :
Dynamics 365 ne stocke aucune donnée Teams, à l’exception du mappage entre l’ID d’enregistrement et l’ID de la conversation instantanée connectée. Aucune donnée de Teams n’est dupliquée dans Dynamics 365, sauf si l’utilisateur l’ajoute manuellement aux notes d’enregistrement ou aux tâches.
La communication entre les applications est sécurisée via TLS.
Les stratégies qui s’appliquent à la fois à Teams et à Dynamics 365 sont respectées par l’intégration. Par exemple, les fichiers confidentiels partagés dans une conversation connectée ne sont accessibles qu’aux utilisateurs autorisés. De même, un enregistrement partagé dans une conversation Teams dans Dynamics 365 n’est accessible que si l’utilisateur est autorisé à l’afficher.
Informations associées
Utiliser la conversation Microsoft Teams dans le Centre des ventes