Bien démarrer avec Microsoft Entra Connect à l’aide des paramètres express
Si vous disposez d’une topologie à forêt unique et que vous utilisez la synchronisation de hachage de mot de passe pour l’authentification, les paramètres express sont une bonne option à utiliser lorsque vous installez Microsoft Entra Connect. Les paramètres Express sont l’option par défaut permettant d’installer Microsoft Entra Connect et sont utilisés pour le scénario le plus couramment déployé. L’extension de votre répertoire local dans le cloud n’est plus qu’à quelques étapes.
Avant de commencer à installer Microsoft Entra Connect, téléchargez Microsoft Entra Connect et effectuez les étapes prérequises dans Microsoft Entra Connect : Matériel et prérequis.
Si l’installation des paramètres express ne correspond pas à votre topologie, consultez Articles connexes pour plus d’informations sur d’autres scénarios.
Installation rapide de Microsoft Entra Connect
Connectez-vous en tant qu’administrateur local au serveur sur lequel vous souhaitez installer Microsoft Entra Connect.
Le serveur sur lequel vous vous connectez sera le serveur de synchronisation.
Accédez à AzureADConnect.msi et double-cliquez pour ouvrir le fichier d’installation.
Dans Bienvenue, cochez la case pour accepter les conditions de licence, puis sélectionnez Continuer.
Dans Paramètres express, sélectionnez Utiliser les paramètres express.
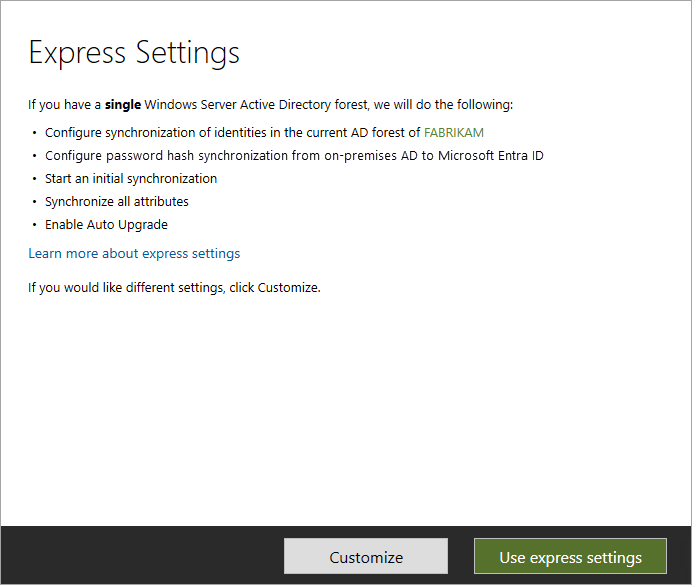
Dans Se connecter à Microsoft Entra ID, entrez le nom d’utilisateur et le mot de passe du compte d’administrateur d’identité hybride, puis sélectionnez Suivant.
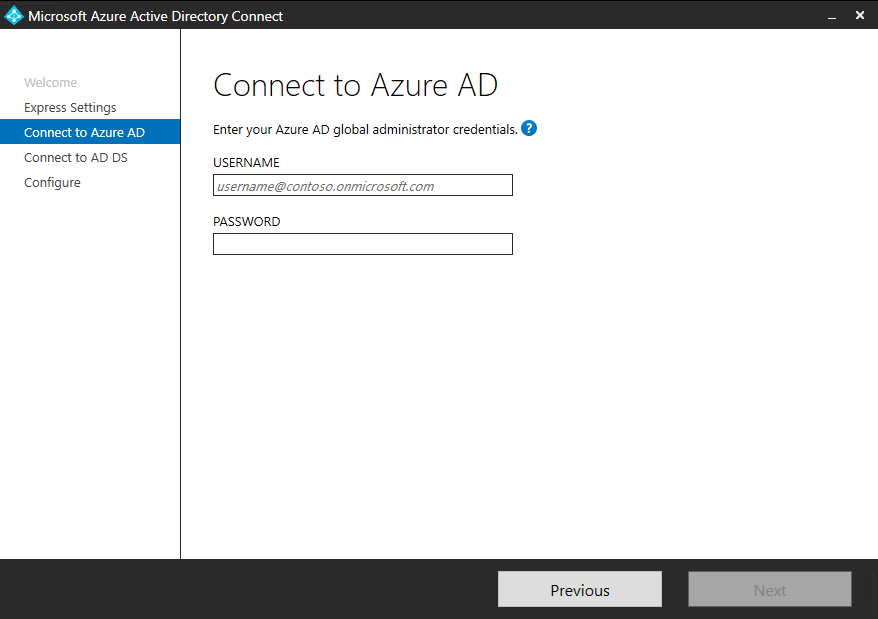
Si vous recevez un message d’erreur ou que vous avez des problèmes de connectivité, consultez Résoudre les problèmes de connectivité.
Dans Connexion à AD DS, entrez le nom d’utilisateur et le mot de passe d’un compte d’administrateur d’entreprise. Vous pouvez entrer la partie domaine au format NetBIOS ou au format FQDN, comme
FABRIKAM\administratoroufabrikam.com\administrator. Cliquez sur Suivant.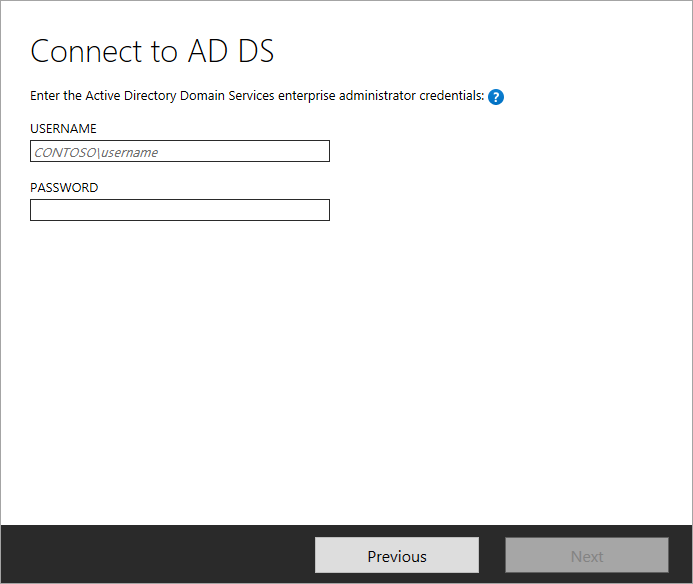
La page Configuration de connexion Microsoft Entra s’affiche uniquement si vous n’avez pas effectué l’étape de vérification de vos domaines dans les conditions préalables.
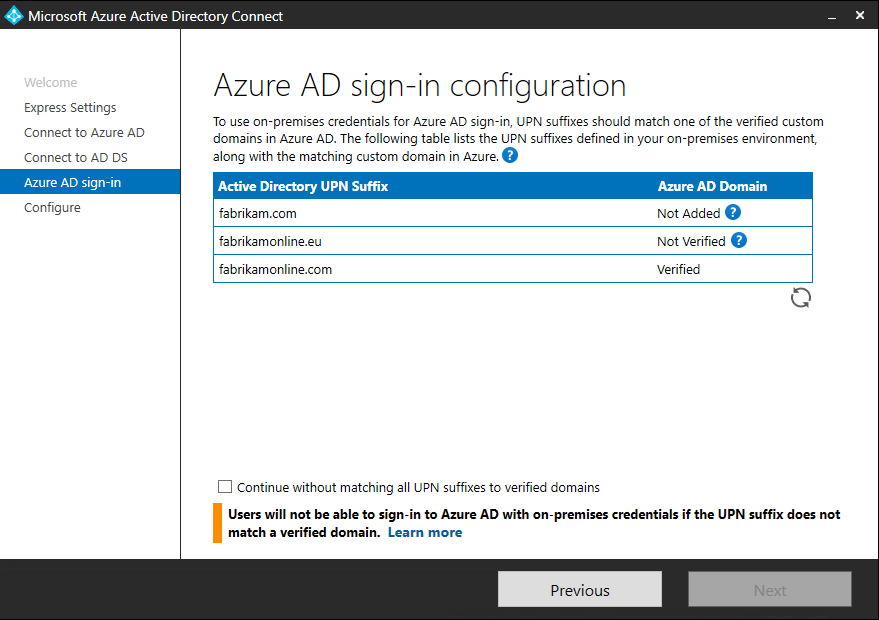
Si vous voyez cette page, passez en revue chaque domaine marqué Non ajouté et Non vérifié. Assurez-vous que les domaines que vous utilisez ont été vérifiés dans Microsoft Entra ID. Une fois que vous avez vérifié vos domaines, sélectionnez l’icône Actualiser.
Dans Prêt à configurer, sélectionnez Installer.
Dans la page Prêt à configurer, vous pouvez éventuellement décocher la case Démarrer le processus de synchronisation dès que la configuration est terminée. Vous devez décocher cette case si vous souhaitez effectuer une configuration supplémentaire, tel que le filtrage. Si vous désélectionnez cette option, l’Assistant configure la synchronisation, mais laisse le planificateur désactivé. Le planificateur n’est pas exécuté jusqu’à ce que vous l’activiez manuellement en exécutant de nouveau l’Assistant d’installation.
Si vous laissez la case Démarrer le processus de synchronisation une fois la configuration terminée cochée, une synchronisation complète de tous les utilisateurs, groupes et contacts de Microsoft Entra ID commence immédiatement.
Si Exchange est présent dans votre instance Windows Server Active Directory local, vous avez également la possibilité d’activer le déploiement Exchange hybride. Activez cette option si vous envisagez de disposer simultanément de boîtes aux lettres Exchange dans le cloud et en local.
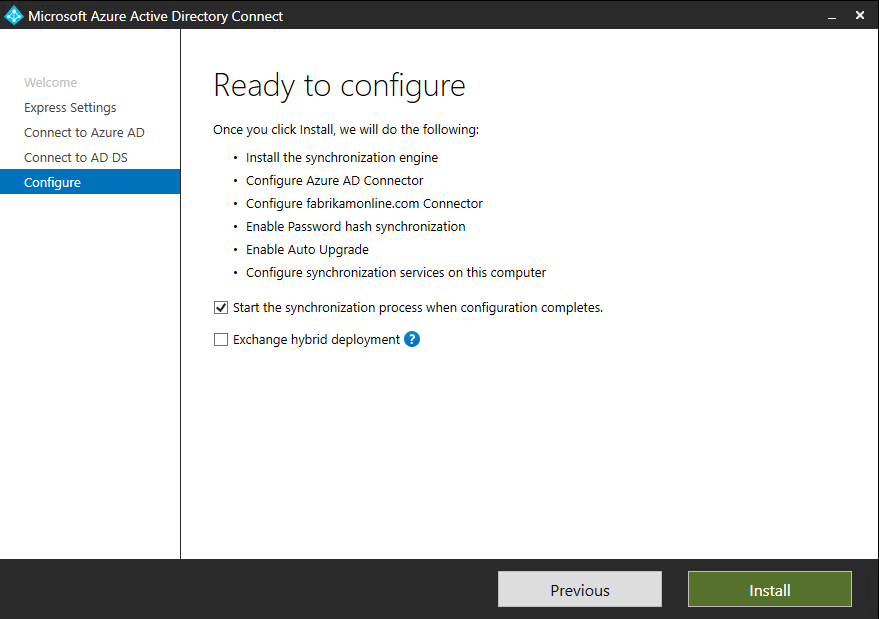
Une fois l’installation terminée, sélectionnez Quitter.
Avant d’utiliser Synchronization Service Manager ou l’Éditeur de règles de synchronisation, déconnectez-vous, puis reconnectez-vous.
Articles connexes
Pour plus d’informations sur Microsoft Entra Connect, consultez ces articles :
| Rubrique | Lien |
|---|---|
| Vue d’ensemble Microsoft Entra Connect | Intégrez vos répertoires locaux à Microsoft Entra ID |
| Installation à l’aide des paramètres personnalisés | Installation personnalisée de Microsoft Entra Connect |
| Effectuer une mise à niveau à partir de DirSync | Mettre à niveau à partir de l’outil Azure AD Sync (DirSync) |
| Comptes utilisés pour l’installation | Plus d’informations sur les autorisations et les informations d’identification Microsoft Entra Connect |
Étapes suivantes
- Microsoft Entra Connect étant installé, vous pouvez vérifier l’installation et attribuer des licences.
- Pour en savoir plus sur ces fonctionnalités, activées lors de l’installation : Mise à niveau automatique, Prévention des suppressions accidentelles et Microsoft Entra Connect Health.
- Pour en savoir plus sur le planificateur et le déclenchement de la synchronisation, consultez cet article.
- En savoir plus sur l'intégration de vos identités sur site avec Microsoft Entra ID.