Comment utiliser les recommandations Microsoft Entra
La fonctionnalité de recommandations de Microsoft Entra vous fournit des informations personnelles avec des conseils pratiques pour :
- Vous aider à identifier les opportunités de mise en œuvre des meilleures pratiques pour les fonctionnalités liées à Microsoft Entra.
- Améliorer l’état de votre client Microsoft Entra.
- Optimisez les configurations de vos scénarios.
Cet article explique comment travailler avec des suggestions Microsoft Entra. Chaque recommandation Microsoft Entra contient des détails identiques, tels qu’une description, la valeur du traitement de la suggestion et de ses étapes. Des conseils sur l’API Microsoft Graph sont également fournis dans cet article.
Prérequis
Il existe différentes exigences de rôle pour afficher ou mettre à jour une recommandation. Utilisez le rôle ayant un privilège minimal pour le type d’accès nécessaire. Pour obtenir la liste complète des rôles, consultez Rôles privilégiés minimum par tâche.
| Rôle Microsoft Entra | Type d’accès |
|---|---|
| Lecteur de rapports | Lecture seule |
| Lecteur de sécurité | Lecture seule |
| Lecteur général | Lecture seule |
| Administrateur de la stratégie d’authentification | Mettre à jour et lire |
| Administrateur Exchange | Mettre à jour et lire |
| Administrateur de la sécurité | Mettre à jour et lire |
DirectoryRecommendations.Read.All |
Lecture seule dans Microsoft Graph |
DirectoryRecommendations.ReadWrite.All |
Mettre à jour et lire dans Microsoft Graph |
Certaines recommandations peuvent nécessiter une licence P2 ou autre. Pour plus d’informations, consultez Conditions de licence et de disponibilité des recommandations.
Comment lire une recommandation
La plupart des recommandations suivent le même modèle. Des informations vous sont fournies sur le fonctionnement de la recommandation, sa valeur et certaines étapes d’action pour y donner suite. Cette section fournit une vue d’ensemble des détails fournis dans une recommandation, mais ils ne sont pas spécifiques à une recommandation.
Connectez-vous au centre d’administration Microsoft Entra en tant que Lecteur de rapports.
Accédez à l’onglet Identité>Vue d’ensemble>Recommandations.
Sélectionnez une recommandation dans la liste.
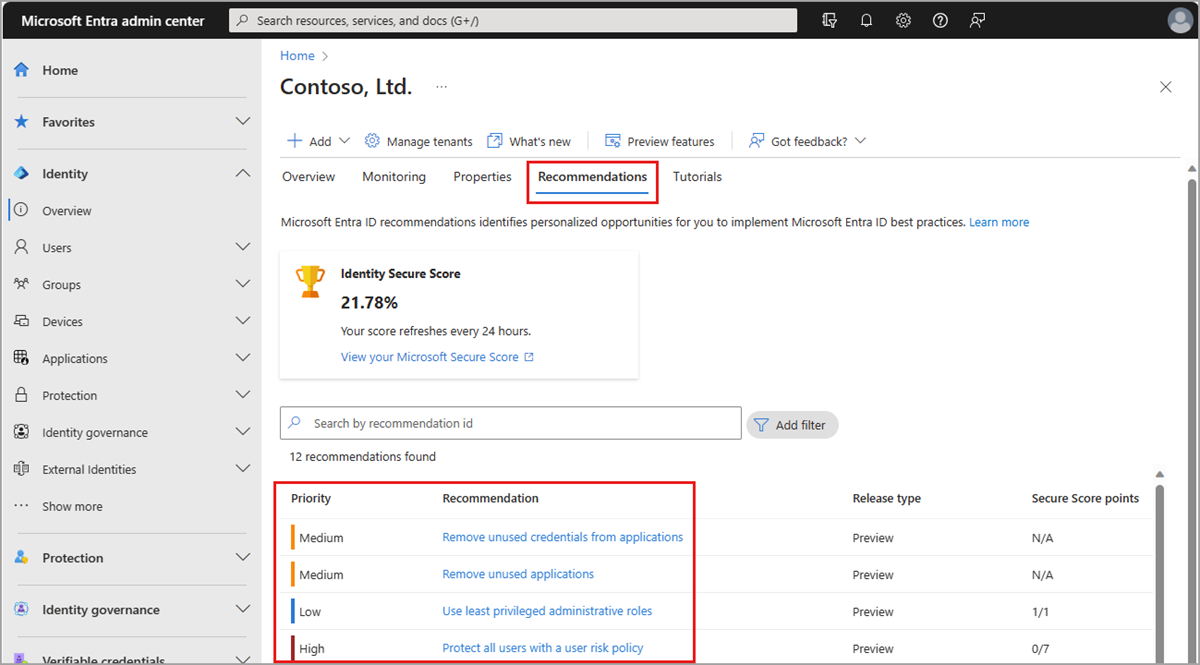
Chaque recommandation fournit le même ensemble de détails, qui définissent la recommandation, expliquent en quoi elle est importante et comment la corriger. Le service de recommandation s’exécute toutes les 24 à 48 heures, en fonction de la recommandation.
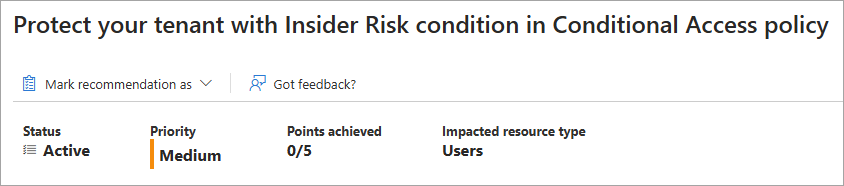
Statut
L’état d’une recommandation peut être Active, Terminée, Ignorée ou Reportée. Le service de recommandation marque automatiquement une recommandation comme étant terminée lorsque toutes les ressources impactées sont traitées.
- Active : la recommandation comporte des ressources qui doivent être traitées. Une recommandation ignorée, reportée ou terminée peut être modifiée manuellement en mode Active.
- Terminée : toutes les ressources de la recommandation ont été traitées. L’état est mis à jour automatiquement par le système lorsque toutes les ressources sont traitées conformément au plan d’action.
- Ignorée : si la recommandation n’est pas pertinente ou que les données sont incorrectes, vous pouvez ignorer la recommandation. Vous devez fournir une raison d’ignorer la recommandation.
- Reportée : si vous souhaitez traiter la recommandation ultérieurement, vous pouvez la reporter. La recommandation devient Active lorsque la date sélectionnée arrive. Vous pouvez reporter une recommandation à un maximum d’un an.
Priorité
La Priorité d’une recommandation peut être faible, moyenne ou élevée. Ces valeurs sont déterminées par plusieurs facteurs, tels que les implications en matière de sécurité, les problèmes d’intégrité ou les changements cassants potentiels.
- Elevée : Doit faire. Le fait de ne pas agir entraîne des conséquences graves sur la sécurité ou des temps d’arrêt potentiels.
- Moyenne : Devrait faire. Aucun risque grave si aucune action n’est prise.
- Faible : Peut faire. Aucun risque de sécurité ni aucun problème d’intégrité si aucune action n’est prise.
Détails de la recommandation
La Description de l’état indique la date à laquelle l’état de la recommandation a changé.
La valeur de la recommandation explique pourquoi la réalisation de la recommandation est bénéfique pour votre organisation, ainsi que la valeur de la fonctionnalité associée.
Le Plan d’action fournit des instructions pas à pas pour implémenter une recommandation. Le plan d’action peut inclure des liens vers la documentation pertinente ou vous diriger vers d’autres pages du portail Azure.
Certaines recommandations peuvent inclure un impact utilisateur qui décrit l’expérience utilisateur lorsque la recommandation est traitée.
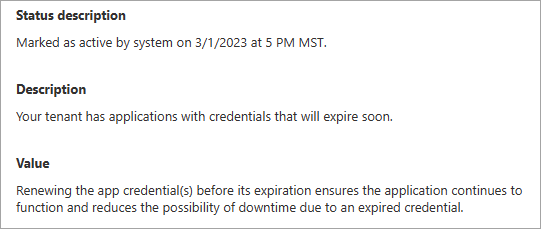
Ressources impactées
Les Ressources impactées pour une recommandation peuvent être des applications, des utilisateurs ou votre client complet. Si la ressource impactée se situe au niveau du client, vous devrez peut-être effectuer une modification globale.
Le tableau Ressources impactées contient une liste des ressources identifiées par la recommandation. Le nom, l’ID, la date à laquelle elle a été détectée pour la première fois et l’état de la ressource sont fournis. La ressource peut être une application ou un principal de service de ressource, par exemple.
- Toutes les recommandations ne remplissent pas le tableau des ressources impactées. Par exemple, la recommandation « Supprimer les applications inutilisées » répertorie toutes les applications identifiées par le service de recommandation. Toutefois, les recommandations au niveau du client n’ont pas de ressources répertoriées dans le tableau.
- Dans le Centre d’administration Microsoft Entra, les ressources impactées sont limitées à un maximum de 50 ressources. Pour afficher toutes les ressources impactées pour une recommandation, utilisez cette demande Microsoft API Graph :
GET /directory/recommendations/{recommendationId}/impactedResources
Comment mettre à jour une recommandation
Vous pouvez mettre à jour l’état d’une recommandation ou d’une ressource associée dans le Centre d’administration Microsoft Entra ou à l’aide de Microsoft Graph.
Conseil
Les étapes décrites dans cet article peuvent varier légèrement en fonction du portail de départ.
Connectez-vous au centre d’administration Microsoft Entra en tant que Lecteur de rapports.
Accédez à l’onglet Identité>Vue d’ensemble>Recommandations.
Sélectionnez une recommandation dans la liste.
Revoyez le plan d’action.
Le cas échéant, sélectionnez plus de détails pour une ressource spécifique dans le tableau des ressources impactées pour afficher les détails de la ressource.
Le service de recommandation marque automatiquement la recommandation comme étant terminée, mais si vous devez modifier manuellement l’état d’une recommandation, sélectionnez Marquer comme en haut de la page, puis sélectionnez un état.
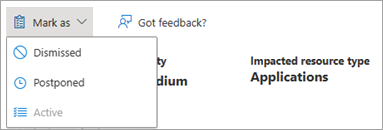
- Marquez une recommandation comme Ignorée si vous pensez que la recommandation n’est pas pertinente ou que les données sont incorrectes.
- Dans le volet qui s’ouvre, sélectionnez une raison pour laquelle vous avez ignoré afin que nous puissions améliorer le service.
- Marquez une recommandation comme Différée si vous souhaitez traiter la recommandation ultérieurement.
- Dans le volet qui s’ouvre, sélectionnez une date dans l’année suivante pour reporter la recommandation.
- La recommandation devient Active lorsque la date sélectionnée arrive.
- Marquez une recommandation ignorée, reportée ou terminée comme active pour réévaluer les ressources et résoudre le problème.
- Les recommandations passent à Terminée quand toutes les ressources concernées ont été traitées.
- Si le service identifie une ressource active pour une recommandation effectuée la prochaine fois que le service s’exécute, la recommandation revient automatiquement à Active.
- L’exécution d’une recommandation est la seule action collectée dans le journal d’audit. Pour afficher ces journaux, accédez à Microsoft Entra ID>Journaux d’audit et filtrez le service sur « Suggestions Microsoft Entra ».
- Marquez une recommandation comme Ignorée si vous pensez que la recommandation n’est pas pertinente ou que les données sont incorrectes.
Continuez à surveiller les recommandations de votre client pour les modifications.