Intégrer des connexions de compte LinkedIn dans Microsoft Entra ID
Vous pouvez autoriser des utilisateurs de votre organisation à accéder à leurs connexions LinkedIn dans certaines applications Microsoft. Aucune donnée n’est partagée tant que l’utilisateur n’a pas consenti à la connexion à son compte. Vous pouvez intégrer votre organisation à Microsoft Entra ID, qui fait partie de Microsoft Entra.
Important
Le paramètre Connexions au compte LinkedIn est en cours de déploiement vers les organisations Microsoft Entra. Une fois déployé dans votre organisation, il est activé par défaut.
Exceptions :
- Le paramètre n’est pas disponible pour les clients qui utilisent Microsoft Cloud for US Government, Microsoft Cloud Germany ou Azure et Microsoft 365 gérés par 21Vianet en Chine.
- Le paramètre est désactivé par défaut pour les organisations Microsoft Entra provisionnées en Allemagne. Notez que le paramètre n’est pas disponible pour les clients qui utilisent Microsoft Cloud Germany.
- Le paramètre est désactivé par défaut pour les organisations provisionnées en France.
Une fois les connexions de compte LinkedIn activées pour votre organisation, elles fonctionnent après que les utilisateurs ont consenti à ce que des applications accèdent aux données de l’entreprise en leur nom. Pour plus d’informations sur le paramètre de consentement de l’utilisateur, voir Comment supprimer l’accès d’un utilisateur à une application.
Activer les connexions au compte LinkedIn dans le portail Azure
Vous pouvez activer les connexions au compte LinkedIn pour les utilisateurs de votre choix, qu’il s’agisse de l’ensemble de votre organisation aux de certains utilisateurs sélectionnés au sein de celle-ci.
Connectez-vous au centre d’administration Microsoft Entra en tant qu’Administrateur général.
Sélectionnez Microsoft Entra ID.
Sélectionnez Utilisateurs>Tous les utilisateurs.
Sélectionnez Paramètres utilisateur.
Sous Connexions au compte LinkedIn, autorisez des utilisateurs à se connecter à leur compte pour accéder à leur connexions LinkedIn dans certaines applications Microsoft. Aucune donnée n’est partagée tant que l’utilisateur n’a pas consenti à la connexion à son compte.
- Sélectionnez Oui pour activer le service pour tous les utilisateurs de votre organisation
- Choisissez Groupe sélectionné pour activer le service uniquement pour un groupe d'utilisateurs sélectionnés au sein de votre organisation
- Sélectionnez Non pour retirer le consentement de tous les utilisateurs au sein de votre organisation
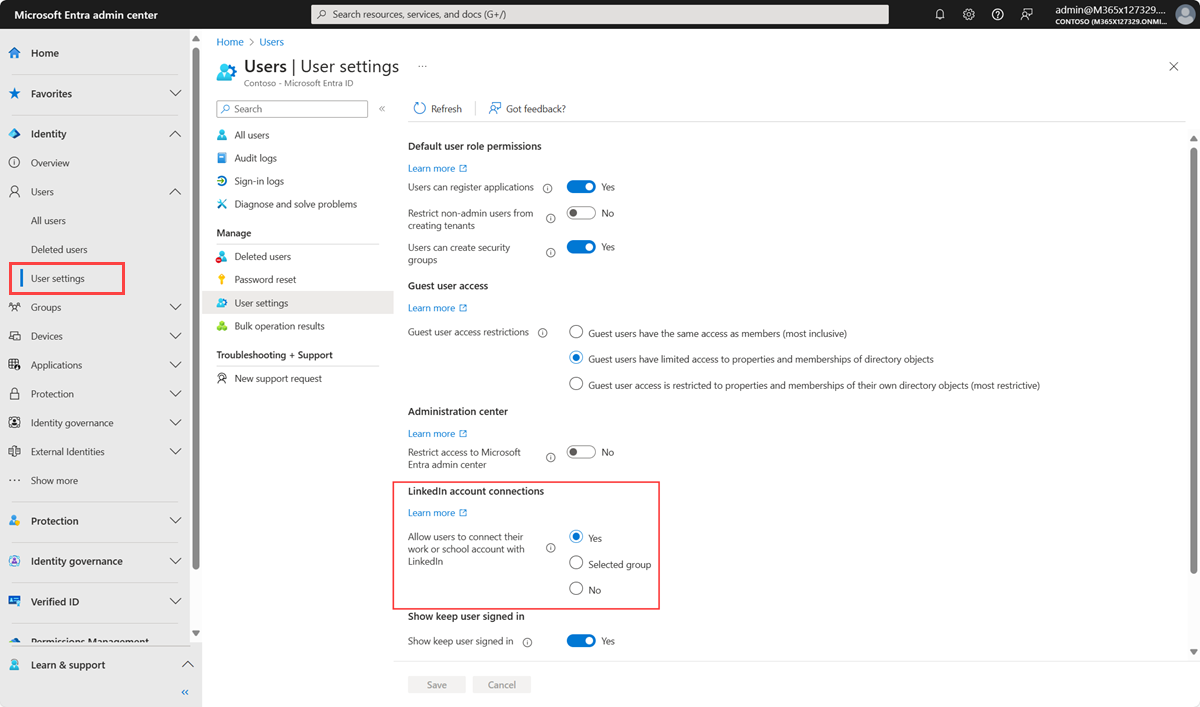
Lorsque vous avez terminé, sélectionnez Enregistrer pour enregistrer vos paramètres.
Important
Bien que l’intégration de LinkedIn ne soit pas entièrement activée tant que vos utilisateurs n’ont pas accepté de connecter leurs comptes, l’accès aux informations de profil LinkedIn publiques ne nécessite pas de consentement individuel. L’intégration complète (consentement bidirectionnel et champs supplémentaires) n’est pas activée sans le consentement de chaque utilisateur. Vos utilisateurs peuvent voir le profil LinkedIn disponible de toute personne qui correspond au nom recherché, que cette correspondance se trouve dans le même groupe activé ou non.
Affecter des utilisateurs sélectionnés avec un groupe
Nous avons remplacé l’option « Sélectionnés » qui spécifie une liste d’utilisateurs par la possibilité de sélectionner un groupe d’utilisateurs, de sorte que vous puissiez activer la possibilité de se connecter à des comptes LinkedIn et Microsoft pour un groupe plutôt que pour plusieurs utilisateurs individuels. Si vous n’avez pas de connexions au compte LinkedIn activées pour des utilisateurs sélectionnés, vous n’avez pas besoin de faire quoi que ce soit. Si vous avez précédemment activé les connexions au compte LinkedIn pour des utilisateurs sélectionnés, vous devez :
- Obtenir la liste actuelle des utilisateurs
- Déplacer des utilisateurs actuellement activés vers un groupe
- Utilisez le groupe précédent comme groupe sélectionné dans le paramètre Connexions au compte LinkedIn dans le portail Azure.
Notes
Même si vous ne déplacez pas les utilisateurs actuellement sélectionnés vers un groupe, ils peuvent toujours voir les informations LinkedIn dans des applications Microsoft.
Déplacer des utilisateurs sélectionnés vers un groupe
Créez un fichier CSV des utilisateurs sélectionnés pour les connexions de compte LinkedIn.
Connectez-vous à Microsoft 365 avec votre compte d’administrateur.
Lancez PowerShell.
Installez le module Microsoft Graph PowerShell en exécutant
Install-Module Microsoft.Graph -Scope CurrentUser.Exécutez le script suivant :
$groupId = "GUID of the target group" $users = Get-Content Path to the CSV file $i = 1 foreach($user in $users) { New-MgGroupMember -GroupId "$groupId" -DirectoryObjectId "$user" ; Write-Host $i Added $user ; $i++ ; Start-Sleep -Milliseconds 10 }
Pour utiliser le groupe de l’étape deux en tant que groupe sélectionné dans le paramètre Connexions au compte LinkedIn dans le portail Azure, consultez Activer les connexions au compte LinkedIn dans le portail Azure.
Utiliser une stratégie de groupe pour activer les connexions au compte LinkedIn
Télécharger les fichiers modèles d'administration Office 2016 (ADMX/ADML).
Extrayez les fichiers ADMX et copiez-les dans votre magasin central.
Ouvrez la gestion des stratégies de groupe.
Créez un objet de stratégie de groupe avec le paramètre suivant : Configuration utilisateur>Modèles d’administration>Microsoft Office 2016>Divers>Afficher les fonctionnalités LinkedIn dans les applications Office.
Sélectionnez Activé ou Désactivé.
State Résultat Activé Le paramètre Afficher les fonctionnalités LinkedIn dans les applications Office dans les options d’Office 2016 est activé. Les utilisateurs de votre organisation peuvent utiliser les fonctionnalités LinkedIn dans leurs applications Office 2016. Désactivé Le paramètre Afficher les fonctionnalités LinkedIn dans les applications Office dans les options d’Office 2016 est désactivé et les utilisateurs finaux ne peuvent pas le modifier. Les utilisateurs de votre organisation ne peuvent pas utiliser les fonctionnalités LinkedIn dans leurs applications Office 2016.
Cette stratégie de groupe affecte uniquement les applications Office 2016 installées sur un ordinateur local. Si les utilisateurs désactivent LinkedIn dans leurs applications Office 2016, ils peuvent toujours voir les fonctionnalités LinkedIn dans Microsoft 365.