Améliorations de la gestion des utilisateurs dans Microsoft Entra ID
Cet article explique comment utiliser les améliorations de gestion des utilisateurs dans le Centre d’administration Microsoft Entra. Dans cet article, vous passez en revue les pages Tous les utilisateurs et Profil utilisateur.
Les améliorations comprennent les suivantes :
- Défilement préchargé afin que vous n’ayez plus à sélectionner « Charger plus » pour afficher davantage d’utilisateurs
- D’autres propriétés utilisateur peuvent être ajoutées en tant que colonnes, notamment la ville, le pays/la région, l’ID de l’employé, le type d’employé et l’état utilisateur externe
- D’autres propriétés utilisateur peuvent être filtrées, y compris les attributs de sécurité personnalisés, les attributs d’extension locaux et le gestionnaire
- Autres façons de personnaliser votre affichage, comme l’utilisation d’un glisser-déplacer pour réorganiser les colonnes
- Copier et partager votre affichage « Tous les utilisateurs » personnalisé avec d’autres utilisateurs
- Une expérience de profil utilisateur améliorée qui vous donne des insights rapides sur un utilisateur et vous permet d’afficher et de modifier davantage de propriétés
Notes
Ces améliorations ne sont actuellement pas disponibles pour les locataires Azure AD B2C.
Page Tous les utilisateurs
Nous avons apporté des modifications aux colonnes et aux filtres disponibles dans la page Tous les utilisateurs. Outre les colonnes existantes pour gérer votre liste d’utilisateurs, nous avons ajouté l’option permettant d’ajouter d’autres propriétés utilisateur en tant que colonnes et filtres, notamment l’ID d’employé, la date d’embauche des employés, les attributs locaux, etc.

Réorganiser les colonnes
Vous pouvez personnaliser votre affichage de liste en réorganisant les colonnes de la page de deux façons. L’une des façons consiste à faire glisser et déposer directement les colonnes de la page. Une autre façon consiste à sélectionner Colonnes pour ouvrir le sélecteur de colonnes, puis à glisser-déplacer la « poignée » à trois points en regard de n’importe quelle colonne.
Partager des vues
Si vous souhaitez partager votre affichage de liste personnalisé avec une autre personne, vous pouvez sélectionner Copier le lien vers l’affichage actuel dans le coin supérieur droit pour partager un lien vers l’affichage.
Améliorations du profil utilisateur
La page de profil utilisateur est désormais organisée en trois onglets : Vue d’ensemble, Analyse et Propriétés.
Onglet Overview
L’onglet Vue d’ensemble contient des propriétés clés et des insights sur un utilisateur, tels que :
- Propriétés telles que le nom d’utilisateur principal, l’ID d’objet, la date/l’heure créées et le type d’utilisateur
- Valeurs d’agrégation sélectionnables telles que le nombre de groupes auxquels l’utilisateur est membre, le nombre d’applications auxquelles il a accès et le nombre de licences qui lui sont attribuées
- Alertes rapides et insights sur un utilisateur, comme l’état de connexion de son compte, la date de dernière connexion, s’il peut utiliser l’authentification multifacteur et les options de collaboration B2B
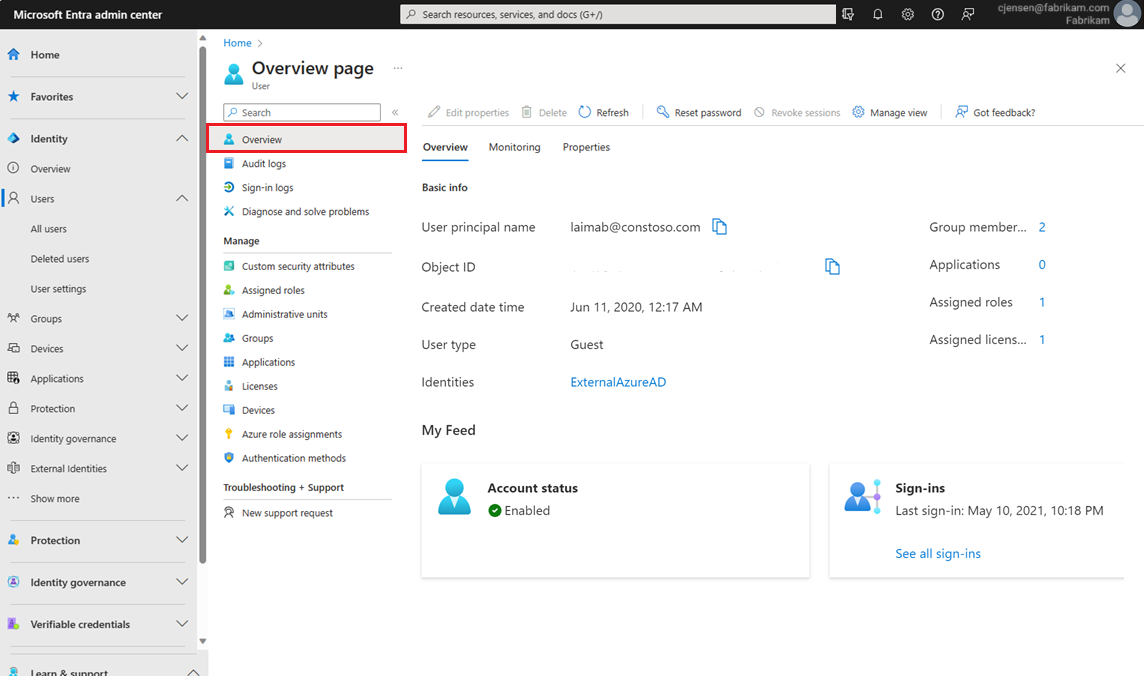
Notes
Certaines informations sur un utilisateur peuvent ne pas être visibles pour vous, sauf si vous disposez d’autorisations de rôle suffisantes.
Onglet Analyse
L’onglet Analyse est la nouvelle page d’accueil du graphique montrant les connexions utilisateur au cours des 30 derniers jours.
Onglet Propriétés
L’onglet Propriétés contient désormais davantage de propriétés utilisateur. Les propriétés sont réparties en catégories, notamment Identité, Informations de travail, Coordonnées, Contrôle parental, Paramètres et Local.

Vous pouvez modifier les propriétés en sélectionnant l’icône de crayon en regard de n’importe quelle catégorie, qui vous redirigera ensuite vers une nouvelle expérience d’édition. Ici, vous pouvez rechercher des propriétés spécifiques ou parcourir les catégories de propriétés. Vous pouvez modifier une ou plusieurs propriétés, dans plusieurs catégories, avant de sélectionner Enregistrer.

Notes
Certaines propriétés ne seront pas visibles ou modifiables si elles sont en lecture seule ou si vous n’avez pas suffisamment d’autorisations de rôle pour les modifier.
Étapes suivantes
Opérations utilisateur
Opérations en bloc