Utiliser l'éditeur de séquence de tâches
S’applique à : Configuration Manager (branche actuelle)
Modifiez les séquences de tâches dans la console Configuration Manager à l’aide de l’Rédacteur de séquence de tâches. Utilisez l’éditeur pour :
Ouvrir une vue en lecture seule de la séquence de tâches
Ajouter ou supprimer des étapes de la séquence de tâches
Modifier l’ordre des étapes de la séquence de tâches
Ajouter ou supprimer des groupes d’étapes
Copier et coller des étapes entre des séquences de tâches
Définir des options d’étape par exemple si la séquence de tâches se poursuit en cas d’erreur
Ajouter des conditions aux étapes et aux groupes d’une séquence de tâches
Copier et coller des conditions entre les étapes d’une séquence de tâches
Recherche la séquence de tâches pour localiser rapidement les étapes
Avant de pouvoir modifier une séquence de tâches, vous devez la créer. Pour plus d’informations, consultez Gérer et créer des séquences de tâches.
À propos de l’éditeur de séquence de tâches
L’éditeur de séquence de tâches comprend les composants suivants :
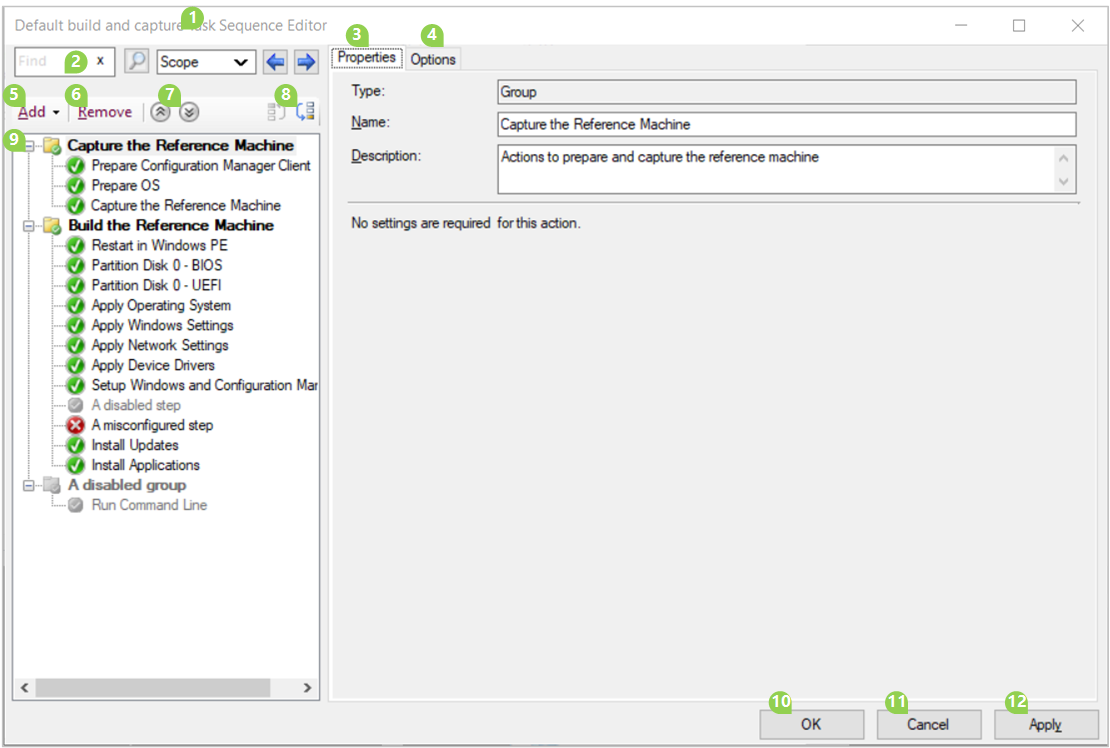
Nom de la séquence de tâches
Recherche. Pour plus d’informations, consultez Recherche.
Propriétés du groupe ou de l’étape sélectionné dans la séquence
Pour plus d’informations sur les propriétés et les options d’une étape spécifique, consultez À propos des étapes de séquence de tâches.
Options du groupe ou de l’étape sélectionné dans la séquence
Pour plus d’informations sur les options générales de toutes les étapes, ou sur les options d’une étape spécifique, consultez À propos des étapes de séquence de tâches.
Pour plus d’informations sur la configuration des conditions, consultez Conditions.
Ajouter un groupe ou des étapes
Supprimer un groupe ou des étapes
Réduire tous les groupes ou développer tous les groupes
Déplacer la position d’un groupe ou d’une étape dans la séquence (monter, descendre)
La séquence de tâches :
- Consultez l’ordre des étapes et des groupes.
- Développez ou réduisez un groupe.
- Lorsque vous désactivez une étape ou un groupe sur ses Options, il est grisé dans la séquence.
- L’icône d’une étape devient une erreur rouge en cas de problème avec l’étape. Par exemple, une valeur requise est manquante.
OK : Enregistrer et fermer
Annuler : fermer sans enregistrer les modifications
Appliquer : enregistrer les modifications et rester ouvert
Vous pouvez redimensionner l’éditeur de séquence de tâches à l’aide de contrôles Windows standard. Pour redimensionner la largeur des deux volets main, utilisez la souris pour sélectionner la barre entre la séquence de tâches et les propriétés de l’étape, puis faites-la glisser vers la gauche ou la droite.
Remarque
Configuration Manager limite les actions pour une séquence de tâches d’une taille supérieure à 2 Mo. Par exemple, l’éditeur de séquence de tâches affiche une erreur si vous essayez d’enregistrer les modifications apportées à une séquence de tâches volumineuse. Pour plus d’informations, consultez Réduire la taille de la stratégie de séquence de tâches.
Afficher une séquence de tâches
Dans la console Configuration Manager, accédez à l’espace de travail Bibliothèque de logiciels, développez Systèmes d’exploitation, puis sélectionnez le nœud Séquences de tâches.
Dans la liste Séquence de tâches, sélectionnez la séquence de tâches que vous souhaitez afficher.
Sous l’onglet Accueil du ruban, dans le groupe Séquence de tâches, sélectionnez Afficher.
Conseil
Cette action est la valeur par défaut. Si vous double-cliquez sur une séquence de tâches, vous allez afficher la séquence de tâches.
Cette action ouvre l’éditeur de séquence de tâches en mode lecture seule. Dans ce mode, vous pouvez effectuer les actions suivantes :
- Afficher tous les groupes, étapes, propriétés et options
- Développer et réduire les groupes
- Recherche la séquence de tâches
- Redimensionner la fenêtre de l’éditeur
Dans ce mode en lecture seule, vous ne pouvez pas apporter de modifications, notamment copier une étape ou une condition. Cette action ne verrouille pas non plus la séquence de tâches pour modification. Pour plus d’informations sur ces verrous, consultez Récupérer le verrou pour modifier des séquences de tâches.
Pour apporter des modifications à une séquence de tâches, fermez l’éditeur de séquence de tâches que vous avez ouvert en mode lecture seule. Ensuite , modifiez la séquence de tâches.
Remarque
Lorsque vous affichez ou modifiez une séquence de tâches créée par l’Assistant Séquence de tâches Create, le nom de l’étape peut être l’action ou le type de l’étape. Par exemple, vous pouvez voir une étape nommée « Partition disk 0 », qui est l’action d’une étape de type Format et Partition Disk. Toutes les étapes de séquence de tâches sont documentées par leur type, pas nécessairement par le nom de l’étape affichée par l’éditeur.
Modifier une séquence de tâches
Utilisez la procédure suivante pour modifier une séquence de tâches existante :
Dans la console Configuration Manager, accédez à l’espace de travail Bibliothèque de logiciels, développez Systèmes d’exploitation, puis sélectionnez le nœud Séquences de tâches.
Dans la liste Séquence de tâches, sélectionnez la séquence de tâches que vous souhaitez modifier.
Sous l’onglet Accueil du ruban, dans le groupe Séquence de tâches, sélectionnez Modifier. Effectuez ensuite l’une des actions suivantes :
Ajouter une étape : sélectionnez Ajouter, sélectionnez une catégorie, puis sélectionnez l’étape à ajouter. Par exemple, pour ajouter l’étape Exécuter la ligne de commande : sélectionnez Ajouter, choisissez la catégorie Général , puis sélectionnez Exécuter la ligne de commande. Cette action ajoute l’étape après l’étape actuellement sélectionnée.
Ajouter un groupe : sélectionnez Ajouter, puis choisissez Nouveau groupe. Après avoir ajouté un groupe, ajoutez-y des étapes.
Modifier l’ordre : sélectionnez l’étape ou le groupe que vous souhaitez réorganiser. Utilisez ensuite les icônes Monter ou Descendre . Vous ne pouvez déplacer qu’une seule étape ou groupe à la fois. Ces actions sont également disponibles lorsque vous cliquez avec le bouton droit sur un groupe ou une étape.
Vous pouvez couper, copier et coller un groupe ou une étape. Cliquez avec le bouton droit sur l’élément et sélectionnez l’action. Vous pouvez également utiliser des raccourcis clavier standard pour chaque action :
- Couper : Ctrl + X
- Copier : Ctrl + C
- Coller : Ctrl + V
Supprimer une étape ou un groupe : sélectionnez l’étape ou le groupe, puis choisissez Supprimer.
Sélectionnez OK pour enregistrer vos modifications et fermer la fenêtre. Sélectionnez Annuler pour ignorer vos modifications et fermer la fenêtre. Sélectionnez Appliquer pour enregistrer vos modifications et conserver l’éditeur de séquence de tâches ouvert.
Pour obtenir la liste des étapes de séquence de tâches disponibles, consultez Étapes de la séquence de tâches.
Importante
Si la séquence de tâches a des références non associées à un objet à la suite de la modification, l’éditeur vous oblige à corriger la référence avant de pouvoir se fermer. Les actions possibles sont les suivantes :
- Corriger la référence
- Supprimer l’objet non référencé de la séquence de tâches
- Désactivez temporairement l’étape de séquence de tâches ayant échoué jusqu’à ce que la référence rompue soit corrigée ou supprimée
Vous pouvez ouvrir plusieurs instance de l’éditeur de séquence de tâches en même temps. Ce comportement vous permet de comparer plusieurs séquences de tâches ou de copier et coller des étapes entre elles. Vous pouvez modifier une séquence de tâches et en afficher une autre, mais vous ne pouvez pas effectuer les deux actions sur la même séquence de tâches.
Conditions
Utilisez des conditions pour contrôler le comportement de la séquence de tâches. Ajoutez des conditions à une seule étape ou à un groupe d’étapes. La séquence de tâches évalue les conditions avant d’exécuter l’étape sur l’appareil. Il exécute l’étape uniquement si les conditions ont la valeur true. Si une condition a la valeur false, la séquence de tâches ignore le groupe ou l’étape.
Utilisez l’onglet Options pour gérer les conditions :
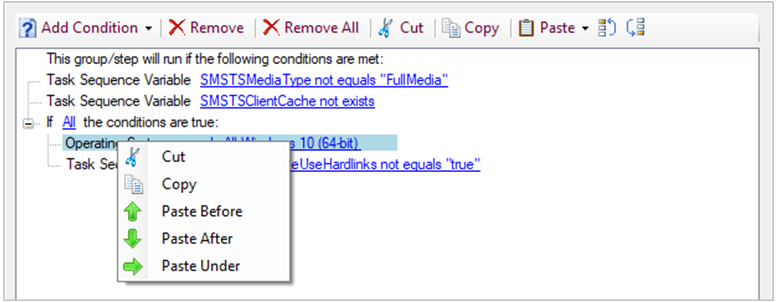
Les types de conditions suivants sont disponibles :
Instruction If : utilisez une instruction if pour regrouper des conditions. Vous pouvez évaluer Toutes les conditions, N’importe quelle condition ou Aucune.
Variable de séquence de tâches. Évaluez la valeur actuelle de toute variable de séquence de tâches intégrée, d’action, personnalisée ou en lecture seule dans l’environnement de séquence de tâches. Pour plus d’informations, consultez Conditions d’étape.
Remarque
Vous pouvez utiliser une variable de tableau dans cette condition, mais vous devez spécifier le membre de tableau spécifique. Par exemple,
OSDAdapter0EnableDHCPspécifie si la première carte réseau active DHCP. Pour plus d’informations, consultez Variables de tableau.Version du système d’exploitation : évaluez la version du système d’exploitation de l’appareil sur lequel la séquence de tâches s’exécute. Cette liste correspond aux versions générales du système d’exploitation utilisées dans Configuration Manager. Pour évaluer une version de système d’exploitation plus détaillée, telle qu’une version spécifique de Windows 10, utilisez la condition WMI de requête.
Langue du système d’exploitation : évaluez la langue du système d’exploitation de l’appareil sur lequel la séquence de tâches s’exécute. Cette liste inclut les 257 langues prises en charge par Windows.
Propriétés du fichier : évaluez l’existence, la version ou l’horodatage d’un fichier sur l’appareil sur lequel la séquence de tâches s’exécute.
Propriétés du dossier : évaluez l’existence ou l’horodatage d’un dossier sur l’appareil sur lequel la séquence de tâches s’exécute.
Paramètre du Registre : évaluez l’existence ou la valeur d’une clé de Registre sur l’appareil sur lequel la séquence de tâches s’exécute.
Requête WMI : spécifiez l’espace de noms et la requête à évaluer sur l’appareil sur lequel la séquence de tâches s’exécute.
Logiciel installé : spécifiez un fichier Windows Installer (MSI) pour charger les informations de produit à mettre en correspondance sur l’appareil sur lequel la séquence de tâches s’exécute. Vous pouvez faire correspondre un produit spécifique ou n’importe quelle version du produit.
Applets de commande pour les conditions
Gérez les conditions avec les applets de commande PowerShell suivantes :
- Get-CMTSStepConditionFile
- Get-CMTSStepConditionFolder
- Get-CMTSStepConditionIfStatement
- Get-CMTSStepConditionOperatingSystem
- Get-CMTSStepConditionQueryWmi
- Get-CMTSStepConditionRegistry
- Get-CMTSStepConditionSoftware
- Get-CMTSStepConditionVariable
Copier et coller des conditions
Pour réutiliser des conditions d’une étape à l’autre, copiez et collez les conditions dans l’éditeur de séquence de tâches. Sélectionnez une condition pour la couper ou la copier. Si une condition a des enfants, elle copie le bloc entier. S’il existe une condition dans le Presse-papiers, vous pouvez la coller avec les options suivantes :
- Coller avant
- Coller après
- Coller sous (s’applique uniquement aux conditions imbriquées)
Utilisez les raccourcis clavier standard pour copier (CTRL + C) et couper (CTRL + X). Le raccourci clavier CTRL + V standard effectue l’action Coller après .
Il existe également de nouvelles options pour déplacer les conditions vers le haut ou vers le bas de la liste.
Remarque
Vous pouvez copier et coller des conditions entre les étapes d’une séquence de tâches. Il ne prend pas en charge cette action entre différentes séquences de tâches.
Récupérer le verrou pour modification
Si la console Configuration Manager cesse de répondre, vous pouvez ne plus apporter d’autres modifications jusqu’à ce que le verrou expire au bout de 30 minutes. Ce verrou fait partie du système Configuration Manager SEDO (Serialized Editing of Distributed Objects). Pour plus d’informations, consultez Configuration Manager SEDO.
Vous pouvez effacer votre verrou sur une séquence de tâches. Cette action s’applique uniquement à votre compte d’utilisateur disposant du verrou et sur le même appareil à partir duquel le site a accordé le verrou. Lorsque vous tentez d’accéder à une séquence de tâches verrouillée, vous pouvez désormais ignorer les modifications et continuer à modifier l’objet. Ces modifications sont de toute façon perdues lorsque le verrou a expiré.
Conseil
Vous pouvez effacer votre verrou sur n’importe quel objet dans la console Configuration Manager. Pour plus d’informations, consultez Utilisation de la console Configuration Manager.
Recherche
Si vous avez une séquence de tâches volumineuse avec de nombreux groupes et étapes, il peut être difficile de trouver des étapes spécifiques. Pour localiser plus rapidement les étapes de la séquence de tâches, recherchez dans l’éditeur de séquence de tâches.
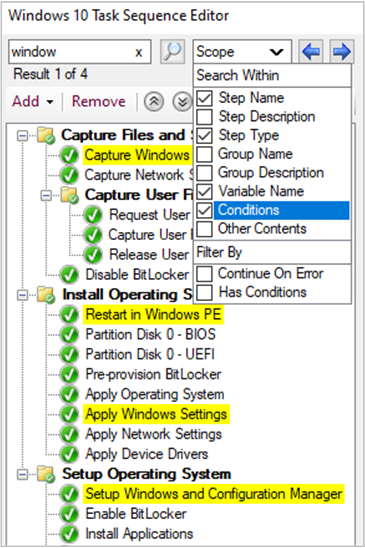
Entrez un terme de recherche pour commencer. Vous pouvez définir l’étendue de votre recherche à l’aide des types suivants :
- Nom de l’étape
- Description de l’étape
- Type d’étape
- Nom du groupe
- Description du groupe
- Nom de la variable
- Conditions
- Autre contenu, par exemple, des chaînes comme des valeurs de variable ou des lignes de commande
Il active toutes les étendues par défaut.
Vous pouvez également filtrer toutes les étapes avec les attributs suivants :
- Continuer en cas d’erreur
- A des conditions
Il n’active aucun des deux filtres par défaut.
Lorsque vous effectuez une recherche, la fenêtre de l’éditeur met en surbrillance en jaune les étapes qui correspondent à vos critères de recherche.
Accédez rapidement à ces champs de recherche et parcourez les résultats de la recherche avec les raccourcis clavier suivants :
- CTRL + F : entrez une chaîne de recherche
- CTRL + O : sélectionnez les options de recherche pour définir l’étendue des résultats
- F3 ou Entrée : avancer dans les résultats
- PÉRIODE DE TRAVAIL + F3 : revenir en arrière dans les résultats