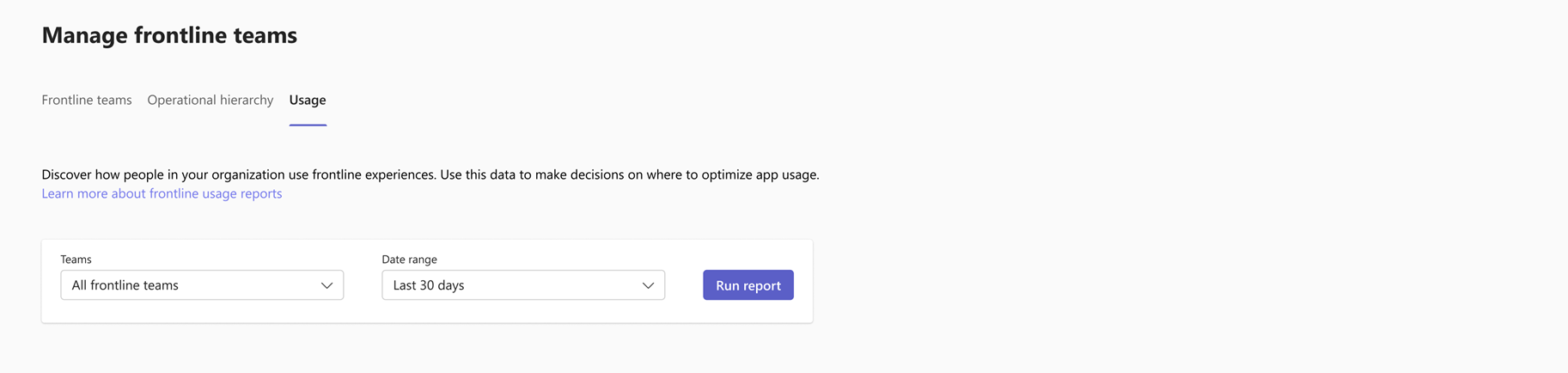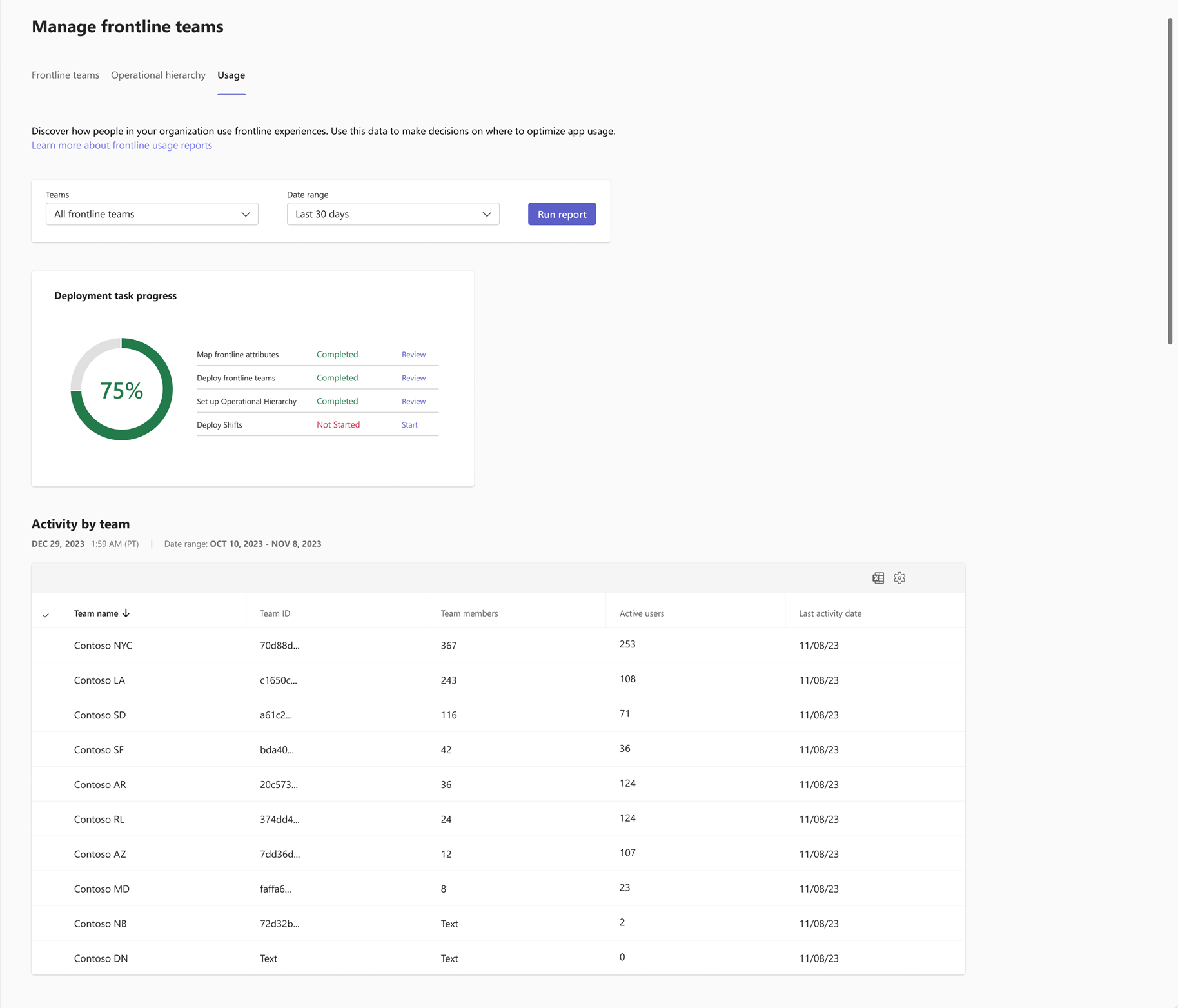Rapport d’utilisation de première ligne de Microsoft Teams
Vue d’ensemble
Vous pouvez suivre l’utilisation de tous vos emplacements de première ligne déployés via l’expérience déployer des équipes dynamiques de première ligne à partir du tableau de bord d’utilisation de la page Gérer les équipes de première ligne du Centre d’administration Teams.
À partir du tableau de bord d’utilisation, vous pouvez :
- Exécutez et affichez le rapport d’utilisation de première ligne. Le rapport affiche les données d’utilisation des utilisateurs actifs sur Microsoft Teams pour chacun de vos emplacements de première ligne. Vous pouvez filtrer la table sur la plage de dates pour laquelle vous souhaitez afficher les données d’utilisation, puis exporter ces données vers un fichier CSV à des fins d’analyse.
- Consultez la progression de l’ensemble des tâches de déploiement de première ligne sur la carte Progression de la tâche de déploiement .
Accéder au tableau de bord d’utilisation
Dans le Centre d’administration Teams, choisissez Déploiement >de première ligneGérer les équipes de première ligne. À partir de là, il existe deux façons d’accéder au tableau de bord d’utilisation.
Directement, en accédant à l’onglet Utilisation .
Via la carte Utilisation de l’application - Microsoft Teams . Si vous laissez l’onglet Utilisation avant la génération de votre rapport, vous pouvez revenir à la page Gérer les équipes de première ligne pour afficher votre rapport ultérieurement. Une fois le chargement de votre rapport terminé, la carte affiche le pourcentage total d’utilisateurs dans toutes vos équipes de première ligne qui ont été actifs sur Teams au cours des 30 derniers jours. Choisissez Afficher les détails pour accéder au tableau de bord et afficher votre rapport.
Pour afficher les rapports d’utilisation dans le tableau de bord, assurez-vous que le paramètre Afficher les noms des utilisateurs, des groupes et des sites masqués dans tous les rapports est activé dans le Centre d’administration Microsoft 365. Sinon, le message « Les détails de l’utilisateur ont été masqués par votre paramètre de confidentialité rapports Microsoft 365 » s’affiche.
Vous devez être administrateur général pour activer ce paramètre.
- Dans le Centre d’administration Microsoft 365, accédez à Paramètres>Paramètres De l’organisation, puis sous l’onglet Services , choisissez Rapports.
- Activez la case à cocher Afficher les noms d’utilisateurs, de groupes et de sites masqués dans tous les rapports , puis choisissez Enregistrer.
Rapport d’utilisation de première ligne
Exécuter le rapport
Sous l’onglet Utilisation , sous Teams, sélectionnez les équipes souhaitées dans votre rapport d’utilisation. Actuellement, la seule option est Toutes les équipes de première ligne, qui représente toutes les équipes déployées via l’expérience déployer des équipes dynamiques de première ligne dans le centre d’administration Teams. Nous ajouterons d’autres options à l’avenir.
Sous Plage de dates, sélectionnez la plage de dates pour laquelle vous souhaitez afficher les données. Vous pouvez choisir parmi les 7 derniers jours, 30 jours, 90 jours ou 180 jours. Ensuite, choisissez Exécuter le rapport.
Importante
Le chargement du premier rapport de la journée peut prendre plusieurs minutes. Une fois le rapport chargé, il est disponible pour les prochaines 24 heures. La mise à jour des données d’utilisation peut prendre jusqu’à 72 heures.
Interpréter le rapport
Le tableau affiche les données d’utilisation de vos équipes de première ligne pendant la plage de dates que vous avez sélectionnée.
Chaque ligne du tableau représente une équipe.
| Élément | Description |
|---|---|
| Nom de l'équipe | Nom de l’équipe. |
| ID d’équipe | ID de l’équipe. |
| Nombre total de membres | Nombre total d’utilisateurs dans chaque équipe. |
| Utilisateurs actifs | Nombre d’utilisateurs actifs dans chaque équipe. Les utilisateurs sont considérés comme actifs s’ils se sont connectés à Teams une seule fois pendant la plage de dates sélectionnée. |
| Date de la dernière activité | Dernière date à laquelle l’utilisateur s’est connecté à Teams. |
Vous pouvez :
- Sélectionnez l’en-tête de colonne Membres de l’équipe ou Utilisateurs actifs pour trier les lignes du plus haut au plus bas ou inversement.
- Sélectionnez l’en-tête de colonne Date de la dernière activité pour trier les lignes de la dernière à la plus ancienne ou inversement.
- Ajoutez ou supprimez des colonnes dans le tableau en sélectionnant Modifier les colonnes (icône d’engrenage) dans le coin supérieur droit du tableau.
- Exportez les données dans un fichier CSV pour une analyse plus approfondie en sélectionnant l’icône Exporter vers Excel dans le coin supérieur droit du tableau.
Importante
Si vous n’avez déployé aucun emplacement de première ligne via l’expérience déployer des équipes dynamiques de première ligne dans le centre d’administration Teams, vous ne verrez aucune équipe.
Carte de progression de la tâche de déploiement
La carte Progression de la tâche de déploiement du tableau de bord d’utilisation vous indique les tâches suivantes pour votre déploiement de première ligne global qui sont terminées, en cours et non démarrées.
- Mapper les attributs de première ligne
- Déployer des équipes de première ligne
- Configurer la hiérarchie opérationnelle
- Déployer shifts
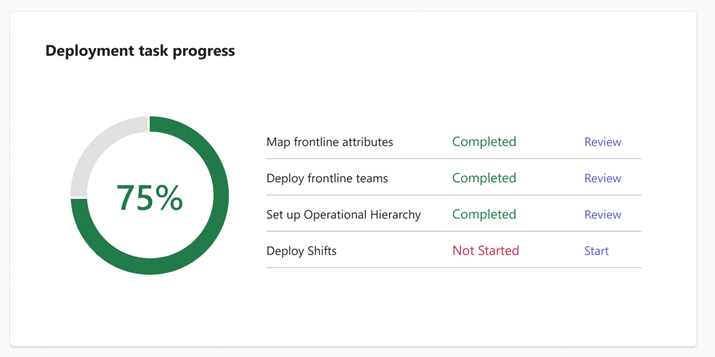
Pour vos tâches terminées, vous pouvez sélectionner Vérifier pour gérer l’installation. Pour les tâches qui ne sont pas démarrées, vous pouvez choisir Démarrer pour commencer la tâche. L’indicateur de progression indique le pourcentage du nombre total de tâches terminées.
Résoudre les erreurs
Si une erreur se produit lors de la récupération des données, sélectionnez Réessayer dans la table de données ou actualisez la page.