Créer un extracteur dans Microsoft Syntex
S’applique à : ✓ Traitement de document non structuré
La création d’un modèle de classifieur sert à automatiser l’identification et la classification de types de documents spécifiques. Avant ou après cette opération, vous pouvez, si vous le souhaitez, ajouter des extracteurs à votre modèle pour extraire des informations spécifiques de ces documents. Par exemple, vous souhaiterez peut-être que votre modèle identifie tous les documents Renouvellement de contrat ajoutés à votre bibliothèque de documents. Vous voudrez également qu’il affiche la Date de démarrage du service de chaque document sous la forme d’une valeur de colonne dans la bibliothèque de documents.
Vous devez créer un extracteur pour chaque entité dans le document à extraire. Dans notre exemple, nous voulons extraire la date de début du service pour chaque document de renouvellement de contrat identifié par le modèle. Nous voulons pouvoir voir une vue dans la bibliothèque de documents de tous les documents de renouvellement de contrat , avec une colonne qui affiche la valeur de date de début du service de chaque document.
Remarque
Pour créer un extracteur, utilisez les fichiers déjà chargés pour entraîner le classifieur.
Nommer votre extracteur
Dans la page d’accueil du modèle, dans la vignette Créer et entraîner des extracteurs , sélectionnez Entraîner l’extracteur.
À l’écran Nouvel extracteur d’entités, tapez le nom de votre extracteur dans le champ Nom du nouvel extracteur. Par exemple, nommez-le Date de démarrage du service si vous souhaitez extraire la date de démarrage du service à partir de chaque document Renouvellement de contrat. Vous pouvez également choisir de réutiliser une colonne précédemment créée (par exemple, une colonne de métadonnées gérées).
Par défaut, le type de colonne est Une seule ligne de texte. Si vous souhaitez modifier le type de colonne, sélectionnez Paramètres>avancés Type de colonne, puis sélectionnez le type que vous souhaitez utiliser.

Remarque
Pour les extracteurs de type colonne Ligne de texte unique, la limite maximale de caractères est de 255. Tous les caractères que vous sélectionnez dépassant la limite sont tronqués. Pour sélectionner plus de 255 caractères, choisissez le type de colonne Plusieurs lignes de texte lors de la création de l’extracteur.
Par défaut, plusieurs lignes de colonnes de texte sont créées avec une limite à la quantité de texte pouvant être ajoutée. Dans ce cas, le texte extrait peut apparaître tronqué. Si cela se produit, le paramètre de colonne Autoriser la longueur illimitée dans les bibliothèques de documents peut être utilisé pour supprimer la limite.
Lorsque vous avez terminé, sélectionnez Créer.
Ajouter une étiquette
L’étape suivante consiste à étiqueter l’entité à extraire dans vos exemples de fichiers d’entraînement.
La création de l’extracteur entraîne l’ouverture de la page correspondante. Cette page affiche la liste des fichiers échantillons, le premier fichier de la liste étant affiché dans la visionneuse.
Dans la visionneuse, sélectionnez les données à extraire des fichiers. Par exemple, si vous souhaitez extraire la date de début du service, vous mettez en surbrillance la valeur de date dans le premier fichier (lundi 14 octobre 2022). puis sélectionnez Enregistrer. Normalement, la valeur sera affichée dans la liste d’exemples étiquetés du fichier, sous la colonne Étiquette.
Sélectionnez Suivant fichier pour enregistrer automatiquement et ouvrez le fichier suivant dans la liste de la visionneuse. Vous pouvez également sélectionner Enregistrer, puis sélectionner un autre fichier dans la liste Exemples étiquetés.
Dans la visionneuse, répétez les étapes 1 et 2, puis répétez l’opération jusqu’à enregistrer l’étiquette dans les cinq fichiers.
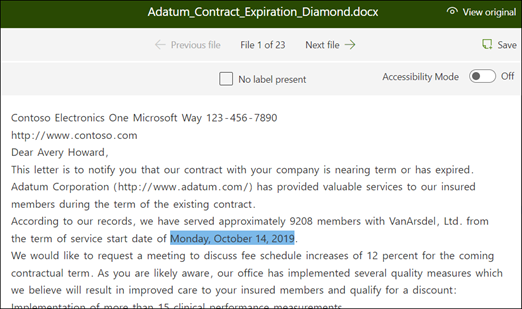
Après l’étiquetage de cinq fichiers, une bannière de notification vous dit de passer à la formation. Vous pouvez choisir d’étiqueter d’autres documents ou de passer à la formation.
Utiliser la recherche pour effectuer une recherche dans votre fichier
Vous pouvez utiliser la fonctionnalité Rechercher pour rechercher une entité dans votre document que vous voulez étiqueter.

La fonctionnalité Rechercher est utile si vous effectuez une recherche dans un document volumineux ou s’il existe plusieurs instances de l’entité dans le document. Si vous trouvez plusieurs instances, vous pouvez sélectionner celle dont vous avez besoin dans les résultats de recherche pour y aller dans la visionneuse afin de l’étiqueter.
Ajouter une explication
Pour notre exemple, nous allons créer une explication qui fournit une indication sur le format d’entité lui-même et les variantes qu’il peut avoir dans les exemples de documents. Par exemple, une valeur de date peut être dans plusieurs formats différents, tels que :
- 10/14/2022
- 14 octobre 2022
- Lundi 14 octobre 2022
Pour vous aider à identifier la date de début du service, vous pouvez créer une explication de modèle.
- Dans la section Explication, sélectionnez Nouveau, puis tapez un nom (par exemple, Date).
- Type : sélectionnez Liste de modèles.
- Valeur : indiquez la variation de la date telle qu’elle apparaît dans les fichiers échantillons. Par exemple, si certaines dates apparaissent au format 0/00/0000, vous devez entrer les variations qui apparaissent dans vos documents, par exemple :
- 0/0/0000
- 0/00/0000
- 00/0/0000
- 00/00/0000
- Sélectionnez Enregistrer.
Remarque
Si vous souhaitez en savoir plus sur les types d’explications, veuillez consulter la rubrique Types d’explications.
Utiliser la bibliothèque d’explications
Pour créer des explications pour des éléments tels que des dates, il est plus facile d’utiliser la bibliothèque d’explications que d’entrer manuellement toutes les variantes. La bibliothèque d’explications est un ensemble d’explications de modèles et d’expressions prédéfinies. La bibliothèque tente de fournir tous les formats pour les listes d’expressions ou de modèles courants, tels que les dates, les numéros de téléphone, les codes postaux et bien d’autres.
Pour l’exemple Date de début du service , il est plus efficace d’utiliser l’explication prédéfinie pour Date dans la bibliothèque d’explications :
Dans la section Explication, sélectionnez Nouveau, puis Depuis la bibliothèque d’explications.
Depuis la bibliothèque d’explications, sélectionnez Date. Vous pouvez afficher toutes les variations de date reconnues.
Sélectionnez Ajouter.

À la page Créer une explication, les champs sont automatiquement remplis avec la date. Sélectionnez Enregistrer.

Entraîner le modèle
L’enregistrement de votre explication démarre la formation. Si votre modèle dispose d’informations suffisantes pour extraire les données de vos exemples de fichiers étiquetés, vous verrez chaque fichier étiqueté avec Correspondance.

Si l’explication ne contient pas suffisamment d’informations pour trouver les données que vous souhaitez extraire, chaque fichier est étiqueté avec l’incompatibilité. Vous pouvez sélectionner Fichiers incompatibles pour afficher plus d’informations sur la raison de l’incompatibilité.
Ajouter une autre explication
Souvent, l’incompatibilité indique que l’explication que nous avons fournie n’a pas fourni suffisamment d’informations pour extraire la valeur de date de début du service pour qu’elle corresponde à nos fichiers étiquetés. Vous devrez peut-être le modifier ou ajouter une autre explication.
Dans notre exemple, vous remarquerez que la chaîne de texte Date de démarrage du service du précède toujours la valeur réelle. Pour identifier plus facilement la date de démarrage du service, vous devez créer une explication d’expression.
Dans la section Explication, sélectionnez Nouveau, puis tapez un nom (par exemple, Chaîne de préfixe).
Type : sélectionnez Liste d’expressions.
Utilisez la valeur Date de démarrage du service du.
Sélectionnez Enregistrer.

Entraîner de nouveau le modèle
L’enregistrement de l’explication génère le redémarrage de l’entraînement, cette fois à l’aide des explications de l’exemple. Si votre modèle dispose d’informations suffisantes pour extraire les données des exemples de fichiers étiquetés, chacun d’entre eux comportera l’étiquette Correspondance.
Si vous recevez de nouveau une incompatibilité sur vos fichiers étiquetés, vous devrez probablement créer une autre explication. Le modèle aura sans doute besoin d’informations supplémentaires sur le type de document. Sinon, vous devrez probablement envisager de modifier vos fichiers existants.
Tester votre modèle
Si vous recevez une correspondance sur vos fichiers échantillons étiquetés, vous pouvez à présent tester votre modèle sur les autres exemples de fichiers non étiquetés. Cette étape est facultative, mais utile pour évaluer l’adéquation ou la préparation du modèle avant de l’utiliser, en le testant sur des fichiers que le modèle n’a pas vus auparavant.
Dans la page d’accueil du modèle, sélectionnez l’onglet Test . Cela exécutera le modèle sur vos exemples de fichiers sans étiquette.
Dans la liste Fichiers de test, vos exemples de fichiers affichés indiquent si le modèle peut extraire les informations nécessaires. Utilisez ces informations pour déterminer plus facilement l’efficacité de votre classifieur lors de l’identification de vos documents.

Affiner davantage un extracteur
Si vous avez des entités en double et que vous souhaitez extraire une seule valeur ou un certain nombre de valeurs, vous pouvez définir une règle pour spécifier la façon dont vous souhaitez qu’elle soit traitée. Pour ajouter une règle afin d’affiner les informations extraites, procédez comme suit :
Dans la page d’accueil du modèle, dans la section Extracteurs d’entités, sélectionnez l’extracteur que vous souhaitez affiner, puis sélectionnez Affiner les informations extraites.

Dans la page Affiner les informations extraites , sélectionnez l’une des règles suivantes :
- Conserver une ou plusieurs des premières valeurs
- Conserver une ou plusieurs des dernières valeurs
- Supprimer les valeurs dupliquées
- Conserver une ou plusieurs des premières lignes
- Conserver une ou plusieurs des dernières lignes

Entrez le nombre de lignes ou de valeurs que vous souhaitez utiliser, puis sélectionnez Affiner.
Si vous souhaitez modifier une règle en modifiant le nombre de lignes ou de valeurs, sélectionnez l’extracteur que vous souhaitez modifier, sélectionnez Affiner les informations extraites, modifiez le nombre, puis sélectionnez Enregistrer.
Lorsque vous testez l’extracteur, vous pouvez voir l’affinement dans la colonne Résultat de l’affinement de la liste Fichiers de test .
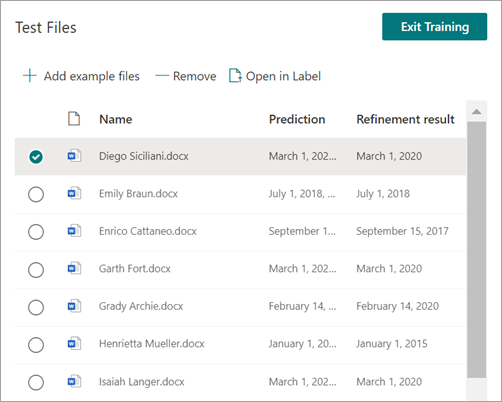
Si vous souhaitez supprimer une règle d’affinement sur un extracteur, sélectionnez l’extracteur dont vous souhaitez supprimer la règle, sélectionnez Affiner les informations extraites, puis Supprimer.
Voir aussi
Utiliser la taxonomie du magasin de termes lors de la création d’un extracteur