Examiner et signer une demande de signature à l’aide de SharePoint eSignature
Lorsqu’une demande de signature est créée, une notification par e-mail est envoyée aux destinataires. La notification contient les détails de la demande, y compris tous les destinataires qui doivent signer, et toutes les instructions de signature. Un destinataire n’a pas besoin d’une licence SharePoint ou d’un compte Microsoft pour signer la demande.
Accéder au document à signer
Lorsque vous recevez la notification par e-mail, sélectionnez Afficher la demande dans l’e-mail pour commencer le processus de signature.
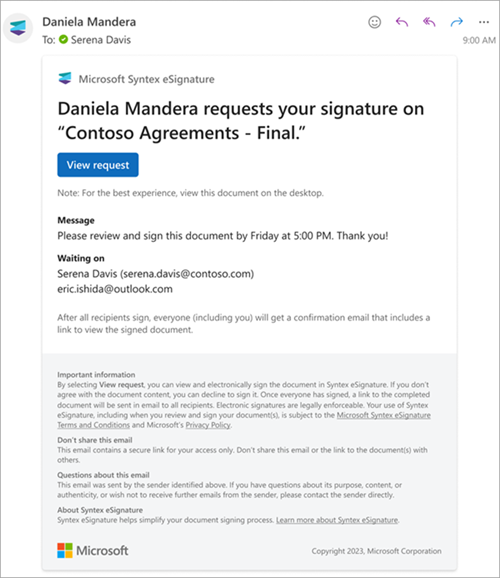
Consentement à l’utilisation de votre signature électronique
Pour poursuivre le processus de signature électronique, vous devez accepter les conditions générales et accepter d’utiliser votre signature électronique pour la signature. Dans l’écran Conditions générales de la signature électronique :
Sélectionnez Accepter pour utiliser votre signature électronique et poursuivre le processus de signature.
Ou sélectionnez Refuser si vous préférez ne pas utiliser votre signature numérique et contactez la personne qui a demandé votre signature pour compléter la signature à l’aide d’une autre méthode.
Si vous fermez les conditions générales de la signature électronique sans sélectionner le bouton Accepter , vous pouvez rouvrir la boîte de dialogue en sélectionnant le bouton Afficher la divulgation dans la zone supérieure gauche du document.
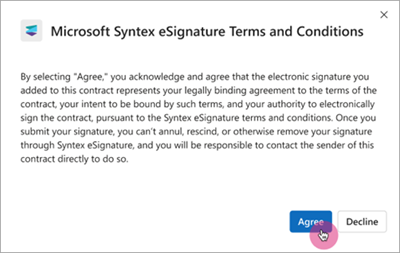
Signer le document
Une fois que vous avez accepté les conditions générales de la signature électronique, la visionneuse de documents s’ouvre dans un nouvel onglet de navigateur. Ici, vous pouvez naviguer et lire le document, et passer en revue son contenu. Lorsque vous êtes prêt à vous connecter, sélectionnez Démarrer. Cette action vous amène au premier emplacement où votre entrée est nécessaire.
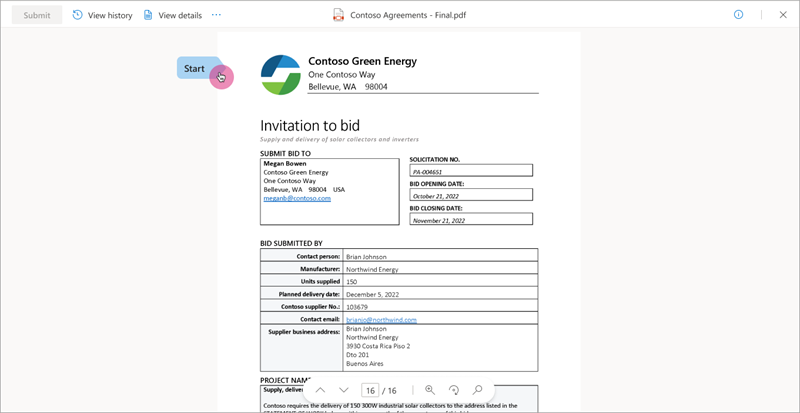
Il existe trois types d’entrée différents qui peuvent vous être demandés :
Signature
Les signatures électroniques vous permettent de signer numériquement un document en vous permettant d’ajouter une représentation de votre signature physique.
Pour ajouter votre signature, tapez votre nom. Si vous souhaitez choisir un autre style de police pour votre signature, sélectionnez Modifier la police et choisissez la police que vous souhaitez utiliser.
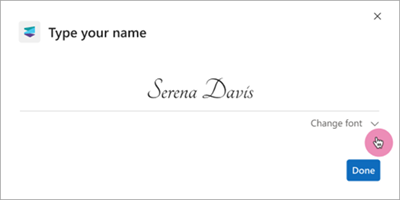
Sélectionnez Terminé pour ajouter votre signature au document.
Sélectionnez Suivant pour accéder à l’emplacement suivant dans le document qui nécessite votre entrée.
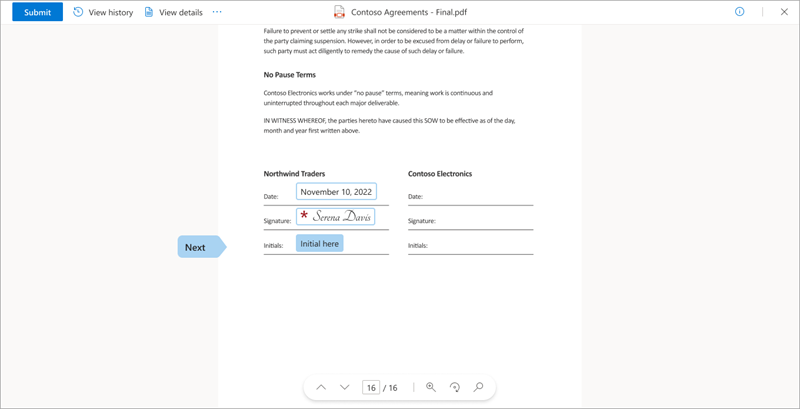
Initiales
Dans certains emplacements du document, vous pouvez être invité à ajouter vos initiales pour accuser réception d’une clause particulière.
Sélectionnez Initial ici, puis entrez vos initiales. Cette action est préremplies si vous avez déjà entré votre signature.
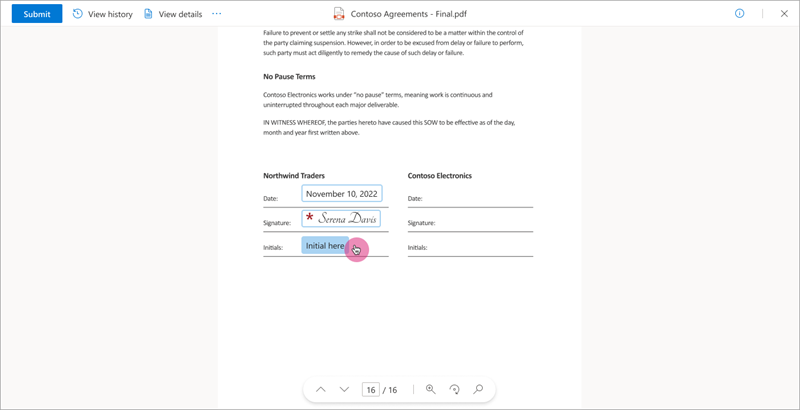
Sélectionnez Suivant pour accéder à l’emplacement suivant dans le document qui nécessite votre entrée.
Date
La date est préremplies avec la date du jour actuel.
Envoyer le document signé
Une fois que vous avez entré toutes les entrées requises, sélectionnez Envoyer pour terminer le processus de signature.
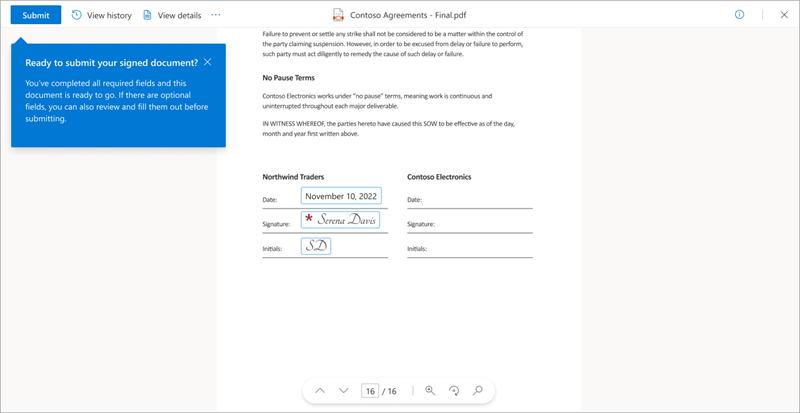
Le status de la demande passe de En cours à Terminé. Le document devient en lecture seule. Vous recevrez une notification par e-mail indiquant que votre signature a été reçue et que le demandeur en sera informé.
Une fois que tout le monde a signé le document, vous recevez une notification par e-mail indiquant où vous pouvez afficher le document et demander des détails. Le document est disponible via le bouton Afficher la demande dans l’e-mail pendant 30 jours. Veillez donc à le télécharger pour vos propres enregistrements.
Refuser de signer le document
Si vous passez en revue le document et que vous ne souhaitez pas le signer, vous pouvez refuser de le signer.
Dans la visionneuse de documents, sélectionnez Plus d’options (...), puis refuser de signer.
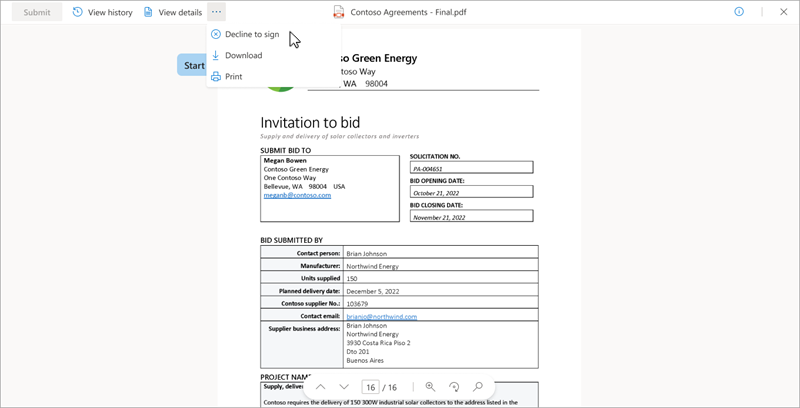
Dans l’écran Vous refusez de signer ce document , entrez une raison de ne pas signer le document, puis sélectionnez Refuser. Ou si vous changez d’avis, sélectionnez Retour.
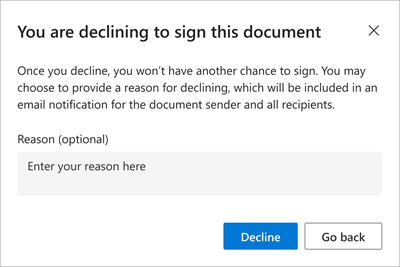
Une fois que vous refusez, vous ne serez plus en mesure d’ajouter votre signature, mais vous pourrez voir le document en mode lecture seule.
Une fois que vous refusez, une notification par e-mail est envoyée au demandeur indiquant que vous ne souhaitez pas signer le document. Le refus de signer termine le processus de signature et modifie le status de la demande de En cours à Refusé.
S’il y a plus de destinataires, ils recevront également une notification indiquant que la demande a été refusée.
Afficher l’historique des demandes et les détails
Que vous soyez demandeur ou destinataire, vous pouvez sélectionner Afficher la demande dans l’un de vos Notifications par e-mail pour afficher le document et en savoir plus sur la demande.
Dans la visionneuse de documents, sélectionnez l’onglet Afficher l’historique pour afficher les status de la demande. Dans le volet Historique des demandes, vous pouvez voir les destinataires qui n’ont pas encore signé et les activités qui se sont produites jusqu’à présent, par exemple quand la demande a été créée et qui sont les destinataires.
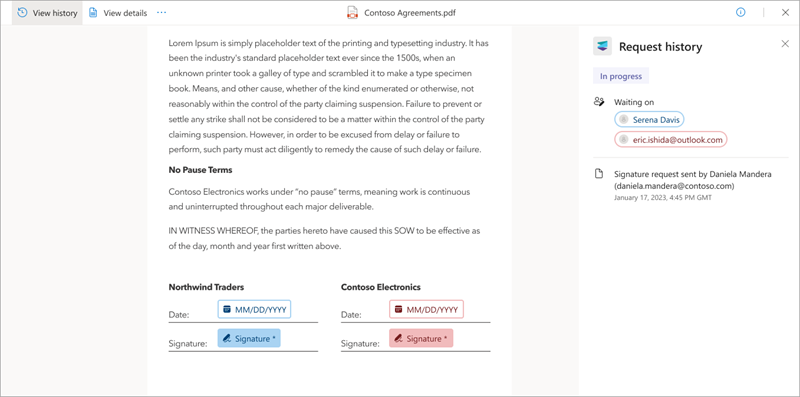
Sélectionnez l’onglet Afficher les détails pour afficher les détails de la demande. Dans le panneau Détails de la demande, vous pouvez voir le titre de la demande, toutes les instructions que le demandeur a ajoutées lors de l’envoi de la demande et à qui la demande a été envoyée.
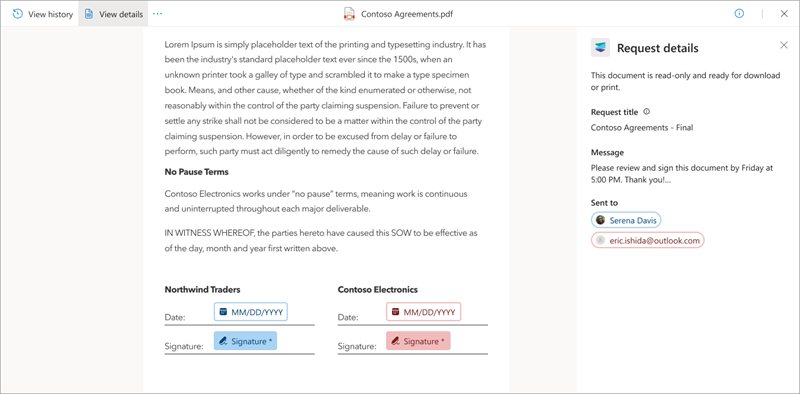
Surveiller la status d’une requête
Lorsque vous créez une demande de signature avec SharePoint eSignature, elle passe par différentes étapes qui sont reflétées dans les états de la demande. Vous pouvez afficher les status d’une demande en sélectionnant Afficher la demande dans l’un des Notifications par e-mail que vous avez reçus sur la demande de signature. Le tableau suivant indique les états des requêtes et leur signification.
| État | Description |
|---|---|
| En cours | La demande est en cours dès sa création. Le status reste dans cet état jusqu’à ce que la demande ait été examinée par tous les destinataires ou annulée par l’expéditeur de la demande. |
| Terminée | La demande est terminée lorsque tous les destinataires ont signé le document. |
| Annulé | La demande a été annulée par l’expéditeur. |
| Refusé | L’un des destinataires a refusé de signer. |
Lorsque la status d’une demande est terminée, annulée ou refusée, la demande ne peut plus être traitée par l’expéditeur ou les destinataires. Par exemple, si un destinataire refuse une demande, l’expéditeur doit envoyer une nouvelle demande une fois que la raison du refus a été traitée. La demande refusée d’origine ne peut pas être modifiée.
Accéder au document signé
Toutes les parties impliquées dans la demande reçoivent une notification par e-mail indiquant que la demande a été effectuée et que la status de la demande est Terminée. Dans l’e-mail, vous pouvez sélectionner Afficher le document signé pour accéder au document signé et à l’historique des demandes. Les signataires peuvent continuer à accéder au document signé et à le télécharger à partir de la notification par e-mail pendant 30 jours après la réception de l’e-mail. En outre, les expéditeurs de la demande pourront accéder au dossier d’origine dans lequel le document signé a été enregistré directement à partir de l’e-mail.
Remarque
Lorsque vous ouvrez un document PDF sur un site SharePoint, les détails de la demande ne s’affichent pas si votre visionneuse PDF par défaut est définie sur Adobe. Vous devez définir la visionneuse PDF comme visionneuse par défaut.
Sécurité du document signé
Une fois que tous les destinataires ont signé le document, les signatures sont ajoutées et une piste d’audit est ajoutée au fichier PDF signé. Les détails de la demande, y compris les activités et les horodatages du moment où elles se sont produites tout au long du processus de signature, sont inclus. Les détails incluent la date et l’heure de création de la demande, la date et l’heure de signature des destinataires, etc. Ces détails témoignent de l’intégrité du processus de signature. Le document signé est ensuite signé numériquement par un certificat Microsoft pour s’assurer qu’il ne peut pas être falsifié.
Commentaires
Bientôt disponible : pendant toute l’année 2024, nous allons éliminer progressivement Problèmes GitHub comme mécanisme de commentaires pour le contenu et le remplacer par un nouveau système de commentaires. Pour plus d’informations, voir : https://aka.ms/ContentUserFeedback.
Soumettre et afficher des commentaires pour