Gérer la découverte de rubriques dans Les rubriques
Vous pouvez gérer les paramètres de découverte de rubrique dans le Centre d’administration Microsoft 365. Vous devez être administrateur SharePoint pour effectuer ces tâches.
Pour accéder aux paramètres de gestion des rubriques
Dans le Centre d’administration Microsoft 365, sélectionnez Paramètres, puis Paramètres de l’organisation.
Sous l’onglet Services , sélectionnez Rubriques.
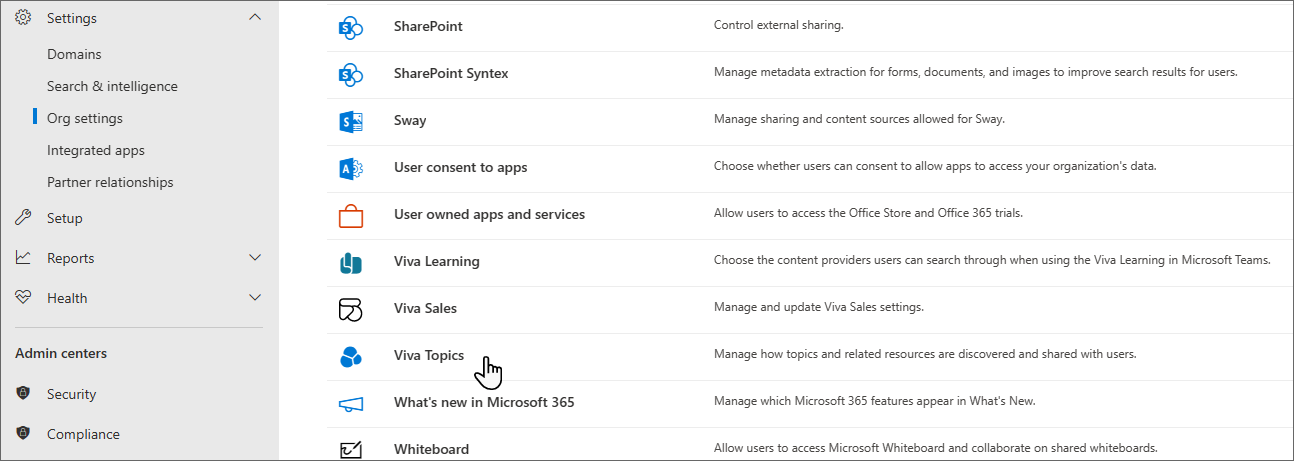
Sélectionnez l’onglet Découverte de rubrique . Pour plus d’informations sur chaque paramètre, consultez les sections suivantes.
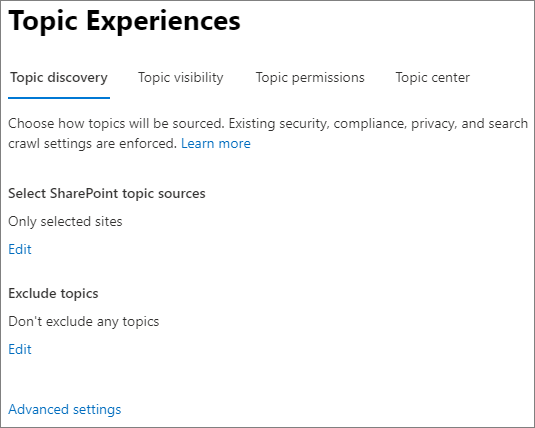
Sélectionner des sources de rubriques SharePoint
Vous pouvez modifier les sites SharePoint de votre organisation qui seront analysés pour les rubriques.
Si vous souhaitez inclure ou exclure une liste spécifique de sites, vous pouvez utiliser le modèle .csv suivant :
Site name,URL
Si vous ajoutez des sites à l'aide du sélecteur de sites, ils sont ajoutés à la liste existante des sites à inclure ou à exclure. Si vous téléchargez un fichier .csv, il remplace toute liste existante. Si vous avez déjà inclus ou exclu des sites spécifiques, vous et téléchargez la liste sous forme de fichier .csv, apportez des modifications et chargez la nouvelle liste.
Pour choisir des sites pour la découverte de rubriques
Sous l’onglet Découverte de rubrique , sous Sélectionner les sources de rubrique SharePoint, sélectionnez Modifier.
Dans la page Sélectionner les sources de rubriques SharePoint , sélectionnez les sites SharePoint qui seront analysés comme sources pour vos rubriques lors de la découverte. Cela inclut les opérations suivantes :
- Tous les sites : tous les sites SharePoint de votre locataire. Cela permet de capturer les sites actuels et futurs.
- Tous, à l’exception des sites sélectionnés : tapez les noms des sites que vous souhaitez exclure. Vous pouvez également charger une liste de sites que vous souhaitez désactiver la découverte. Les sites créés dans le futur seront inclus comme sources pour la découverte de rubriques.
- Seuls les sites sélectionnés : tapez les noms des sites que vous souhaitez inclure. Vous pouvez également charger une liste de sites. Les sites créés à l’avenir ne seront pas inclus comme sources pour la découverte de rubriques.
- Aucun site : les rubriques ne seront pas générées ou mises à jour automatiquement avec du contenu SharePoint. Les rubriques existantes restent dans le centre de rubriques.
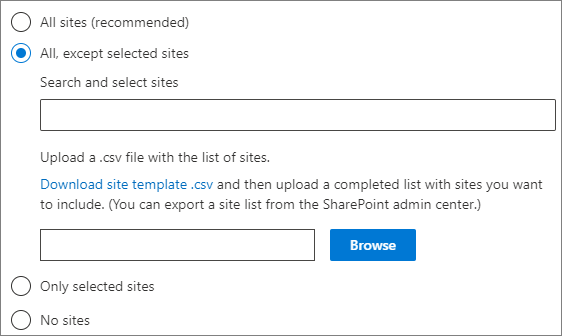
Sélectionnez Enregistrer.
Remarque
Les fichiers chiffrés ne seront pas utilisés pour la découverte de rubriques.
Exclure les rubriques par nom
Vous pouvez exclure des rubriques de la découverte en téléchargeant une liste à l'aide d'un fichier .csv. Si vous avez précédemment exclu des sujets, vous pouvez télécharger le fichier .csv, apporter des modifications , puis le télécharger à nouveau.
Sous l’onglet Découverte de rubrique, sous Exclure les rubriques, sélectionnez Modifier.
Sélectionnez Exclure les rubriques par nom.
Si vous devez créer une liste, téléchargez le modèle .csv et ajoutez les rubriques que vous souhaitez exclure (voir Utilisation du modèle .csv ci-dessous). Lorsque le fichier est prêt, sélectionnez Parcourir et charger le fichier. S’il existe une liste, vous pouvez télécharger la .csv contenant la liste.
Sélectionnez Enregistrer.
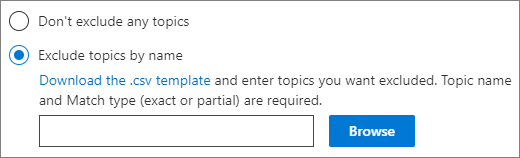
Remarque
Une rubrique, lorsqu’elle est exclue, peut prendre jusqu’à 24 heures pour cesser d’apparaître pour les utilisateurs de votre organisation.
Utilisation du modèle .csv
Vous pouvez copier le modèle csv ci-dessous :
Name (required),Expansion,MatchType- Exact/Partial (required)
Dans le modèle CSV, entrez les informations suivantes sur les rubriques à exclure :
Nom : tapez le nom de la rubrique à exclure. Il existe deux méthodes pour y parvenir :
- Correspondance exacte : vous pouvez exclure le nom ou l’acronyme exact (par exemple, Contoso ou ATL).
- Correspondance partielle : vous pouvez exclure toutes les rubriques qui contiennent un mot spécifique. Par exemple, arc exclut toutes les rubriques contenant le mot arc , telles que cercle d’arc, soudage à l’arc plasma ou arc d’entraînement. Notez qu’il n’exclut pas les rubriques dans lesquelles le texte est inclus dans un mot, comme Architecture.
Signifie (facultatif) : si vous souhaitez exclure un acronyme, tapez les mots correspondant à l’acronyme.
MatchType-Exact/Partial : indiquez si le nom que vous avez entré était un type de correspondance exacte ou partielle .
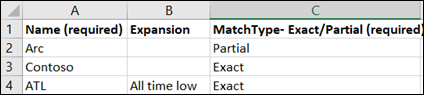
Exclure des ressources en fonction des étiquettes de confidentialité
Si vous utilisez des étiquettes de confidentialité dans votre organisation, vous pouvez exclure les sites et fichiers SharePoint qui ont des étiquettes de confidentialité de la découverte de rubriques. Cela vous permet d’empêcher ces fichiers d’être répertoriés en tant que fichiers suggérés sur une rubrique. Les informations contenues dans les fichiers étiquetés ne seront pas utilisées pour les noms et descriptions de rubriques extraites par IA.
Ce paramètre exclut le contenu en fonction des étiquettes de fichier et de site.
La modification de ce paramètre peut entraîner la suppression de personnes, de noms alternatifs ou de descriptions extraites de fichiers et de sites étiquetés des rubriques existantes si elles se produisent de manière unique dans ces emplacements. Certaines rubriques déjà suggérées peuvent être supprimées si elles sont basées uniquement sur du contenu étiqueté. Ce processus peut prendre jusqu’à deux semaines une fois que vous enregistrez le paramètre.
Ce paramètre s’applique au contenu suggéré par Rubriques et ne supprime pas le contenu qui a été épinglé à une page de rubrique.
Vous devez être administrateur général Microsoft 365 pour configurer ce paramètre.
Remarque
Cette option n’est disponible que si vous avez créé des étiquettes de confidentialité dans le Centre de conformité Microsoft 365.
Pour exclure des ressources en fonction des étiquettes de confidentialité
- Sous l’onglet Découverte de rubrique, sélectionnez Paramètres avancés.
- Sous Exclure des ressources en fonction des étiquettes de confidentialité, sélectionnez les étiquettes des ressources que vous souhaitez exclure.
- Sélectionnez Enregistrer.
- Fermez le panneau des paramètres avancés.
Lorsqu’une étiquette vient d’être appliquée à un fichier, l’exclusion prend effet dès que la modification est traitée par rubriques, généralement dans un délai d’une journée. Lorsqu’une étiquette vient d’être appliquée à un site, l’exclusion prend effet dans quelques jours en fonction du nombre de fichiers et de pages sur le site.
Exclure les personnes d’être suggérées pour des sujets par l’IA
Vous pouvez exclure des personnes spécifiques d’être suggérées pour des rubriques par rubriques. Par exemple, vous pouvez exclure les cadres d’être suggérés en tant que personnes associées à des rubriques.
Vous pouvez exclure des utilisateurs individuels et des groupes de sécurité.
Pour exclure des personnes d’être suggérées pour des sujets par l’IA
- Sous l’onglet Découverte de rubrique, sélectionnez Paramètres avancés.
- Sous Exclure les personnes suggérées pour les rubriques par AIsuggestionné pour les rubriques par IA, sélectionnez l’option Exclure les utilisateurs ou les groupes suggérés pour les rubriques par IA .
- Tapez les utilisateurs et les groupes que vous souhaitez exclure.
- Sélectionnez Enregistrer.
- Fermez le panneau des paramètres avancés.