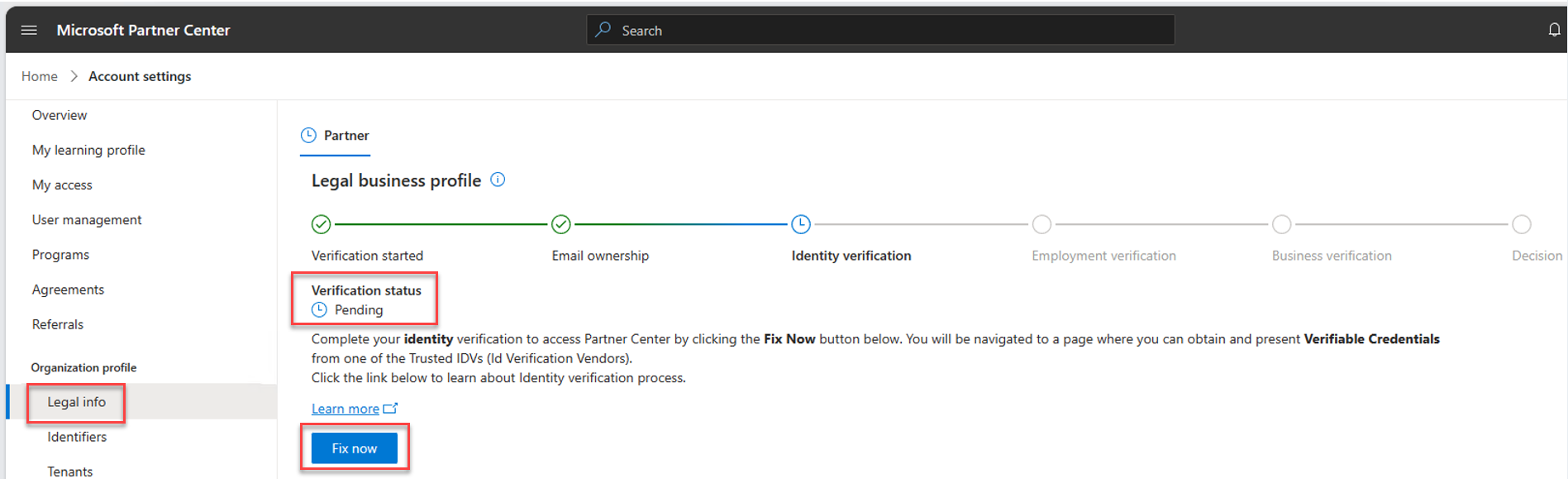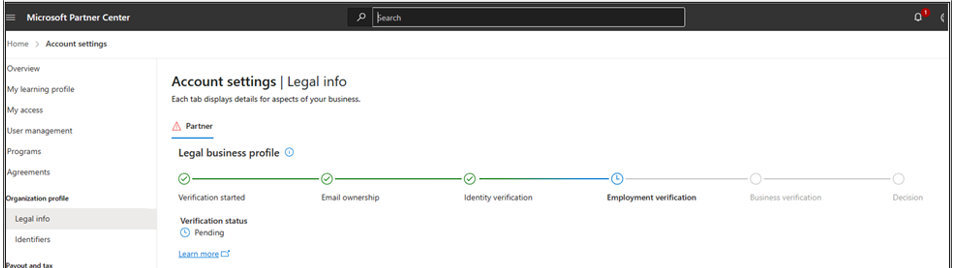Obtenir des justificatifs vérifiables auprès d’un fournisseur de vérification d’ID approuvé
Rôles appropriés : Administrateur général | Administrateur partenaire du programme Microsoft AI Cloud Partner | Administrateur de compte | Responsable | Propriétaire
Terminez votre vérification d’identité pour accéder aux programmes de l’Espace partenaires en obtenant et en présentant des justificatifs vérifiables émis par un fournisseur de vérification d’ID approuvé (IDV).
Qu’est-ce que les justificatifs vérifiables (VCS) ?
Les justificatifs vérifiables sont une norme ouverte pour les informations d’identification numériques. Les justificatifs vérifiables peuvent représenter des informations figurant dans des justificatifs physiques, tels qu’un passeport ou une licence, ou des informations qui n’ont pas d’équivalent physique, comme la propriété d’un compte bancaire. Les justificatifs vérifiables présentent de nombreux avantages par rapport aux justificatifs physiques, notamment qu’ils sont signés numériquement, ce qui les rend résistants aux falsifications et vérifiables instantanément.
L’entité qui génère les informations d’identification est appelée Émetteur. Les informations d’identification sont ensuite fournies au titulaire qui le stocke pour une utilisation ultérieure. Le titulaire peut ensuite prouver quelque chose sur lui-même en présentant ses informations d’identification à un vérificateur.
Certains fournisseurs de vérification d’ID approuvés (IDV) émettent des justificatifs vérifiables qui valident les individus, les organisations et les associations par le biais de technologies de reconnaissance faciale (également appelées « live selfie »). Les émetteurs correspondent à la reconnaissance faciale avec les ID et documents émis par le gouvernement pour certifier les justificatifs vérifiables à l’aide du Framework d’identités distribuées de Microsoft. Les utilisateurs peuvent présenter ces certificats à partir d’appareils intégrés à Microsoft Authenticator pour confirmer leurs informations d’identification sans subir à plusieurs reprises le processus de vérification. Si l’un des attributs de l’utilisateur change, les justificatifs vérifiables peuvent être supprimés ou bloqués pour empêcher l’utilisation abusive ou l’emprunt d’identité.
Pourquoi Microsoft demande-t-il des justificatifs vérifiables auprès d’un IDV approuvé ?
Les mauvais acteurs utilisent de plus en plus de techniques sophistiquées pour commettre des fraudes contre Microsoft et ses clients et partenaires. Une analyse des attaques récentes a montré que des techniques sophistiquées telles que le hameçonnage de consentement, l’emprunt d’identité et l’exploitation des lacunes de processus dans les transitions critiques sont utilisées pour voler des données client, publier des applications malveillantes et causer des dommages à Microsoft et à ses partenaires directement ou indirectement.
Pour éviter de telles attaques, Microsoft a amélioré son processus de vérification et s’est engagé à utiliser des justificatifs vérifiables provenant de éditeurs de logiciels indépendants approuvés.
La sécurité des justificatifs vérifiables a été interrogée. Les justificatifs vérifiables ont également fait l’objet de préoccupations d’utilisation. Tout le monde peut émettre des justificatifs vérifiables sur n’importe quoi. Les informations d’identification peuvent être présentées et vérifiées par tous.
Comment faire obtenir des justificatifs vérifiables pour l’Espace partenaires ?
Lorsqu’un programme Espace partenaires requiert des justificatifs vérifiables, un lien s’affiche sur une page dans laquelle vous pouvez choisir parmi l’un de nos fournisseurs de vérification d’identité approuvés (IDV) pour obtenir un certificat VC. Vous serez invité à présenter un ID émis par le gouvernement, puis à prendre un selfie pour la correspondance faciale. Une fois que l’IDV a terminé la vérification de l’identification, il vous émet un certificat VC que vous pouvez stocker dans votre application Microsoft Authenticator mobile.
À l’avenir, si l’Espace partenaires demande un VC, vous obtenez un code QR que vous pouvez analyser sur une caméra d’appareil mobile. Après avoir analysé le code QR, l’application MS Authenticator mobile s’ouvre et vous pourrez sélectionner votre certificat VC.
Étapes pour obtenir des justificatifs vérifiables
Connectez-vous à l’Espace partenaires, sélectionnez Paramètres (icône d’engrenage) >Paramètres du compte.
Sélectionnez l’onglet Informations légales sur la gauche. La section Profil professionnel juridique affiche votre état de vérification dans le programme Microsoft AI Cloud Partner.
Si vous êtes invité à vérifier l’identité, sélectionnez Corriger maintenant.
Installez l’application Microsoft Authenticator sur votre appareil mobile iOS ou Android.
Obtenez votre ID gouvernemental valide, par exemple un passeport, un permis de conduire ou un autre ID national. L’ID doit être une forme physique d’ID qui est actuelle et à jour.
Vérifiez que le nom de votre ID correspond au contact principal de l’Espace partenaires ou au nom d’utilisateur de votre locataire.
Remarque
Pour afficher le contact principal de l’Espace partenaires, sélectionnez Paramètres du compte, puis profil juridique. Pour afficher le nom d’utilisateur de l’Espace partenaires, sélectionnez Paramètres du compte, puis sélectionnez Gestion des utilisateurs. Seul l’administrateur client peut mettre à jour ces noms.
Sélectionnez Démarrer en regard d’un partenaire approuvé.
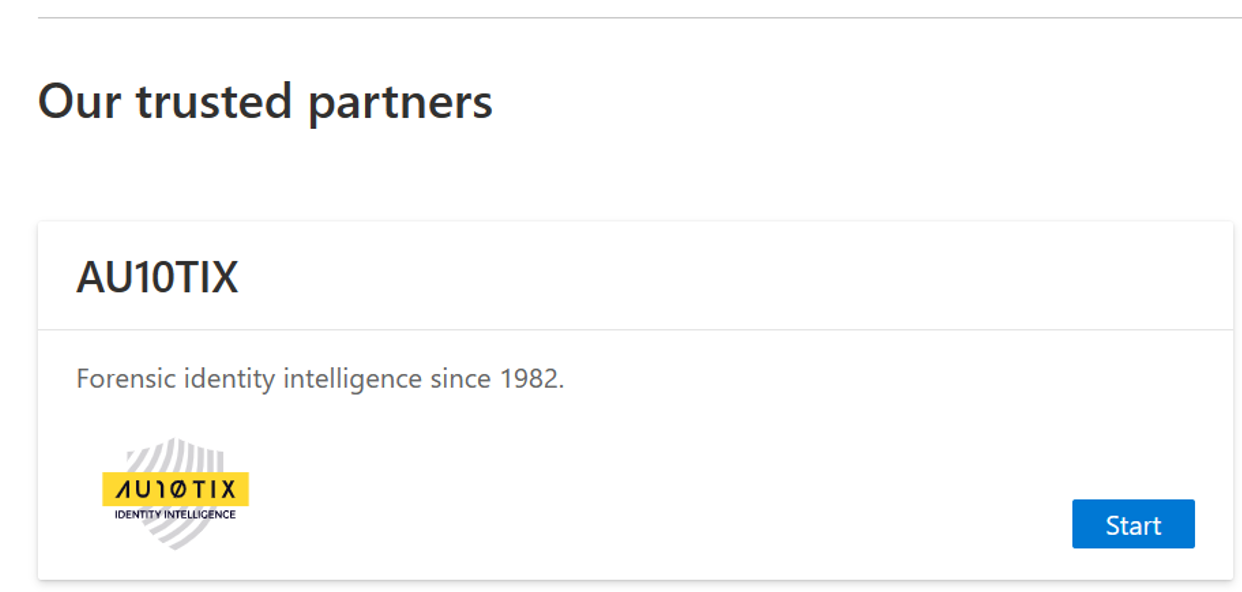
Créez des justificatifs vérifiables à l’aide des pages des partenaires approuvés. Les étapes suivantes montrent un exemple de procédure pas à pas à l’aide du partenaire approuvé : AU10TIX.
Sélectionnez Commençons.
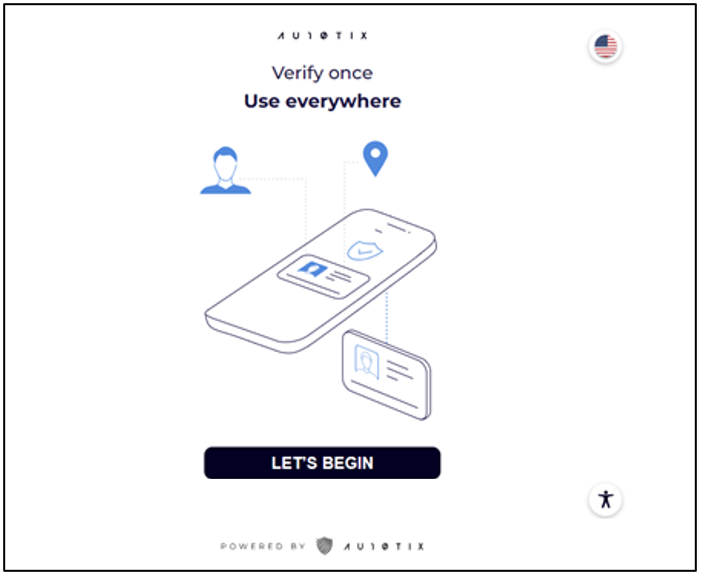
Entrez votre adresse e-mail de l’Espace partenaires.
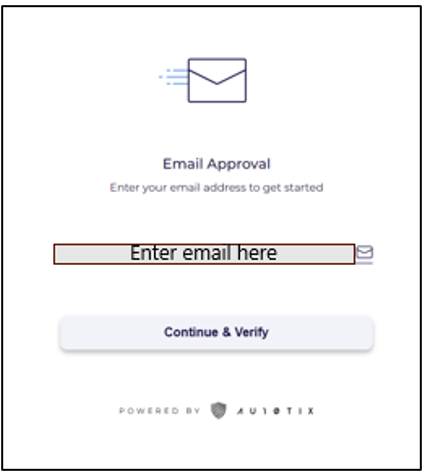
AU10TIX envoie une vérification par e-mail dans un e-mail qui inclut un code confidentiel.
Vérifiez votre e-mail pour le courrier de vérification et entrez-le pour vérifier votre compte de messagerie.
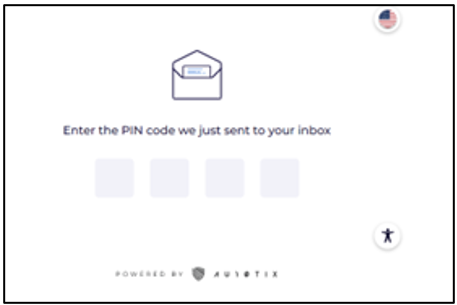
Entrez votre numéro mobile sur lequel l’application Microsoft Authenticator est installée.
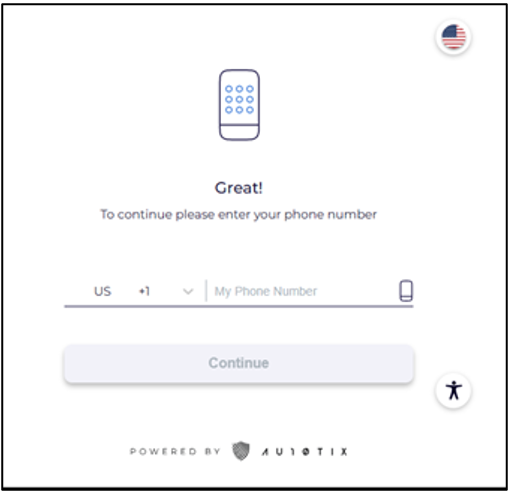
Sélectionnez Démarrer.
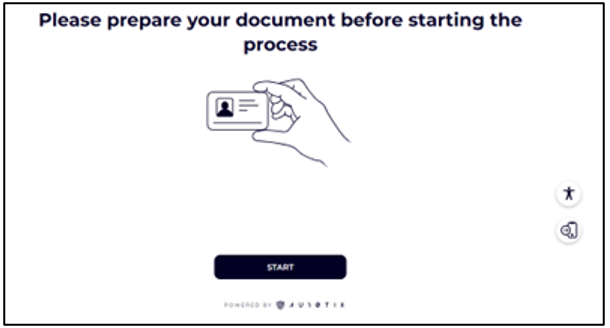
Utilisez la caméra mobile pour analyser le code QR.
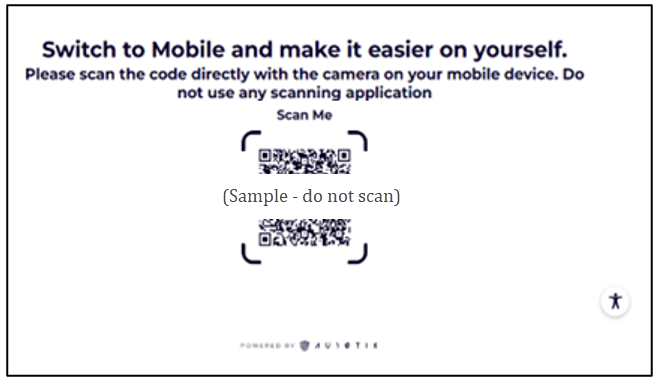
Sur votre appareil mobile, sélectionnez Démarrer.
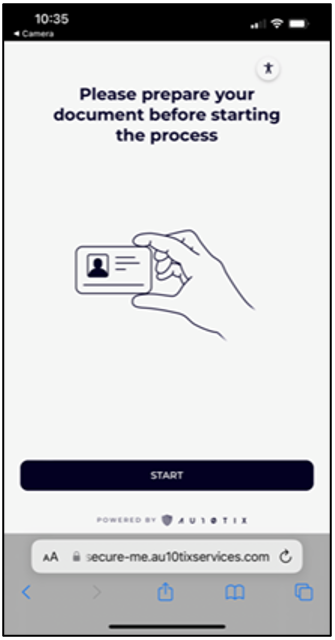
Sélectionnez Continuer pour autoriser votre navigateur à avoir accès à l’appareil photo.
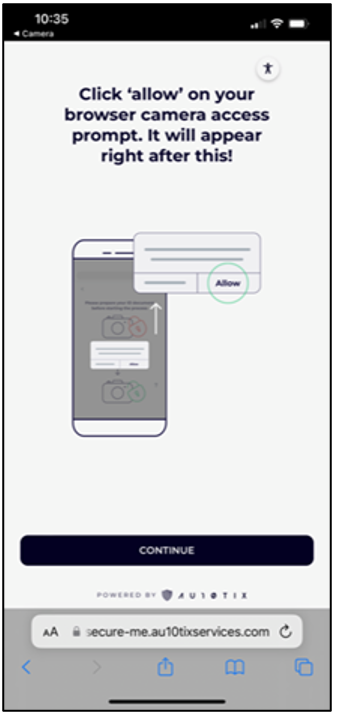
Sélectionnez Continuer pour capturer la photo.
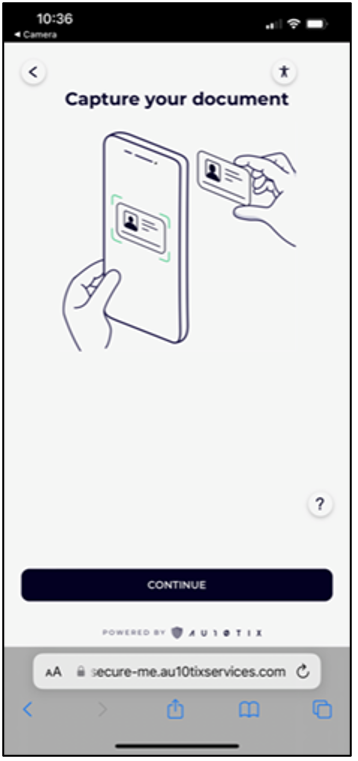
Sélectionnez Continuer pour vérifier que vous êtes satisfait de l’image, ou sélectionnez Retake to retake the picture.
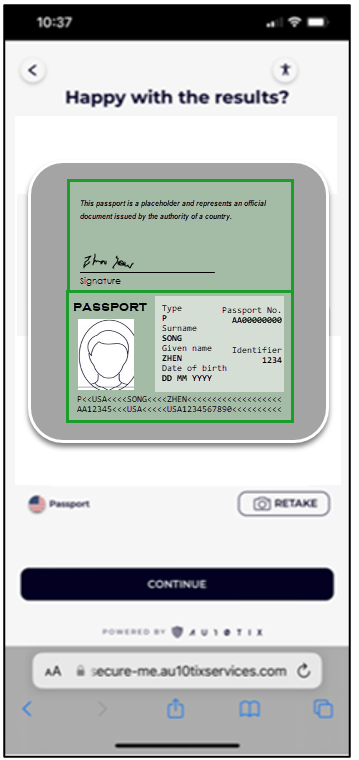
Sélectionnez Continuer pour prendre une photo de vous-même. Retirez les lunettes et les masques de visage, et assurez-vous que l’éclairage dans la pièce est bon.
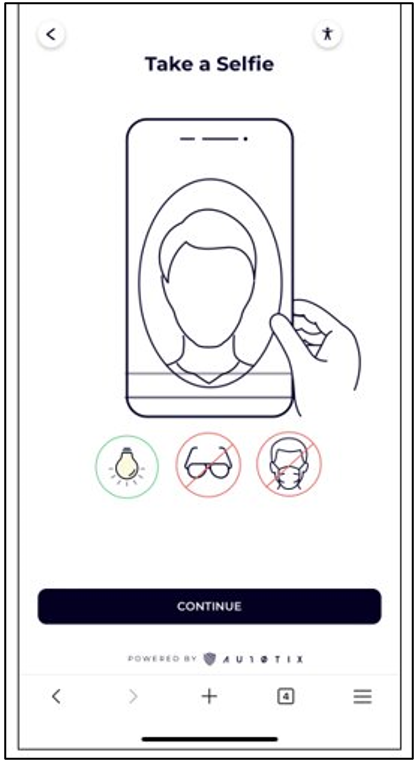
Une fois la vérification terminée, AU10TIX envoie un code de vérification SMS à votre appareil mobile. Sélectionnez Ouvrir Authenticator.
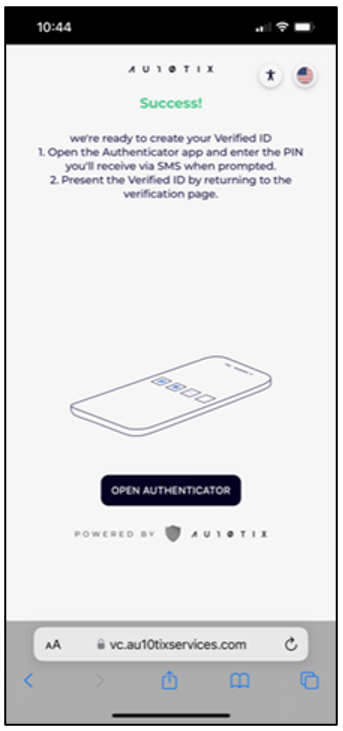
Entrez le code de vérification SMS dans l’invite Microsoft Authenticator.
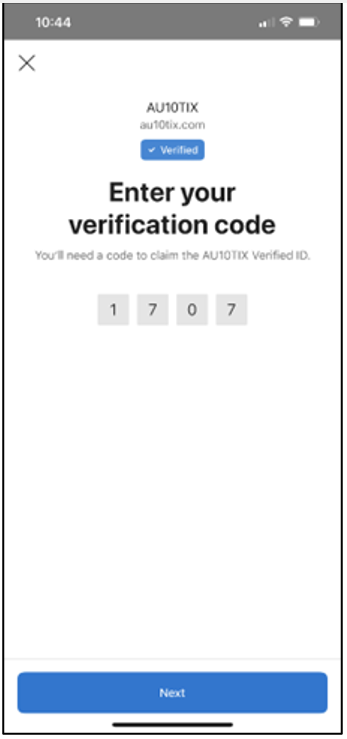
Sélectionnez Ajouter pour ajouter un ID vérifié à l’application Microsoft Authenticator.
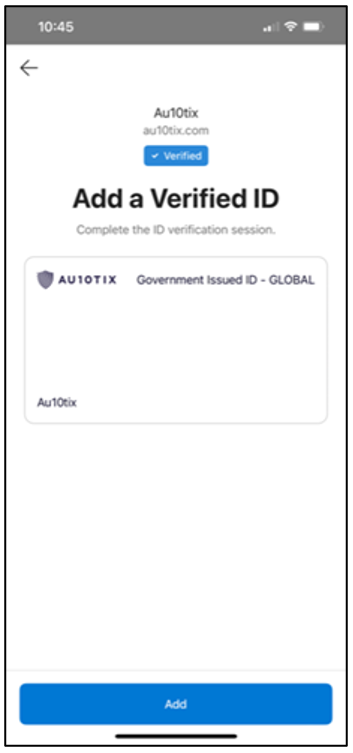
Sélectionnez VérifiableCredential pour sélectionner les informations d’identification à partager avec l’Espace partenaires.
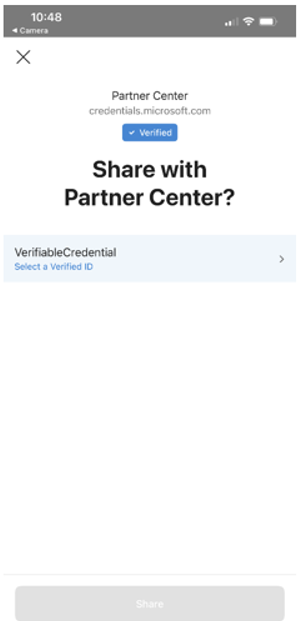
Sélectionnez Confirmer.
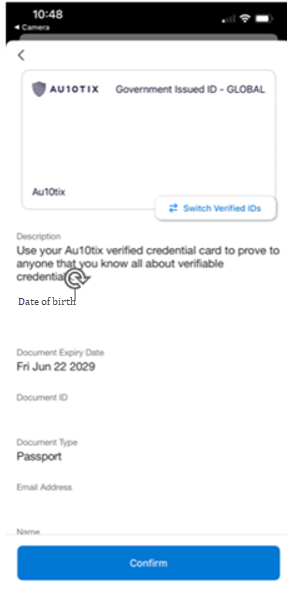
Sélectionnez Partager pour partager les informations d’identification avec l’Espace partenaires.
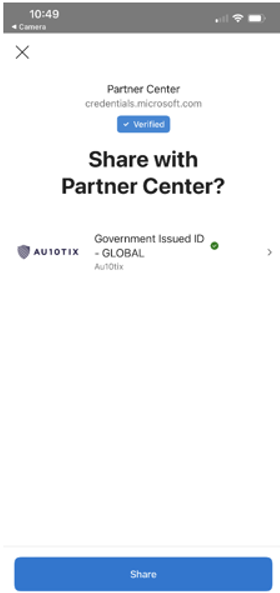
Une fois que les justificatifs vérifiables sont partagés avec l’Espace partenaires, le processus de vérification/d’intégration passe à la vérification de l’emploi.
Forum aux questions
Pourquoi le processus d’inscription nécessite-t-il une vérification d’identité ?
Pour garantir la sécurité de l’écosystème partenaire, nous pouvons demander d’autres vérifications d’identification avant que l’inscription puisse être terminée.
Combien de temps dois-je terminer le processus de vérification ?
Soixante jours.
Puis-je utiliser des justificatifs vérifiables existants ?
Oui, vous pouvez utiliser un vc existant à partir d’un fournisseur préféré de l’Espace partenaires Microsoft. Si vous êtes invité à entrer une vc, sélectionnez Obtenir vc pour afficher la liste de nos IDV approuvés.
Quels fournisseurs puis-je utiliser pour effectuer la vérification d’identification ?
Actuellement, Microsoft collabore avec AU10TIX.
Que dois-je effectuer pour terminer le processus de vérification d’identification ?
- Un gouvernement a émis un ID tel que passeport ou permis de conduire.
- Un appareil mobile (iOS ou Android) avec l’application Microsoft Authenticator installée.
Combien de temps le processus de vérification d’identité doit-il prendre ?
Nous vous recommandons de dédier 15 minutes pour terminer l’ensemble du processus.
Mon nom d’utilisateur de l’Espace partenaires doit-il correspondre au nom sur mon ID émis par le gouvernement ?
Oui, les noms doivent correspondre exactement et se trouver dans la même langue.
Contactez votre administrateur général de l’Espace partenaires pour mettre à jour votre nom d’utilisateur si nécessaire.
Le vérificateur d’ID stocke-t-il mes données personnelles ?
Microsoft exige que ses vérificateurs d’ID approuvés respectent les stratégies de confidentialité et que vos données soient gérées et supprimées en toute sécurité.
Quel e-mail dois-je fournir le AU10TIX ?
Indiquez votre adresse e-mail de l’Espace partenaires. L’adresse e-mail est utilisée pour la vérification du code confidentiel.
Pourquoi dois-je fournir mon numéro de téléphone mobile à AU10TIX ?
Un numéro mobile est requis pour AU10TIX envoyer un code SMS plus loin dans le processus pour vérifier votre appareil de point de terminaison.
AU10TIX envoyez ensuite ce périphérique de point de terminaison au certificat VC à charger sur l’application MS Authenticator.
Que se passe-t-il si mon entreprise ne me permet pas d’utiliser un appareil mobile personnel ou m’a émis un appareil mobile d’entreprise ?
Collaborez avec vos services informatiques et de gouvernance sur la stratégie d’entreprise.
Que se passe-t-il si l’IDV ne parvient pas à me émettre un VC ?
Accédez à l’Espace partenaires/Paramètres du compte/Page Informations juridiques, puis sélectionnez Contacter le support technique.
Un VC expire-t-il ?
Oui, un certificat de justificatif vérifiable expire à un an ou à la date d’expiration du document émis par le gouvernement, selon ce qui est le premier. L’application Microsoft Authenticator affiche la date d’expiration du certificat.
Que se passe-t-il si ma tentative d’obtention d’un justificatif vérifiable échoue et que j’ai besoin d’un support supplémentaire ?
Pour obtenir de l’aide supplémentaire, créez un ticket de support.
Commentaires
Bientôt disponible : pendant toute l’année 2024, nous allons éliminer progressivement Problèmes GitHub comme mécanisme de commentaires pour le contenu et le remplacer par un nouveau système de commentaires. Pour plus d’informations, voir : https://aka.ms/ContentUserFeedback.
Soumettre et afficher des commentaires pour