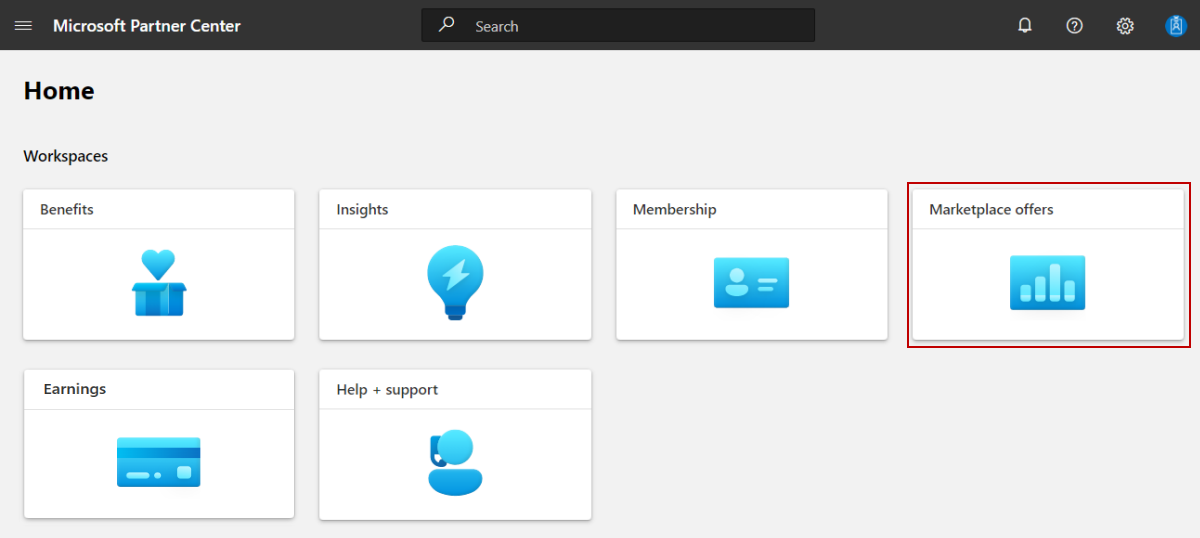Consulter et publier une offre sur la place de marché commerciale
Cet article vous montre comment utiliser Espace Partenaires pour soumettre votre offre à la publication, afficher un aperçu de votre offre, puis la publier sur le marketplace commercial. Il explique également comment vérifier le statut de votre publication au fil des étapes de publication. Vous devez avoir déjà créé une offre à publier.
État de l’offre
Vous pouvez consulter l’état de votre offre dans l’onglet Vue d’ensemble du tableau de bord du marketplace commercial dans Espace partenaires. L’un des indicateurs d’état suivants s’affiche dans la colonne État pour chaque offre.
| Statut | Description |
|---|---|
| Brouillon | L’offre a été créée, mais elle n’est pas publiée. |
| Publication en cours | Le processus de publication de l’offre est en cours. |
| Attention requise | Nous avons découvert un problème critique au cours de la certification ou au cours d’une autre phase de publication. |
| Aperçu | L’offre a été certifiée par Microsoft et doit maintenant faire l’objet d’une vérification finale par l’éditeur. Sélectionnez Mise en ligne pour proposer l’offre en direct. |
| En service | L’offre est également disponible en direct dans la Place de marché. Des clients peuvent la voir et l’acheter. |
| Arrêt de la distribution en attente | L’éditeur a sélectionné « Arrêter la distribution » sur une offre ou un plan, mais l’action n’est pas terminée. |
| Non disponible dans la Place de marché | Une offre publiée précédemment sur la Place de marché a été supprimée. |
Important
Pour vous assurer que vous recevez des Notifications par e-mail critiques, vous devez vérifier votre adresse e-mail dans le Centre de notifications. Accédez à Mes préférences dans le Centre de notifications pour vérifier.
Conseil
Après avoir publié une offre, le propriétaire de votre compte de développeur est averti de l’état de publication et des actions requises par e-mail et dans l’Espace partenaires. Dans le portail de l’Espace partenaires, accédez à La gestion des utilisateurs des paramètres>de compte d’accueil>et vérifiez que vous êtes propriétaire, responsable ou rôle de développeur du programme développeur. Seuls ces rôles reçoivent des notifications. En outre, vous pouvez ajouter des utilisateurs avec le rôle développeur ou gestionnaire de votre compte de développeur pour recevoir les notifications. Pour plus d’informations sur le Centre d’actions, consultez Vue d’ensemble du Centre d’actions. Pour plus d’informations sur l’ajout de membres, consultez Notifications.
Étapes de validation et de publication
Lorsque vous êtes prêt à envoyer une offre pour la publication, sélectionnez Vérifier et publier en haut à droite du portail. La page Vérifier et publier affiche l’état de chaque page de votre offre, qui peut être l’un des états suivants :
- Non démarré : la page est incomplète.
- Incomplet : la page ne contient pas d’informations requises ou contient des erreurs qui doivent être corrigées. Vous devez revenir à la page et la mettre à jour.
- Terminé : la page est terminée. Toutes les données requises sont fournies et aucune erreur n’est détectée.
Si l’un des pages présente un état autre que Complète, vous devez corriger le problème sur cette page, puis revenir à la page Vérifier et publier pour confirmer que l’état s’affiche comme Complète. Certains types d’offres nécessitent un test. Si c’est le cas, vous voyez un champ Notes pour la certification dans lequel vous devez fournir des instructions de test à l’équipe de certification et toutes les notes supplémentaires utiles pour comprendre votre application.
Une fois toutes les pages terminées et que vous avez entré des notes de test applicables, sélectionnez Publier pour commencer les processus de validation et de publication. Les phases et la séquence globale peuvent varier en fonction du type d’offre que vous publiez. Le tableau suivant présente un seul et même flux de publication. Chaque phase est expliquée plus en détail dans les sections suivantes.
| Phase | Ce qui se passe |
|---|---|
| Validation automatisée | Nous effectuons un ensemble de validations automatisées. |
| Certification | Nous effectuons des validations manuelles. |
| Création en préversion | La page de liste de votre offre en préversion est disponible pour toute personne disposant d’un lien d’aperçu. Si votre offre est vendue via Microsoft (transactionnable), seule l’audience que vous avez spécifiée sur la page d’audience de la préversion de votre offre peut acheter et accéder à l’offre à des fins de test. |
| Déconnexion de l’éditeur | Nous vous envoyons un e-mail vous demandant de regarder votre offre et de l’approuver. |
| Publier | Nous exécutons une série d’étapes pour vérifier que l’offre en préversion est publiée en direct sur la place de marché commerciale. |
Pour plus d’informations sur la vérification dans la Place de marché Azure, consultez Instructions relatives aux listes de la Place de marché Azure.
Pour plus d’informations sur les instructions de test et la réalisation d’une première publication, consultez Dynamics 365 Operations functional validation.
Phase de validation automatique
La première étape du processus de publication est un ensemble de validations automatiques. Chaque étape de validation correspond à une fonctionnalité que vous avez choisi d’activer lors de la création de votre offre. Chaque contrôle de validation doit être effectué avant que l’offre puisse passer à l’étape suivante du processus de publication.
Configuration du flux d’achat de l’offre (<10 min)
Nous faisons en sorte que votre offre puisse être traitée quand elle est achetée par des clients à l’aide du Portail Azure. Cette étape est applicable uniquement aux offres vendues par le biais de Microsoft.
Validation et enregistrement de la gestion des prospects (<15 min)
Nous vérifions que votre système CRM peut recevoir des prospects en fonction des détails fournis dans la page Configuration de l’offre. Cette étape s’applique uniquement aux offres avec le système CRM configuré.
Validation de l’offre (<30 min)
Pour les offres SaaS uniquement, nous effectuons des validations rapides pour le contenu et les configurations techniques. La création d’une préversion ne sera pas bloquée en cas de problèmes de validation détectés à cette étape. Si nous trouvons des problèmes susceptibles de faire échouer la certification, un lien Afficher le rapport de validation s’affiche sur la page Vue d’ensemble de l’offre. Le rapport contient la description de toutes les violations de la stratégie.
Important
Veillez à consulter et à résoudre tous les avertissements de l’étape Validation de l’offre avant de cliquer sur le bouton Démarrer. Dans le cas contraire, vous risquez d’échouer à la certification, ce qui retardera la mise en ligne de votre offre.
Phase de certification
Les offres soumises à la place de marché commerciale doivent être certifiées avant d’être publiées. Les offres soumises subissent des tests rigoureux, parfois automatisés et parfois manuels. Pour en savoir plus, consultez les politiques de certification de la place de marché commerciale.
Types de validation qui se produisent lors de la certification
Le processus de certification comprend trois niveaux de validation pour chaque offre soumise.
- Éligibilité de l’entreprise de l’éditeur
- Validation du contenu
- Validation technique
Éligibilité de l’entreprise de l’éditeur
Chaque type d’offre vérifie un ensemble de critères d’éligibilité de base. Ces critères peuvent inclure l’état du programme Microsoft AI Cloud Partner, les compétences détenues, les niveaux de compétence, et ainsi de suite.
Validation du contenu
La qualité et la pertinence des informations entrées lors de la création de votre offre sont vérifiées. Ces vérifications vérifient vos entrées pour connaître les détails de la liste de la Place de marché, la tarification, la disponibilité, les plans associés, et ainsi de suite. Pour répondre aux critères de référencement de Microsoft AppSource et de Place de marché Azure, nous validons que votre offre inclut :
- Un titre qui décrit précisément l’offre
- Des descriptions bien écrites qui fournissent une vue d’ensemble détaillée et une proposition de valeur
- Des captures d’écran et vidéos de qualité
- Une description de la façon dont l’offre utilise les outils et des plateformes Microsoft.
Apprenez-en plus sur les critères de validation du contenu en lisant les stratégies de référencement générales.
Validation technique
Pendant la validation technique, l’offre (package ou binaire) subit les vérifications suivantes :
- Analyse des programmes malveillants
- Surveillance des appels réseau
- Analyse des packages
- Analyse des fonctionnalités de l’offre (complète)
L’offre est testée sur différentes plateformes et versions pour s’assurer qu’elle est robuste.
Rapport d’échec de la certification
Si votre offre échoue à l’une des vérifications de liste, techniques ou de stratégie, ou si vous n’êtes pas éligible à l’envoi d’une offre de ce type, nous fournissons un rapport d’échec de certification à vous via un e-mail et le Centre de notifications dans l’Espace partenaires.
Ce rapport contient des descriptions de toutes les stratégies ayant échoué, ainsi que des remarques sur les vérifications. Passez en revue ce rapport par e-mail, résolvez tous les problèmes, en mettant à jour votre offre si nécessaire, puis soumettez de nouveau l’offre à l’aide du portail de la place de marché commerciale dans l’Espace partenaires. (Vous pouvez soumettre l’offre autant de fois que nécessaire jusqu’à ce que la certification réussisse).
Phase de création de la préversion
Lors de l’étape de création de la préversion, nous créons une version de votre offre accessible uniquement au public que vous avez spécifié dans la page Public de la préversion de votre offre. La préversion de votre offre est indisponible pour toute personne n’étant pas spécifiée dans le public de la préversion tant que vous n’avez pas publié l’offre en direct.
Si l’offre est déjà en préversion, vous pouvez publier une autre préversion en plus de la préversion existante. La dernière préversion envoyée remplace la précédente préversion envoyée.
Remarque
N'utilisez pas ce public de préversion pour permettre aux personnes extérieures à votre organisation de visualiser une offre. Utilisez plutôt l'option Private Offer (Offre privée). À ce stade, votre offre n’a pas été entièrement testée et validée et n’est pas prête pour la distribution externe.
Annuler la publication
Pour annuler une offre avec l’état Publication en cours d’exécution :
- Sélectionnez le nom de l’offre pour ouvrir la page Vue d’ensemble de l’offre.
- Sélectionnez Annuler la publication à partir de l’angle supérieur droit de la page.
- Confirmez que vous souhaitez arrêter la publication de l’offre.
Si vous souhaitez publier l’offre ultérieurement, vous devez démarrer le processus de publication.
Remarque
Vous pouvez arrêter la publication d’une offre seulement si elle n’a pas encore atteint l’étape d’approbation de l’éditeur. Après avoir sélectionné Go live, vous n’avez plus la possibilité d’annuler la publication.
Phase d’approbation de l’éditeur
Lorsque l’offre est prête pour vous permettre de passer en revue et d’être désactivée, nous vous envoyons un e-mail pour vous demander de passer en revue et d’approuver la préversion de votre offre. Vous pouvez également actualiser la page vue d’ensemble de l’offre dans votre navigateur pour voir si votre offre atteint la phase de déconnexion du serveur de publication. Si c’est le cas, le bouton Accéder en direct et les liens d’aperçu sont disponibles.
La capture d’écran suivante montre la page Vue d’ensemble de l’offre dans le programme du marketplace commercial d’Espace partenaires. Les étapes de validation que vous voyez sur cette page varient en fonction du type d’offre et des sélections que vous avez effectuées lors de la création de l’offre. La phase de certification peut intervenir pendant la soumission à la préversion ou à la mise en ligne selon le type d’offre.
Aperçu et approbation de votre offre
Important
Pour valider le processus d’achat et d’installation de bout en bout, achetez votre offre en version préliminaire. Informez tout d’abord Microsoft avec un ticket de support pour être sûr que nous ne vous imputions pas des frais. Si votre offre est un type de référencement Me contacter, testez pour vous assurer qu’un prospect est créé comme prévu en fournissant les informations requises pour le référencement Me contacter durant la préversion.
Dans la page Vue d’ensemble de l’offre, vous voyez des liens d’aperçu sous le bouton Accéder en direct. Il existe un lien pour la préversion d’AppSource, Place de marché Azure préversion ou les deux en fonction des options que vous avez choisies lors de la création de votre offre. Si vous avez choisi de vendre votre offre par le biais de Microsoft, quiconque a été ajouté au public de la préversion peut tester son acquisition et son déploiement pour vérifier qu’elle répond à vos exigences au cours de cette phase.
Important
Veillez à consulter et à résoudre tous les avertissements de l’étape Validation de l’offre avant de cliquer sur le bouton Démarrer. Dans le cas contraire, vous risquez d’échouer à la certification, ce qui retardera la mise en ligne de votre offre.
Une fois que vous avez approuvé votre préversion, sélectionnez Mise en ligne pour publier votre offre sur le marketplace commercial.
Si vous souhaitez apporter des modifications après avoir visualisé un aperçu de l’offre, vous pouvez modifier et soumettre à nouveau votre demande de publication. Si votre offre est déjà publiée et disponible pour public dans la Place de marché, toutes les mises à jour que vous apportez ne seront pas mises en service tant que vous ne sélectionnerez pas Go live. Pour plus d’informations, consultez Mettre à jour une offre existante dans la Place de marché commerciale.
Phase de publication
Maintenant que vous avez choisi d’aller en direct avec votre offre, ce qui le rend disponible sur la place de marché commerciale, nous effectuons une série de vérifications de validation finales pour vous assurer que l’offre en direct est configurée comme la préversion de l’offre.
Configuration du flux d’achat de l’offre (>10 min)
Nous faisons en sorte que votre offre puisse être traitée quand elle est achetée par des clients à l’aide du Portail Azure. Cette étape est applicable uniquement aux offres vendues par le biais de Microsoft.
Validation et enregistrement de la gestion des prospects (>15 min)
Nous vérifions que votre système de gestion des prospects peut recevoir des prospects en fonction des détails fournis dans votre page Configuration de l’offre. Cette étape est applicable uniquement pour les offres avec la gestion des prospects activée.
Dernière publication (30 minutes)>
Nous vérifions que votre offre est publiquement disponible dans la place de marché.
Une fois ces vérifications terminées, votre offre est publiée sur la place de marché.
Historique de publication
La page Historique dans Espace partenaires affiche les événements de publication de vos offres sur le marketplace commercial. Pour chaque événement, la page affiche l’utilisateur qui a initié l’action, le type d’événement et la date et l’heure de l’événement. Les étapes de validation et de publication sont répertoriées avec la date et l’heure d’achèvement.
Pour afficher l’historique de votre offre :
Connectez-vous à l’Espace partenaires.
Sur la page d’accueil, sélectionnez la vignette Offres de la Place de marché.
Sur la page Offres de la Place de marché, sélectionnez l’offre.
Sélectionnez l’onglet Historique dans le menu de navigation à gauche. La page fournit des détails sur les événements suivants, en fonction de votre offre :
| Événement | Description |
|---|---|
| Offre créée | L’offre a été créée dans Espace partenaires. Un utilisateur a sélectionné le type d'offre, l'ID de l'offre et l'alias de l'offre sur la page de Présentation du marché commercial. |
| Plan créé : nom du plan | Un utilisateur a créé un nouveau plan en entrant l’ID et le nom du plan dans l’onglet Vue d’ensemble du plan. Cet événement s’applique uniquement aux types d’offres qui prennent en charge les plans. |
| Plan supprimé | Un utilisateur a supprimé un plan brouillon qui n’avait pas été publié en sélectionnant Supprimer le brouillon dans la page vue d’ensemble du plan. Cet événement s’applique uniquement aux types d’offres qui prennent en charge les plans. |
| Initiation d'un plan de fin de distribution : nom du plan | Un utilisateur a initié un plan de fin de distribution en sélectionnant Arrêter la distribution sur la page Vue d'ensemble du plan. Cet événement s’applique uniquement aux types d’offres qui prennent en charge les plans. |
| Reprendre la distribution : nom du plan | Un utilisateur a annulé un plan de fin de distribution en sélectionnant Reprendre la distribution sur la page Vue d'ensemble du plan. Cet événement s’applique uniquement aux types d’offres qui prennent en charge les plans. |
| Offre soumise à la préversion | Un utilisateur a soumis l’offre à la préversion en sélectionnant Publier dans la page Vérifier et publier. |
| Annulation de la soumission initiée à la préversion | Un utilisateur a demandé l’annulation de la publication de l’offre en préversion en sélectionnant Annuler la publication dans la page Vue d’ensemble de l’offre après la soumission à la préversion. Cet événement s’affiche lorsque la demande d’annulation est en cours de traitement. |
| Annulation de la soumission à la préversion | Un utilisateur a annulé de la publication de l’offre en préversion en sélectionnant Annuler la publication dans la page Vue d’ensemble de l’offre après la soumission à la préversion. Cet événement s’affiche une fois la demande d’annulation traitée avec succès. |
| Approbation de la mise en ligne | Un utilisateur a publié l’offre sur le marketplace commercial en sélectionnant Mise en ligne dans la page Vue d’ensemble de l’offre. |
| Annulation de la publication initiée sur le marketplace | Un utilisateur a demandé l’annulation de la publication de l’offre en sélectionnant Annuler la publication dans la page Vue d’ensemble de l’offre après l’approbation de la mise en ligne. Cet événement s’affiche lorsque la demande d’annulation est en cours de traitement. |
| Annulation de la publication sur le marketplace commercial | Un utilisateur a annulé la publication de l’offre en sélectionnant Annuler la publication dans la page Vue d’ensemble de l’offre après l’approbation de la mise en ligne. Cet événement s’affiche une fois que la demande d’annulation a été traitée. |
| Synchronisation des audiences privées | Un utilisateur a mis à jour et synchronisé l’audience privée en sélectionnant Synchroniser l’audience privée dans la page vue d’ensemble du plan ou dans la page tarification et disponibilité du plan. Cet événement s’applique uniquement aux types d’offres qui prennent en charge les plans privés. |
| Cesser de distribuer une offre | Un utilisateur a interrompu la vente de l'offre en sélectionnant Arrêter la distribution sur la page Vue d'ensemble de l'offre. |
Remarque
La page Historique ne dit pas quand un brouillon d’offre a été enregistré.
Options de filtrage
Vous pouvez utiliser des filtres pour réduire l’historique complet de votre offre à des événements de publication spécifiques :
- Sélectionnez le bouton de filtre situé dans l’angle supérieur droit de la page.
- Choisissez un filtre, puis sélectionnez Appliquer pour voir quels événements d’historique correspondent aux critères que vous avez sélectionnés.
- Sélectionnez Effacer les filtres pour revenir à l’historique complet de votre offre.
Il existe quatre filtres :
- Événements
- Utilisateurs
- Date
- Pages
Lorsque vous choisissez le filtre Pages, vous pouvez sélectionner n’importe quelle page d’Espace partenaires applicable à votre type d’offre. Lorsqu’il est appliqué, le filtre Pages affiche tous les événements Offre soumise à la préversion avec les modifications apportées à la page que vous avez sélectionnée.
- Pour toutes les offres, la page Configuration de l’offre est incluse par défaut pour chaque événement d’envoi.
- Pour les offres qui prennent en charge les plans, la page Vue d’ensemble du plan est incluse pour chaque événement d’envoi.
Utilisateurs
Si un événement a été initié par un utilisateur, la page Historique affiche l’utilisateur en fonction des scénarios suivants :
L’événement a été initié par l’éditeur
Les utilisateurs disposant d’autorisations de publication pour une offre ont leur nom affiché pour les événements de publication qu’ils lancent.
L’événement a été initié par Microsoft
Vous pouvez accorder des autorisations aux administrateurs Microsoft pour lancer des actions en votre nom ou effectuer des actions correctives après une erreur système inattendue. Le nom et le logo de Microsoft s’affichent pour les événements de publication initiés par Microsoft en votre nom.
L’événement a été initié par un utilisateur non identifié
Les utilisateurs qui ne sont plus associés à un compte voient leur nom supprimé de la colonne Initié par après que leurs autorisations de publication leur ont été retirées.
Étapes de validation et de publication
Aucun utilisateur n’est affiché pour les processus système qui correspondent aux étapes de validation et de publication. Ces événements sont codés par couleur en fonction de l’état d’achèvement de l’événement.
Notifications
Après avoir publié une offre, le propriétaire de votre compte de développeur est toujours informé de l’état de publication et des actions requises par e-mail et dans l’Espace partenaires. En outre, vous pouvez ajouter des utilisateurs avec le rôle développeur ou responsable de votre compte de développeur pour recevoir les notifications (ou supprimer ceux qui n’ont plus besoin d’être avertis).
pour ajouter, supprimer, ou
- Recherchez la section intitulée « Audience de notification de soumission » dans la page Révision et publication d’un produit.
- Sélectionnez « Cliquez ici » pour ouvrir la page Vue d’ensemble de l’audience de notification.
- Ajoutez ou supprimez l’audience dans la page Vue d’ensemble de l’audience de notification.
Remarque
- Le propriétaire de votre compte de développeur est toujours averti et ne peut pas être supprimé de la liste d’audiences.
- La liste d’audiences est spécifique au produit et appliquée à toutes les soumissions du produit. Pour modifier les destinataires de notification d’un autre produit, procédez comme suit pour chaque produit.