Créer une application à l’aide du contrôle Caméra de mesure
Vous pouvez utiliser le contrôle Caméra de mesure dans votre application pour permettre aux utilisateurs de mesurer la distance, la surface et le volume. Pendant la mesure, vous créez des polygones bidimensionnels et tridimensionnels qui peuvent être utilisés pour confirmer comment un objet d’une certaine taille s’intégrerait dans un espace.
Le contrôle crée un bouton dans votre application. Lorsque les utilisateurs de l’application sélectionnent le bouton, il affiche un flux de caméra en direct de l’appareil. Les utilisateurs de l’application peuvent ensuite spécifier un point de départ et un ou plusieurs points finaux séquentiels entre lesquels mesurer. Les instances des segments mesurés sont affichées directement sur le flux de la caméra en direct.
Lorsque l’utilisateur quitte le contrôle, les mesures qui ont été prises sont saisies dans la propriété Measurements afin qu’ils puissent être enregistrés ou stockés.
Les captures d’écran prises pendant l’expérience de réalité mixte sont stockées dans la propriété Photos à afficher dans l’application.
Dans cet article, nous allons créer un écran dans une application pour utiliser le contrôle Caméra de mesure pour mesurer la superficie d’un espace défini par l’utilisateur ainsi que pour afficher une photo de l’espace qui a été mesuré.
Regardez cette vidéo pour apprendre à créer des applications mobiles avec le contrôle Caméra de mesure :
Conditions préalables
Voir conditions préalables pour les appareils compatibles avec la réalité mixte.
Créer l’application à l’aide du contrôle Caméra de mesure
Ouvrir une application dans Power Apps Studio.
Cliquez sur l’onglet Insérer.
Développez Média.
Sélectionnez le contrôle Caméra de mesure pour l’insérer à l’écran.
Positionner le contrôle près du bas de l’écran.
Modifier les propriétés suivantes pour le contrôle à l’aide du volet Propriétés sur le côté droit de l’écran.
Property Valeur Texte Measure Area Unité de mesure Feet Type de mesure Area 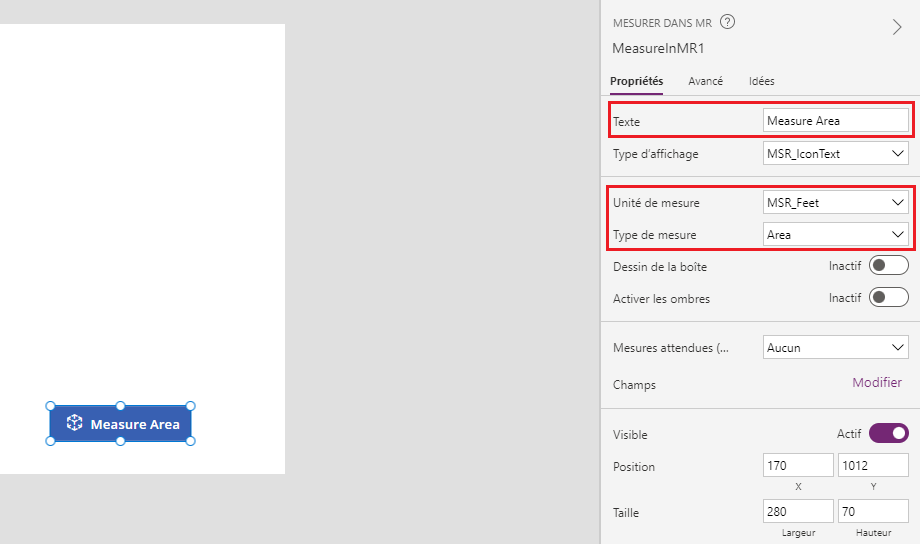
Sélectionnez l’onglet Avancé, puis définissez la propriété OnMixedRealitySelect sur la formule suivante :
ClearCollect(colMRMeasurements, Self.Measurements); ClearCollect(colMRPhotos, Self.Photos)
Cette formule permettra à l’utilisateur de définir les zones à mesurer en pieds carrés et de stocker les résultats les plus récents des mesures dans une collection nommée colMRMeasurements, et les photos les plus récentes d’une collection nommée colMRPhotos.
Ajoutez une Étiquette de texte à l’écran et déplacez-la dans le coin supérieur gauche de l’écran.
Modifiez les propriétés suivantes des Étiquettes de texte ajoutées :
Property Valeur Texte Measure Area Taille de police 24 Épaisseur de police Semibold Alignement de texte Center Width Parent.Width Color RGBA(255, 255, 255, 1)Fill RGBA(56, 96, 178, 1)
Cette Étiquette fournit un en-tête pour l’écran.
Ajoutez un contrôle Image et déplacez-le juste en dessous de l’étiquette d’en-tête.
Modifiez les propriétés suivantes pour le contrôle Image :
Propriété Valeur Image First(colMRPhotos).ImageURIÉpaisseur de la bordure 2 Le contrôle Image affichera la première image prise du contrôle Caméra de mesure.
Ajoutez une autre Étiquette à l’écran, en la positionnant sous le contrôle Image.
Modifiez la propriété Texte de l’étiquette sur la formule suivante :
"Area: " & If(IsEmpty(colMRMeasurements), "no area measured", First(colMRMeasurements).Area & " sq. " & First(colMRMeasurements).Unit)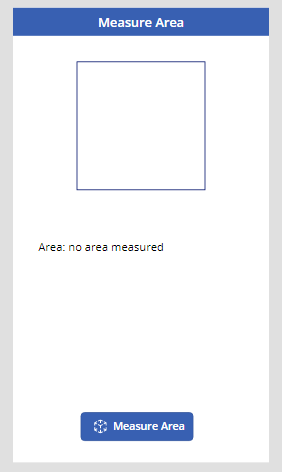
Cette Étiquette affichera la première mesure de surface et le type d’unité qui sont collectés à partir du contrôle Caméra de mesure. S’il n’y a pas de mesure à retourner, le texte s’affichera Superficie : aucune superficie mesurée pour informer l’utilisateur qu’aucune valeur n’est présente.
Tester l’application
Conseil
Regardez la vidéo intégrée en haut de cet article pour voir comment l’application fonctionne.
Maintenant que tous les contrôles ont été ajoutés, enregistrer et publier l’application. Sur un appareil compatible avec la réalité mixte (tel que défini dans la section Prérequis), ouvrez l’application et appuyez sur le bouton Zone de mesure. Cela ouvrira l’expérience Caméra de mesure, permettant à l’utilisateur de définir une zone à mesurer.
Suivez les instructions à l’écran pour calibrer l’appareil en le déplaçant lentement vers la gauche et la droite tout en pointant la caméra vers une surface à mesurer. Une fois l’étalonnage terminé, vous verrez un tableau de points sur la surface et un cercle et un point au centre de l’écran. Ce point est utilisé pour définir des longueurs, des surfaces et des volumes en utilisant le bouton + pour ajouter des points et des segments de ligne.
Les photos peuvent être capturées à l’aide du bouton de l’appareil photo. Ces photos montreront les longueurs, les surfaces et les volumes définis par l’utilisateur.
Il y a un bouton d’annulation pour annuler tous les points placés.
Commencez par placer un point à l’aide du bouton +. Vous remarquerez qu’une ligne orange et une mesure apparaissent maintenant connectées au point que vous avez placé. Placez un deuxième point et remarquez comment une ligne de mesure apparaît entre les deux points que vous placez. Continuez à placer des points jusqu’à ce que la forme souhaitée soit complètement définie. Pour fermer une forme, placez le réticule sur le premier point réalisé et utilisez le bouton +. Vous remarquerez que le point central du réticule change de couleur du blanc au vert, indiquant que la forme peut être fermée. Si deux des côtés de la forme se croisent, ou si vous essayez de fermer une forme en utilisant un autre point que le premier. Vous remarquerez que le point central du réticule change de couleur du blanc au rouge, indiquant qu’aucun point ne peut être placé là.
Une fois qu’une zone a été entièrement définie, positionnez l’appareil de manière à pouvoir prendre une photo de la zone que vous avez définie et utilisez le bouton de l’appareil photo pour le faire. Sélectionner le bouton Envoyer. Une boîte de dialogue de confirmation apparaîtra, vous demandant si vous avez terminé vos mesures. Si vous avez d’autres mesures à saisir, sélectionnez Annuler pour revenir à l’environnement MR. Si vous avez terminé, sélectionnez Envoyer pour être ramené à l’écran de l’application.
Vous verrez la première photo prise ainsi que la zone calculée de la forme que vous avez définie ainsi que les unités, dans ce cas des pieds carrés.
La mesure et la photo peuvent ensuite être utilisées comme n’importe quelle autre photo ou champ de texte dans Power Apps, par exemple pour être envoyé dans un e-mail ou stocké dans un tableau dans Microsoft Dataverse.