Configurer et découvrir l’exemple d’application de communication de crise dans Power Apps
L’exemple d’application de communication de crise fournit une expérience conviviale pour connecter les utilisateurs avec des informations sur une crise. Obtenez rapidement des mises à jour sur les actualités internes de l’entreprise, obtenez des réponses aux questions fréquemment posées et accédez à des informations importantes telles que des liens et des contacts d’urgence. Vous n’avez pas à beaucoup configurer cette application pour qu’elle réponde à vos besoins.
Dans ce guide pas à pas, vous allez apprendre à :
- Créez un emplacement pour vos données.
- Importez à la fois l’application de communication de crise et son application d’administration.
- Créez du contenu pour l’application.
- Importez des flux pour envoyer des notifications aux utilisateurs.
- Créez une équipe d’équipes gérée de manière centralisée pour regrouper les données et répondre efficacement aux problèmes.
Temps estimé pour valider ces étapes : 20–25 minutes.
Note
L’exemple d’application de communication de crise est également disponible pour les offres Power Apps US Government et Power Automate US Government. Les URL de service pour les versions de Power Apps et Power Automate US Government sont différentes des versions commerciales. Plus d’information : URL des services Power Apps pour le secteur public et URL des services Power Automate US Government
Démonstration : Application de communication de crise
Regardez comment utiliser l’application communication de crise.
Conditions préalables
- Inscrivez-vous pour accéder à Power Apps.
- Vous devez avoir une licence SharePoint Online valide et l’autorisation de créer des listes.
- Vous devez avoir un site SharePoint public où vous pouvez stocker les données de l’application.
- Télécharger les actifs depuis aka.ms/CrisisCommunicationSolution.
Important
Pour tout commentaire ou problème lié à l’application Communication de crise, utilisez les liens suivants :
Démo : créer et déployer l’application Communication de crise
Comment créer et déployer l’application Communication de crise.
Créez un accueil pour vos données
Les données de l’application sont stockées dans les listes, donc la première étape consiste à créer un nouveau site SharePoint.
Créer un site SharePoint
Connectez-vous à Office Online, puis sélectionnez SharePoint.
Sélectionnez Créer un site.

Sélectionner Site de l’équipe.
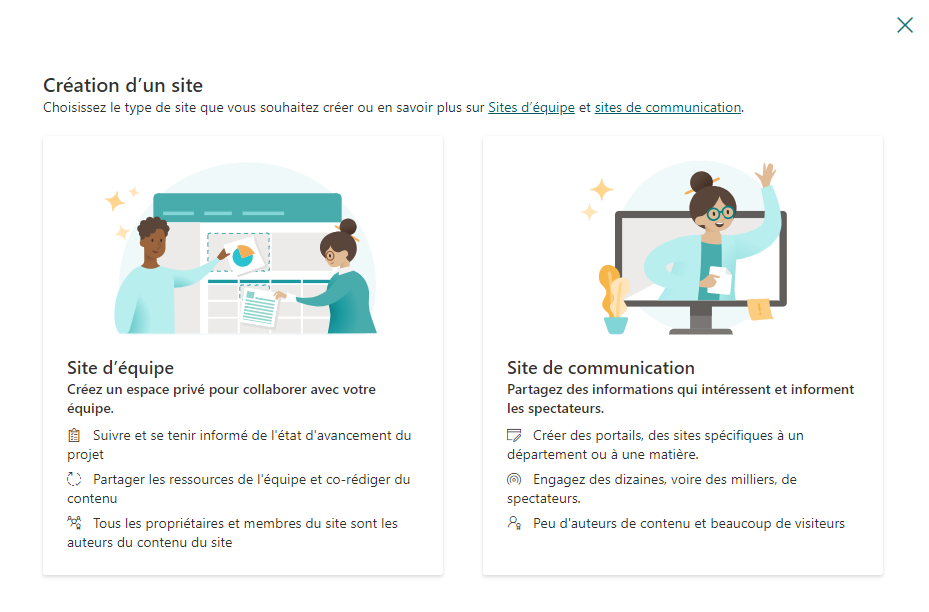
Tapez un nom et une description pour votre site.
Définissez Paramètres de confidentialité à Public afin que chacun dans l’entreprise puisse obtenir les informations nécessaires.

Cliquez sur Suivant.
Ajoutez des propriétaires supplémentaires pour le site (facultatif).
Cliquez sur Terminer.
Créer des listes dans Listes Microsoft
L’application utilise plusieurs listes pour stocker ses données. Vous pouvez utiliser le flux DeploySPLists, disponible sur le package d’actifs téléchargé, pour créer automatiquement ces listes.
Importer le flux de déploiement de liste
Accédez à make powerautomate.com.
Dans le volet de navigation de gauche, sélectionnez Mes flux.
Sur la barre de commandes, sélectionnez Importer.
Téléchargez le package DeploySPLists.zip du référentiel GitHub.

Ajouter une connexion SharePoint pour le nouveau flux en sélectionnant le lien Sélectionner lors de l’importation et remplir le formulaire.

Si vous devez créer un nouveau SharePoint connexion, sélectionnez Créer nouveau dans le volet Importer la configuration.
Sélectionnez Nouvel incident dans la barre de commandes.

Recherchez le nom de la connexion, par exemple SharePoint.
Sélectionnez la connexion que vous avez créée.
Sélectionnez Enregistrer.
Cliquez sur Importer.
Modifier le flux de déploiement de liste
Une fois l’importation terminée, accédez à Mes flux et actualisez la liste des flux.
Sélectionnez le flux nouvellement importé, DeploySPLists.
Dans la barre de commandes, sélectionnez Modifier.
Ouvrez la carte Variable – Site cible pour les listes.
Pour Valeur, entrez le nom de votre SharePoint site.
Ouvrez la carte Variable – Nom de l’application.
Pour Valeur, entrez le nom de votre application ; par défaut, le nom est Communication de crise.

Sélectionnez Enregistrer.
Exécuter le flux de déploiement de liste
Revenez à l’écran de détail du flow DeploySPLists.
Sélectionnez Exécuter dans la barre de commandes.
Sélectionnez Continuer, puis Exécuter le flux.


Note
Vous pouvez recevoir une erreur indiquant que des services de localisation sont requis. Si cela se produit, autorisez les services de localisation à accéder Power Automate et actualisez la page avant de réessayer.
Le flux crée les listes suivantes dans votre site SharePoint.
| Afficher le titre | Objectif | Description |
|---|---|---|
| CI_LogosAssets | Pour contenir le logo et / ou d’autres images à référencer depuis l’application. Le logo sera référencé dans Power Apps par un lien direct ou via le numéro d’identification du logo que vous souhaitez utiliser. | La bibliothèque de logos associés et d’autres éléments d’image pour l’application [Nom de l’application]. |
| CI_configAdminSetup | Utilisé pour la configuration des fonctionnalités par l’administrateur de l’application. Remarque : cette liste doit être en lecture seule pour tous les membres qui ne sont pas des administrateurs. |
Liste de configuration d’administration pour l’application [Nom de l’application]. |
| CI_Contacts | Utilisation des contacts par défaut type de contenu pour capturer des informations sur les contacts. (Aucun sélecteur de personnes n’est inclus, il est donc possible que cette liste doive être maintenue manuellement pour garantir que ses données sont à jour.) Remarque : cela dépend du type de liste de contacts globale étant un type de contenu par défaut de la liste. |
Liste des contacts pour l’application [Nom de l’application]. |
| CI_CompanyNews | Collection d’articles Actualités de la société. | Une liste pour gérer les éléments de l’actualité qui apparaissent dans l’application [Nom de l’application]. Vous pouvez utiliser la colonne Obsolète pour supprimer les actualités des vues de l’application, tout en les conservant en tant qu’enregistrement. |
| CI_FAQ | Forums aux questions. | La liste des questions fréquemment posées pour l’application [Nom de l’application]. Vous pouvez utiliser la colonne Obsolète pour supprimer les articles de la FAQ des vues de l’application, tout en les conservant en tant qu’enregistrement. |
| CI_UsefulLinks | Liste des hyperliens utiles. | La liste des liens hypertexte utiles pour l’application [Nom de l’application]. Vous pouvez utiliser la colonne Obsolète pour supprimer les articles de lien hypertexte des vues de l’application, tout en les conservant en tant qu’enregistrement. |
| CI_Employee | Suivi de l’état actuel de la présence des employés. Exemples : travailler à domicile, en congé de maladie, en congé personnel, et en vacances. Remarque : Le statut venir travailler est présupposé et n’est pas inclus dans les options de liste. | La liste des messages qui indiquent l’état de la présence d’un employé pour l’application [Nom de l’application]. Vous pouvez utiliser la colonne Obsolète pour supprimer les messages de statut des vues de l’application, tout en les conservant en tant qu’enregistrement. |
| CI_HelpfulTips | Conseils utiles que les utilisateurs ont apportés à leurs pairs. | Liste pour la gestion des conseils partagés pour l’application [Nom de l’application]. Vous pouvez utiliser la colonne Obsolète pour supprimer les conseils des vues de l’application, tout en les conservant en tant qu’enregistrement. |
Note
- Toutes ces colonnes de liste doivent être considérées comme des dépendances. Protégez les listes contre les modifications de schéma accidentelles (par exemple, l’ajout de nouvelles colonnes est autorisé, mais la suppression de colonnes peut interrompre l’application.)
- Soyez prudent lorsque vous supprimez des éléments de la liste ; la suppression d’éléments de liste supprime les enregistrements historiques. Vous pouvez désactiver la valeur de dépréciation Non sur Oui pour supprimer des enregistrements de contacts, actualités, FAQ ou liens.
Importer et configurer l’application Communication de crise
Après toutes les listes créées, vous pouvez importer l’application et la connecter à vos nouvelles sources de données.
Note
Si vous ne souhaitez pas utiliser l’application d’administration, vous pouvez modifier ces mêmes propriétés en modifiant les listes manuellement.
Importer l’application
Connectez-vous à Power Apps.
Cliquez sur Applications dans le volet de navigation de gauche.
Sur la barre de commandes, sélectionnez Importer.
Téléchargez le fichier CrisisCommunication.zip du référentiel GitHub.
Note
Si votre locataire est dans un environnement de Cloud de la communauté du secteur public, téléchargez CrisisCommunicationGCC.zip.

Terminez la configuration d’importation pour Connexion Microsoft Teams et Connexion des utilisateurs Office 365 en sélectionnant les connexions appropriées à l’aide du lien hypertexte Sélectionner lors de l’importation. Vous devrez peut-être créer une connexion, s’il n’existe pas déjà.
Cliquez sur Importer.
Mettez à jour les connexions SharePoint
Revenir à la liste Applications.
Sélectionner Plus de commandes (...) pour l’application Communication de crise.
Sélectionnez Modifier dans le menu contextuel.

Connectez-vous ou créez les connexions nécessaires, puis sélectionnez Autoriser.
Accédez aux sources de données dans le volet gauche.

Supprimer les listes existantes à l’intérieur de l’application, car elles ne pointent pas vers votre site SharePoint.

Ajoutez les listes de votre propre site SharePoint. Commencez par rechercher SharePoint dans la barre de recherche.

Choisissez SharePoint, puis une connexion.

Copiez et collez l’URL sur votre site SharePoint dans le champ de texte, puis sélectionnez Relier.

Sélectionnez tous les listes et bibliothèques, puis sélectionnez Connecter.

Sélectionnez Enregistrer, puis Publier.
Facultatif : activez les mises à jour de position
Cette application vous permet d’enregistrer l’emplacement d’un utilisateur et de le stocker dans votre site SharePoint chaque fois qu’un utilisateur définit son statut. Votre équipe de gestion de crise peut consulter ces données dans un état Power BI.
Note
L’activation des mises à jour de position est Facultatif. Si vous ne souhaitez pas suivre l’emplacement de l’utilisateur, vous pouvez ignorer cette étape. De plus, le suivi de la position n’est actuellement pas pris en charge sur le bureau Teams.
Pour activez les mises à jour de position
Recherchez le contrôle btnDateRange.
Ouvrez la propriété OnSelect du contrôle btnDateRange dans la barre de formule.
Copiez et collez l’extrait de code suivant dans la barre de formule pour la propriété OnSelect.
Note
L’extrait de code suivant est destiné à fonctionner avec des versions de la solution antérieures à 2020.03.16. Pour les versions plus récentes, modifiez le code après le commentaire // Pour implémenter l’emplacement.
UpdateContext({locSaveDates: true}); // Store the output properties of the calendar in static variables and collections. ClearCollect(submittedDates,Sort(Filter(selectedDates,ComponentId=CalendarComponent.Id),Date,Ascending)); Set(varStartDate,First(submittedDates).Date); Set(varEndDate,First(Sort(submittedDates,Date,Descending)).Date); // Create a new record for work status for each date selected in the date range. ForAll( Filter( RenameColumns(submittedDates,"Date","DisplayDate"), ComponentId=CalendarComponent.Id, !(DisplayDate in colDates.Date) ), Patch('CI_Employee Status',Defaults('CI_Employee Status'), { Title: varUser.userPrincipalName, Date: DisplayDate, Notes: "", PresenceStatus: LookUp(colWorkStatus,Value=WorkStatusComponent.Selected.Value) // To implement location, add a comma to the line above and uncomment the lines below for latitude and longitude. // Latitude: Text(Location.Latitude), // Longitude: Text(Location.Longitude) } ) ); // Update existing dates with the new status. ForAll( AddColumns( Filter( RenameColumns(submittedDates,"Date","DisplayDate"), ComponentId=CalendarComponent.Id, DisplayDate in colDates.Date ), // Get the current record for each existing date. "LookUpId",LookUp(RenameColumns(colDates,"ID","DateId"),And(Title=varUser.userPrincipalName,Date=DisplayDate)).DateId ), Patch('CI_Employee Status',LookUp('CI_Employee Status',ID=LookUpId), { PresenceStatus: LookUp(colWorkStatus,Value=WorkStatusComponent.Selected.Value) } ) ); If( IsEmpty(Errors('CI_Employee Status')), // Update the list of work status for the logged-in user. ClearCollect(colDates,Filter('CI_Employee Status',Title=varUser.userPrincipalName)); // Send an email receipt to the logged-in user. UpdateContext( { locReceiptSuccess: Office365Outlook.SendEmailV2( // To: send an email to oneself varUser.mail, // Subject Proper(WorkStatusComponent.Selected.Value) & ": " & varStartDate & If(varStartDate<>varEndDate," - " & varEndDate), // Body WorkStatusComponent.Selected.DateRangeReceipt & ": " & // Create a bulleted list of dates "<ul>" & Concat(submittedDates,"<li>" & Date & Char(10)) & "</ul>" ) } ); If( locReceiptSuccess, Notify("You successfully submitted your work status. An email has been sent to you with a summary.",NotificationType.Success,3000), Notify("There was an error sending an email summary, but you successfully submitted your work status.",NotificationType.Success,3000); ); Navigate('Share to Team Screen',LookUp(colStyles,Key="navigation_transition").Value), // Case: Error submitting work status Notify(varString.WorkStatusError,NotificationType.Warning) ); UpdateContext({locSaveDates: false})
Facultatif : ajoutez des messages d’état de travail supplémentaires
Si vous souhaitez ajouter plus de messages d’état de travail au-delà travail à domicile et absent du bureau, vous pouvez le faire en procédant comme suit. Pour commencer, vous devez mettre à jour votre site SharePoint.
Retournez à votre site SharePoint, puis sélectionnez Contenu du site.
Sélectionner Statut CI_Employee.
Si la colonne PresenceStatus n’est pas présente, sélectionnez Ajouter une colonne.
Sélectionnez Afficher/masquer une colonne.

Sélectionner PresenceStatus.
Cliquez sur Appliquer.
Sélectionnez la colonne PresenceStatus.

Sélectionnez Paramètres de colonnes, puis Modifier.

Ajoutez vos messages d’état de travail supplémentaires dans le champ Choix.
Note
Enregistrez le nom de vos nouveaux choix ; vous les utiliserez dans les étapes suivantes.
Vous devez maintenant apporter quelques ajustements à l’application elle-même pour afficher vos nouveaux messages d’état de travail.
Ouvrez l’application dans Power Apps Studio.
Sélectionnez l’écran Statut de travail.
Définissez la barre de formule sur la fonction OnVisible.

Modifiez le modèle suivant et remplacez les valeurs par les vôtres.
,"<Name of option in list; case sensitive>", Table( { Icon: <Image file>, DateRangeQuestion: "Select the dates you'll be <Name of status>.", DateRangeReceipt: "You're currently <Name of status>.", ShareToTeamEmail: "I'll be <Name of status> on these dates", AutoReplyMessage: "I'll be <Name of status> on these dates" } )Remplacez la chaîne
/* TEMPLATE FOR ADDITIONAL WORK STATUS OPTIONS */par le modèle.Sélectionnez Enregistrer, puis Publier.
Mettre à jour le flux de demande d’aide
Ce flux envoie une carte adaptative à une équipe Teams centrale, demandant de l’aide.

Avant de terminer l’étape suivante, créez une équipe de gestion de crise dans Teams. Après avoir créé l’équipe, vous pouvez obtenir l’ID correspondant et l’intégrer à votre flux. Plus d’informations sur la création d’une équipe Teams : Créer une équipe Teams de gestion des crises centrale
Accédez au canal Teams sur lequel vous souhaitez publier toutes vos demandes d’aide.
Sélectionnez Plus d’options (...) pour le canal.
Sélectionner Obtenir le lien vers le canal.

Copiez le lien et collez-le dans un éditeur de texte.

Extraire le ID d’équipe, qui est tout après
groupId=et avant&tenantId=.
Par exemple dans l’URL suivante, l’ID du groupe estaaaabbbb-0000-cccc-1111-dddd2222eeeehttps://teams.microsoft.com/l/channel/19%3ab2fa9fc20f3042a9b63fc5890e1813f8%40thread.tacv2/General?groupId=aaaabbbb-0000-cccc-1111-dddd2222eeee&tenantId=72f988bf-86f1-41af-91ab-2d7cd011db47Extraire le ID de canal, qui est tout après
https://teams.microsoft.com/l/channel/et avant/General.
Par exemple dans l’URL suivante, l’ID du canal est
19%3ab2fa9fc20f3042a9b63fc5890e1813f8%40thread.tacv2https://teams.microsoft.com/l/channel/19%3ab2fa9fc20f3042a9b63fc5890e1813f8%40thread.tacv2/General?groupId=aaaabbbb-0000-cccc-1111-dddd2222eeee&tenantId=72f988bf-86f1-41af-91ab-2d7cd011db47,Accédez à make powerautomate.com.
Dans le volet de navigation de gauche, sélectionnez Mes flux.
Sélectionnez Plus de commandes (...) pour CrisisCommunication.Request, puis sélectionnez Modifier.

Ouvrez la fiche ID équipe.
Collez l’ID de l’équipe dans le champ Valeur.
Ouvrez la fiche ID canal.
Collez l’ID de canal dans le champ Valeur.

Faites défiler jusqu’aux actions Obtenir l’heure et mettre à jour l’action pour Convertir le fuseau horaire en utilisant votre choix d’heures de source et de destination.

Facultatif : configurer une boîte de réception partagée
Le flux CrisisCommunication.Request extrait les demandes de votre boîte de réception avant de les envoyer à Teams. Si vous préférez envoyer des e-mails de demande à une boîte de réception partagée, procédez comme suit.
Note
Vous pouvez ignorer cette section si vous ne souhaitez pas envoyer d’e-mails de demande à une boîte de réception partagée.
Ouvrez le flux CrisisCommunication.Request dans le mode d’édition.
Sélectionnez Plus de commandes (...) dans Lorsqu’un e-mail arrive V3.
Sélectionnez Supprimer.

Recherchez et sélectionnez Lorsqu’un nouvel e-mail arrive dans une boîte aux lettres partagée (V2).
Saisissez l’adresse de la boîte de réception partagée dans Adresse de boîte aux lettres.
Ouvrez la fiche Commentaires.
Sélectionnez Ajouter une valeur dynamique pour Valeur.
Recherchez et sélectionnez Corps.
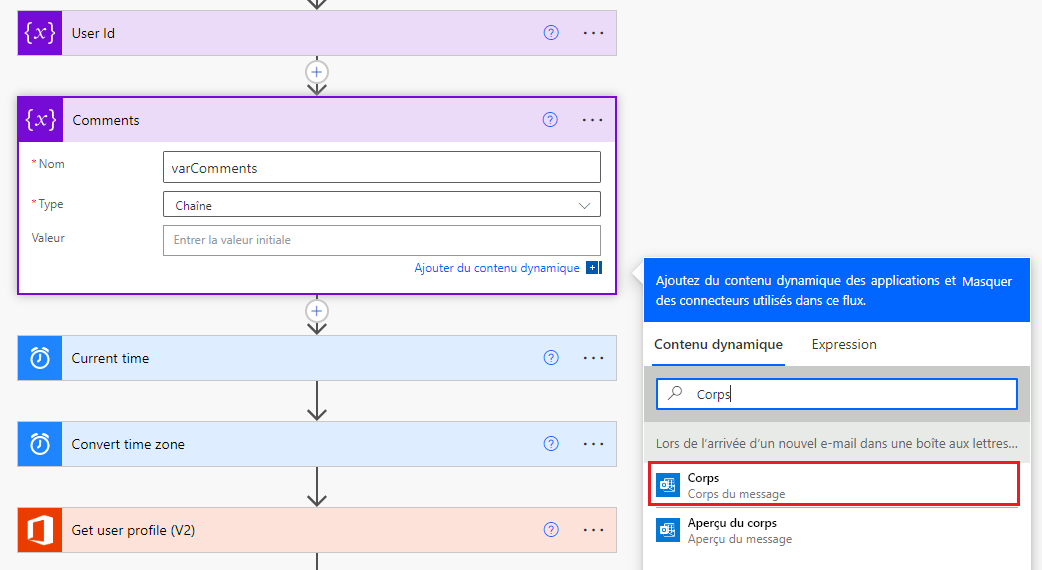
Ouvrez la carte Obtenir la carte de profil utilisateur (V2).
Sélectionnez Ajouter une valeur dynamique.
Recherchez et sélectionnez De.

Importer et configurer l’application d’administration
Pour gérer l’application que vous avez importée, répétez les mêmes étapes pour l’application d’administration.
Connectez-vous à Power Apps.
Cliquez sur Applications dans le volet de navigation de gauche.
Sur la barre de commandes, sélectionnez Importer.
Téléchargez le fichier CrisisCommunicationAdmin.zip du référentiel GitHub.

Cliquez sur Importer.
Mettre à jour les connexions SharePoint pour l’application d’administration
Revenir à la liste Applications.
Sélectionnez Plus de commandes (...) pour l’application Application d’administration de communication de crise.
Sélectionnez Modifier dans le menu contextuel.

Connectez-vous ou créez les connexions nécessaires, puis sélectionnez Autoriser.
Accédez aux sources de données dans le volet gauche.

Supprimer les listes existantes à l’intérieur de l’application, car elles ne pointent pas vers votre site SharePoint.

Ajoutez les listes de votre propre site SharePoint. Commencez par rechercher SharePoint dans la barre de recherche.

Choisissez SharePoint, puis une connexion.

Copiez et collez l’URL sur votre site SharePoint dans le champ de texte, puis sélectionnez Relier.

Sélectionnez toutes les listes et bibliothèques, puis sélectionnez Connecter.

Sélectionnez Enregistrer, puis Publier.
Créez du contenu initial pour l’application
À ce stade, vous avez réussi à importer à la fois l’application Communication de crise et son application d’administration. Vous pouvez maintenant commencer à créer le contenu initial. Pour commencer, ouvrez l’application Administration de Communication de crise.
Si vous disposez d’un environnement de Cloud de la communauté du secteur public, vous devez activer le mode Cloud de la communauté du secteur public. Plus d’information : Comment configurer les clients mobiles pour les environnements de Cloud de la communauté du secteur public.

Vous utilisez l’application d’administration pour personnaliser toutes les informations de l’application Communication de crise et également pour configurer les paramètres clés des flux associés.
Note
Pour rappel,si vous ne souhaitez pas utiliser l’application d’administration, vous pouvez modifier ces propriétés en modifiant les listes manuellement.
Configurer les paramètres clés sous Paramètres administrateur
Pour initialiser votre application, vous devez fournir tous les champs requis en accédant à Paramètres administrateur.
Remplissez tous les champs comme indiqué dans le tableau suivant, puis sélectionnez Enregistrer.
| Nom du champ | Nom logique dans SharePoint | Objectif | Exemple |
|---|---|---|---|
| Adresse e-mail de l’administrateur | AdminContactEmail | C’est là que les demandes par courrier électronique sont envoyées. Ils doivent être définis sur votre adresse e-mail. Si vous souhaitez envoyer des notifications à une autre boîte de réception, consultez configuration facultative de la boîte de réception partagée, plus haut dans cet article. | admin@contoso.com |
| URL du logo | Logo | Le logo de votre application qui apparaît dans le coin supérieur gauche. | https://contoso.com/logo.png |
| ID de groupe Microsoft Entra | Microsoft Entra IDGroupID | Utilisé pour envoyer des notifications aux utilisateurs sur les mises à jour internes de l’entreprise via le flux Informer les utilisateurs sur les nouvelles actualités de communication de crise. Suivez les instructions ci-dessous pour obtenir Microsoft Entra ID de votre groupe. | c0ddf873-b4fe-4602-b3a9-502dd944c8d5 |
| URL d’application | AppURL | L’emplacement de l’application utilisateur, de sorte que le flux Informer les utilisateurs sur les nouvelles actualités de communication de crise peut rediriger les utilisateurs là-bas après avoir sélectionné Lire la suite. | https://apps.preview.powerapps.com/play/ <URL de l’application>?tenantId=<ID du locataire> |
| Flux RSS pour le secteur public | GovernmentRSSFeed | Utilisé pour alimenter la fonctionnalité d’actualités mondiales dans l’application. Utile si vous souhaitez fournir des informations supplémentaires à vos employés à partir d’une source fiable. | https://www.who.int/rss-feeds/news-english.xml |
| Méthode de notification | PreferredSentNotification | Utilisé par le flux Informer les utilisateurs sur les actualités de communication de crise pour déterminer le canal de distribution à utiliser lors de l’envoi de notifications. Ce champ est obligatoire. | E-mail, notification Teams, notification push |
| Indicateurs de fonction | Fonctionnalité1 à 8 | Utilisé pour désactiver ou activer chaque fonctionnalité de l’application. |
Note
La notification Teams et la notification push ne sont actuellement pas prises en charge dans Cloud de la communauté du secteur public.
Rechercher l’ID Microsoft Entra pour votre groupe de distribution
Aller à aad.portal.azure.com.
Sans le volet de navigation de gauche, sélectionnez Microsoft Entra ID.
Sélectionner Groupes.
Recherchez et sélectionnez votre groupe de distribution.
Copiez le champ ID d’objet.
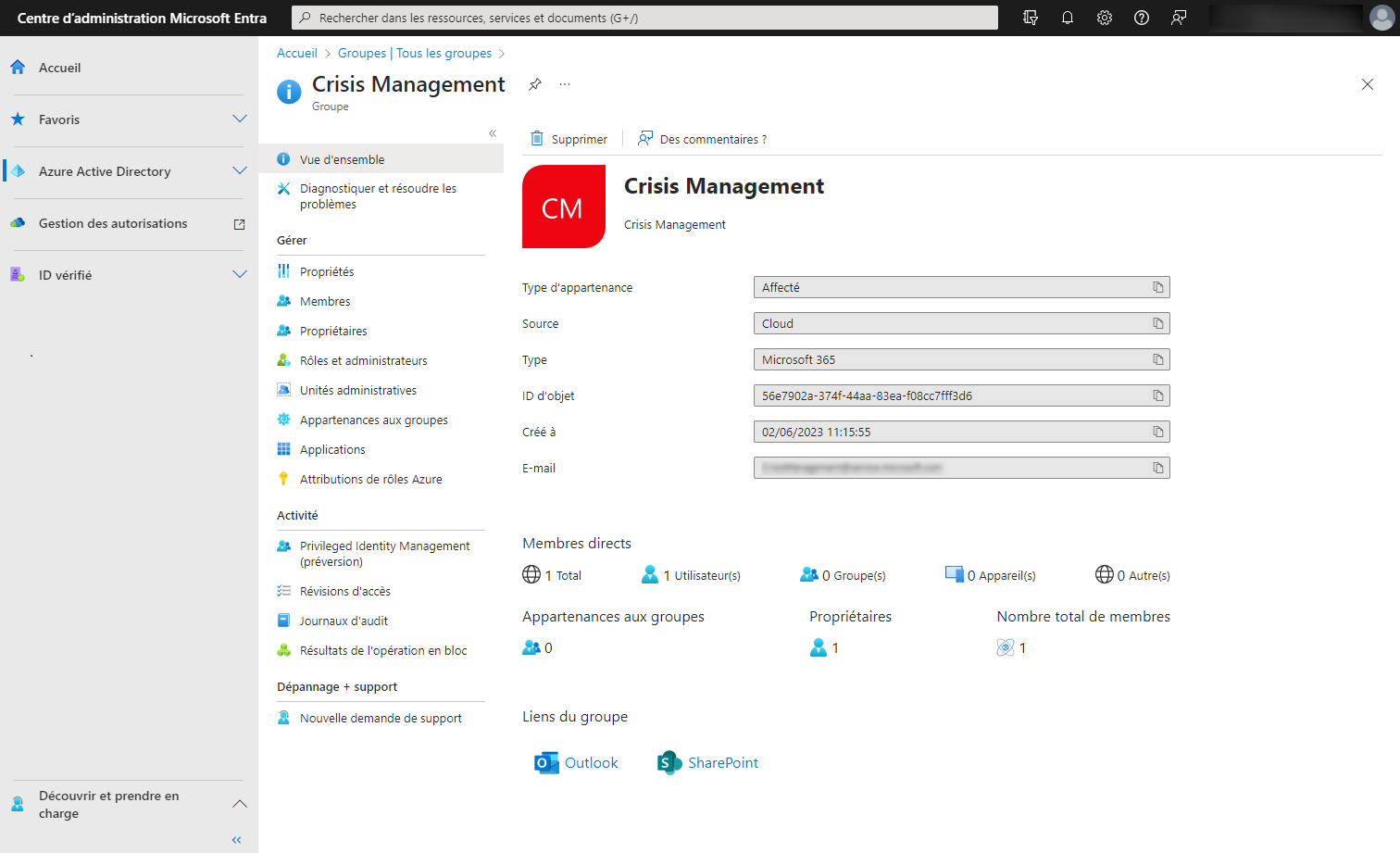
Collez l’ID dans le champ Microsoft Entra ID de groupe dans l’application d’administration.
Configurer des contacts d’urgence
- Accédez à Contacts de l’entreprise.
- Sélectionnez Créer un contact.
- Remplissez le formulaire en utilisant les coordonnées.
Schéma de liste :
| Nom du champ | Nom logique dans SharePoint | Objectif |
|---|---|---|
| Nom complet | FullName | Nom du contact. |
| Adresse de messagerie affichée pour le contact. | ||
| Country | Country | Pays/région du contact. Ce champ est utilisé pour regrouper les contacts ; vous pouvez utiliser d’autres valeurs pour regrouper les contacts si les pays/régions ne vous conviennent pas. |
| Commentaires | Commentaires | Affiche des informations supplémentaires sur le contact ; utile pour décrire quand contacter ce contact. |
| Déconseillé | Déconseillé | Permet de masquer un contact d’urgence existant. |
Configurer les actualités de l’entreprise
- Accédez à Actualités de l’entreprise.
- Sélectionnez Créer une publication.
- Complétez le formulaire.
Schéma de liste :
| Nom du champ | Nom logique dans SharePoint | Objectif |
|---|---|---|
| Titre | Titre | Titre de la mise à jour. |
| Détails | Détails | Mise à jour complète. Vous pouvez utiliser HTML dans ce champ. |
| Blurb | Blurb | Court message sur la mise à jour. Ceci est utilisé dans le flux Informer les utilisateurs sur les nouvelles actualités de communication de crise et dans la galerie de mises à jour. |
| Déconseillé | Déconseillé | Permet de masquer une publication existante. |
Configurer des conseils utiles
- Accédez à Conseils utiles.
- Cliquez sur Nouveau conseil.
- Complétez le formulaire.
Schéma de liste :
| Nom du champ | Nom logique dans SharePoint | Objectif |
|---|---|---|
| Titre | Titre | Titre du conseil utile. |
| URL de la ressource | ResourceURL | Un lien vers du matériel de lecture supplémentaire. (facultatif) |
| Sous-titre | Sous-titre | Un sous-titre pour le conseil. (facultatif) |
| Description | Description | Description complète du conseil utile. |
| Déconseillé | Déconseillé | Utilisez pour masquer un conseil utile. |
Configurer des liens
- Atteindre Liens.
- Sélectionnez Créer un lien.
- Complétez le formulaire.
Schéma de liste :
| Nom du champ | Nom logique dans SharePoint | Objectif |
|---|---|---|
| Titre | Titre | Le texte du lien. |
| URL | URL | URL du lien. |
| Description | Description | Détails supplémentaires sur le lien. (facultatif) |
| Déconseillé | Déconseillé | Utilisez pour masquer un lien. |
Configurer la FAQ
- Accéder à FAQ.
- Sélectionnez Créer FAQ.
- Complétez le formulaire.
Schéma de liste :
| Nom du champ | Nom logique dans SharePoint | Objectif |
|---|---|---|
| Titre | Titre | La question dans la FAQ. |
| Rang | Rang | Ordre des questions dans la FAQ. |
| Réponse | Réponse | Réponse à la question dans la FAQ. |
| Déconseillé | Déconseillé | Utilisez pour masquer une question dans la FAQ. |
Tester et partager l’application
Maintenant que vous avez correctement configuré toutes les données, vous pouvez tester l’application pour vous assurer qu’elle fonctionne.
- Connectez-vous à Power Apps.
- Cliquez sur Applications dans le volet de navigation de gauche.
- Sélectionner Communication de crise pour lire l’application.
Après avoir testé l’application avec succès, vous pouvez la partager avec tous les membres de votre entreprise.
Importer et configurer le flux de notification
L’application utilise un flux pour envoyer des notifications aux utilisateurs finaux à chaque nouvelle mise à jour de l’entreprise.
Importer le flux de notification d’actualités
Accédez à make powerautomate.com.
Dans le volet de navigation de gauche, sélectionnez Mes flux.
Sur la barre de commandes, sélectionnez Importer.
Téléchargez le package CrisisCommunicationNewsNotification.zip du référentiel GitHub.
Note
Si votre locataire est dans un environnement de Cloud de la communauté du secteur public, téléchargez CrisisCommunicationNewsNotificationGCC.zip.

Ajouter une connexion pour le nouveau flux en sélectionnant le lien Sélectionner lors de l’importation pour chaque connexion et remplir le formulaire.

Si vous devez créer une connexion, sélectionnez Créer nouveau dans le volet Importer la configuration.
Sélectionnez Nouvel incident dans la barre de commandes.

Recherchez le nom de la connexion, par exemple Notification PowerApps (préversion).

Sélectionnez la connexion souhaitée.
Si vous créez une connexion à Notifications PowerApps (version préliminaire), vous verrez la boîte de dialogue comme illustré dans l’image suivante.

Pour obtenir l’ID, accédez à votre liste applications.
Sélectionnez Plus de commandes (...) pour l’application Communication de crise, puis sélectionnez Détails.

Copiez l’ID de l’application.

Collez l’ID d’application dans la boîte de dialogue de création de connexion, puis sélectionnez Créer.

Après avoir créé votre nouvelle connexion, revenez au volet Importer la configuration, puis sélectionnez Actualiser la liste.
Votre nouvelle connexion devrait maintenant apparaître. Sélectionnez-la, puis sélectionnez Enregistrer.
Après avoir ajouté toutes vos connexions, sélectionnez Importer.

Modifier le flux de notification d’actualités
Une fois l’importation terminée, accédez à Mes flux.
Sélectionnez le flux nouvellement importé, Informer les utilisateurs des actualités de communication de crise.
Note
Si vous avez téléchargé le package Cloud de la communauté du secteur public, le nom du flux est Informer les utilisateurs sur les nouvelles actualités de communication de crise du Cloud de la communauté du secteur public.
Dans la barre de commandes, sélectionnez Modifier.
Ouvrez la carte Lorsqu’un nouvel article est publié.
Pour Adresse du site, entrez le nom de votre site SharePoint.
Pour Nom de la liste, entrez CI_CompanyNews.
Ouvrez la carte Obtenez les paramètres de configuration d’administration.
Pour Adresse du site, entrez le nom de votre site SharePoint.
Pour Nom de la liste, entrez CI_configAdminSetup.
Ouvrez la carte Initialiser la variable – Lire plus de texte.
Pour Valeur, entrez En savoir plus (dans votre langue maternelle).

Sélectionnez Enregistrer.
Note
Vous pouvez recevoir une erreur si l’une de vos connexions n’a pas encore été autorisée. Si cela se produit, ouvrez la carte avec la connexion non autorisée et réautorisez la.
Facultatif : envoi de notifications à plus de 5000 utilisateurs
L’action Obtenir les membres du groupe actuelle se limite à extraire 5000 utilisateurs pour la licence Office de Power Automate. Même pour la licence Premium, vous pouvez atteindre des limites de limitation de requêtes avec le connecteur Teams si vous essayez d’envoyer des notifications à trop d’utilisateurs. Pour distribuer à plus d’utilisateurs, vous pouvez modifier le flux pour envoyer un e-mail à une liste de distribution à la place.
Supprimez les cartes suivantes : Obtenir les membres du groupe et Activer le paramètre de notification d’envoi préféré :

Ajoutez une nouvelle action.
Rechercher et sélectionner Envoyer un e-mail (V2) :

Dans le champ À, saisissez le nom de votre groupe de distribution.
Dans le champ Objet, sélectionnez le bouton Add a dynamic value et ajoutez le champ Titre de la carte Lorsqu’un nouvel article est publié :

Dans le champ Corps, sélectionnez le bouton Add a dynamic value et ajoutez le champ Détails de la carte Lorsqu’un nouvel article est publié.
Sélectionnez Enregistrer.
Facultatif : lien profond notification Teams dans l’application Teams
Si vous souhaitez que votre notification Teams s’ouvre directement dans l’application canevas à l’intérieur de Teams, procédez comme suit :
Mettez à jour l’URL de l’application pour pointer vers le lien profond Teams dans l’application d’administration.
Dans l’application d’administration, modifiez l’URL de l’application comme suit, oùApp IDest l’ID de votre application.https://teams.microsoft.com/l/entity/<APP ID>/<APP ID>
Mettez à jour le lien d’application généré à l’intérieur du flux de notification.
Ouvrez la carte Définir la variable de lien d’application et modifiez l’expression pour Value comme suit :concat(items('Apply_to_each')?['AppUrl'], if(greater(indexOf(items('Apply_to_each')?['AppUrl'], '?'),0),'&','?'), 'context=%7B%22subEntityId%22%3A%22',triggerBody()?['ID'],'%22%7D')
Mettez à jour l’application canevas pour utiliser la variable de contexte des équipes afin de créer un lien profond vers l’article d’actualités correct.
Pour la propriété OnStart de l’application, modifiez le paramètre denewsidàsubEntityId.
Tester le flux de notification d’actualités
Pour tester le flux de notification des actualités, accédez à l’application d’administration et créez une mise à jour interne à l’entreprise. Plus tard, tous les utilisateurs de votre liste de distribution recevront une mise à jour selon votre méthode de notification préférée.
Note
Si vous rencontrez des erreurs, assurez-vous d’avoir correctement entré l’ID de groupe de votre liste de distribution dans les paramètres de l’application d’administration.
Surveillez les absences au bureau avec Power BI
Après avoir déployé l’application et que les gens commencent à envoyer des notifications indiquant qu’ils seront absents du bureau pour diverses raisons (comme être malade ou travailler à domicile), vous pouvez utiliser un état Power BI pour suivre le nombre de personnes qui ont envoyé des notifications et où elles se trouvent.
Notez que vous devez activer le suivi de localisation pour faire fonctionner le contrôle de la carte.
Important
Pour le que l’état Power BI fonctionne, vous devez avoir au moins une entrée dans la liste Statut CI_Employee.
Nous aurons besoin de quelques informations de la liste Statut CI_Employee que nous avons créée plus tôt, alors allons-y d’abord. Ouvrez la liste dans votre site, puis sélectionnez Paramètres de liste sous l’icône Paramètres.

Notez le nom du site et l’ID de la liste dans la barre d’adresse du navigateur, comme indiqué dans l’image suivante.

À ce stade, nous sommes prêts à ouvrir l’état Power BI. Ouvert Power BI, puis ouvrez le fichier Rapport d’état de présence.pbix. Passez la souris sur le côté droit de la source de données Statut CI_Employee jusqu’à ce que vous voyiez les points de suspension. Sélectionnez les, puis sélectionnez Modifier la requête.

Une fois que l’éditeur Power Query est ouvert, cliquez avec le bouton droit sur la source de données CI_Employee Status, puis sélectionnez Éditeur avancé.

C’est ici que nous utilisons le nom du site et l’ID de la liste.
Copiez le nouveau site SharePoint dans la chaîne SharePoint.Tables comme indiqué dans l’illustration suivante et l’ID de liste aux trois endroits où le GUID est mis en surbrillance, puis sélectionnez Terminé.

Si vous voyez des erreurs de connexion après la mise à jour des informations de connexion, vous devrez peut-être mettre à jour les informations d’identification utilisées pour vous connecter à la liste.
Pour mettre à jour la connexion
Sur le menu Fichier, sélectionnez Options et paramètres, puis sélectionnez Paramètres de source de données.

Sélectionnez Modifier les autorisations.

Assurez-vous que le type Informations d’identification est défini sur Compte organisationnel et utilisez les informations d’identification pour accéder à la liste.

Sélectionnez Fermer et appliquer pour mettre à jour le rapport afin d’extraire des données de votre liste.
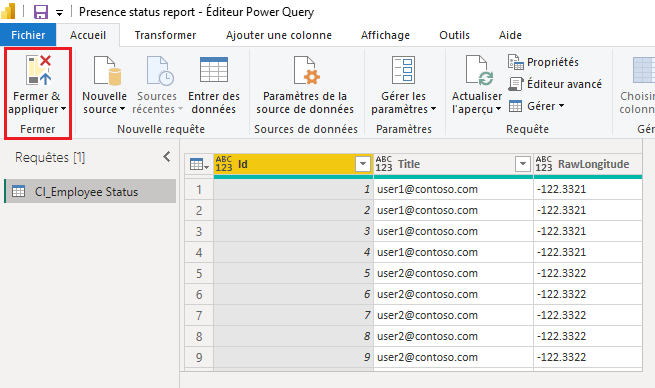
Nous avons maintenant un état Power BI qui présente à la fois des informations géographiques sur les absences de bureau pour la journée en cours et une tendance de ces absences sur plusieurs jours. Nous pouvons publier le rapport pour que d’autres personnes de l’organisation puissent le voir.

Votre rapport est maintenant publié. Vous pouvez le partager avec d’autres utilisateurs de votre organisation. Vous pouvez également planifier la fréquence d’actualisation du rapport.
Intégrez votre application dans Teams
Maintenant que vous disposez d’une application fonctionnelle qui a été partagée avec tout le monde, vous pouvez déployer l’application en créant une équipe de gestion de crise au sein de Teams pour répondre aux problèmes.
Déployer l’application dans la barre d’applications
Si vous êtes un administrateur Teams, vous pouvez envoyer l’application à tous vos utilisateurs dans la barre d’application Teams.

Connectez-vous à Power Apps.
Cliquez sur Applications dans le volet de navigation de gauche.
Sélectionner Plus de commandes (...) pour l’application Communication de crise.
Sélectionner Ajouter à Teams.

Sélectionner Télécharger l’application.

Ouvrez Teams.
Aller à Applications sur la barre d’application.
Sélectionnez Charger une application personnalisée.
Si vous êtes administrateur Teams, vous pourrez charger une application pour l’ensemble de votre locataire. Sélectionnez Charger pour Contoso (où Contoso représente le nom de votre locataire).

Chargez le fichier que vous avez téléchargé à partir de Power Apps.
Accéder au centre d’administration Teams.
Dans le volet de navigation de gauche sous Applications Teams, sélectionnez Stratégies de configuration.

Sélectionnez Global (configuration à l’échelle de l’organisation).
Sélectionnez Ajouter des applications.

Recherchez et sélectionnez l’application Information de crise que vous avez téléchargée.

Sélectionnez Ajouter.
Sélectionnez Enregistrer.
Note
Les utilisateurs peuvent mettre jusqu’à 24 heures pour voir l’application épinglée automatiquement dans leur barre d’application.
Créer une équipe de gestion de crise centrale dans Teams
Pour coordonner votre réponse à la crise, vous souhaiterez créer une équipe de gestion de crise centrale dans Teams et la remplir avec toutes les informations pertinentes. Cette équipe doit uniquement être partagée avec l’équipe d’intervention centrale.
Accéder à Teams.
Dans la barre de navigation de gauche, sélectionnez Teams.
Sélectionnez Rejoindre ou créer une équipe.
Sélectionnez Créer une équipe, puis effectuez les étapes restantes.

Après avoir créé votre équipe avec succès, vous pouvez épingler les informations pertinentes sous forme d’onglets. Par exemple, vous souhaiterez peut-être épingler l’application d’administration de gestion de crise ou le rapport Power BI pour votre équipe.
Pour ajouter l’application d’administration en tant qu’onglet
Sélectionnez le bouton +.
Recherchez et sélectionnez Power Apps.
Recherchez et sélectionnez Administration des informations de crise.

Sélectionnez Enregistrer.
Pour ajouter l’état Power BI en tant qu’onglet
- Sélectionnez le bouton +.
- Recherchez et sélectionnez Power BI.
- Recherchez et sélectionnez votre état Power BI.
- Sélectionnez Enregistrer.
FAQ
De quelles licences ai-je besoin pour exécuter cette solution ?
- La solution de cette application utilise des connecteurs Office, donc une licence Power Apps d’Office est suffisante pour exécuter et lire les applications utilisateur et d’administration. Pour plus d’informations : Vue d’ensemble des licences Power Platform
- Si vous souhaitez utiliser l’état Power BI (fourni dans le cadre de la solution), vous aurez besoin d’une Licence Power BI. Plus d’informations : Tarification Power BI
Où dois-je aller si j’ai des commentaires sur la solution ?
Nous aimerions connaître votre expérience de déploiement et de personnalisation de cette solution. Pour partager votre expérience, rendez-vous sur aka.ms/crisis-communication-feedback.
On dirait que j’ai trouvé un bogue avec l’application ; où dois-je aller ?
Pour signaler un bogue avec la solution, accédez à aka.ms/crisis-communication-issues.
Quelles fonctionnalités ne sont pas actuellement prises en charge dans Cloud de la communauté du secteur public ?
Le connecteur bot Power Automate pour Teams et le connecteur de notification Push ne sont actuellement pas disponibles pour Cloud de la communauté du secteur public. Utilisez plutôt l’option e-mail pour alerter les utilisateurs sur les mises à jour internes.
Comment puis-je mettre à jour l’application ?
Si vous souhaitez mettre à jour l’application, suivez les étapes décrites sur aka.ms/CrisisCommunicationSolution.
Problèmes et commentaires
- Pour des commentaires sur l’exemple de modèle de communication de crise, accédez à aka.ms/crisis-communication-feedback.
- Pour signaler un problème avec l’application de communication de crise, accédez à aka.ms/crisis-communication-issues.
Clause d’exclusion de responsabilité : cette application est un exemple qui peut être utilisée avec Microsoft Power Apps et Teams pour la diffusion d’informations de référence uniquement. Elle n’est pas destinée à être utilisée comme appareil médical, aide clinique, outil de diagnostic ou autre technologie destinée à être utilisée dans le diagnostic, la guérison, l’atténuation, le traitement ou la prévention de maladies ou autres affections, et aucune licence ni aucun droit n’est accordé par Microsoft pour utiliser cette application à ces fins. Cette application n’est pas conçue pour se substituer à un avis, diagnostic, traitement ou jugement médical professionnel et ne doit pas être utilisée comme telle. Le client assume l’entière responsabilité et la totalité des risques pour toute utilisation de cette solution. Microsoft ne garantit pas que l’application ou les documents fournis en lien avec celle-ci sont suffisants à des fins médicales ou répondent aux besoins sanitaires ou médicaux de qui que ce soit.