Vue d’ensemble de la carte de processus
Une carte de processus fournit une vue des activités effectuées dans un processus et de leurs sessions. Elle représente le comportement d’un processus capturé dans les données avec des activités et des arêtes dirigées.
La carte de processus correspond au résultat d’extraction du processus. Elle reflète les paramètres de filtre au-dessus des données et les mesures de fréquence ou de temps choisies. Lorsque vous appliquez des filtres, l’extraction est à nouveau effectuée, les mesures sont recalculées et une nouvelle carte de processus est générée.
Nœuds de carte de processus
Les activités de la carte de processus (également appelées nœuds) représentent une activité unique (ou des valeurs uniques de différents attributs d’exploration de données sélectionnés) effectuée/exécutée/transmise dans le processus.
La mesure de fréquence, la mesure de temps ou la mesure financière peuvent être affichées pour les nœuds. Le système ne peut afficher qu’une seule mesure à la fois.
La taille et la couleur de la surbrillance (effet de halo) expriment la proportion totale de la mesure (fréquence, temps) en question par rapport aux autres nœuds de la carte de processus.
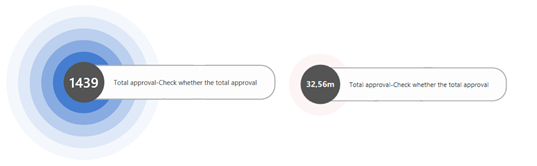
Arêtes de la carte de processus
Les arêtes du graphique représentent des transitions entre des événements individuels et décrivent la séquence d’activités dans le processus. Une transition entre les événements signifie qu’ils se succèdent directement les uns après les autres. L’épaisseur de l’arête et le nombre affiché à côté dépendent de la mesure d’affichage sélectionnée (fréquence, temps, finance) et de sa valeur.
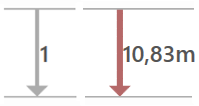
Début et fin du nœud
Toutes les instances de processus de démarrage de nœuds/activités sont connectées au nœud de démarrage. Toutes les instances de processus de fin de nœuds/activités sont connectées au nœud de fin. Ces nœuds ne représentent pas des nœuds/activités de processus, mais les points d’entrée et de sortie du processus analysé. Leur but est de faciliter l’identification des nœuds/activités de début et de fin du processus. L’affichage de ces nœuds et des arêtes qui leur sont associées peut être désactivé dans le volet Paramètres d’affichage de la carte de processus.
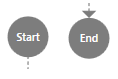
Identificateur de début et de fin
Les nœuds de graphique commençant et terminant les instances de processus contiennent des indicateurs colorés dans la partie droite du nœud. L’indicateur vert représente l’activité initiale (en haut à droite), l’indicateur rouge représente l’activité finale (en bas à droite) du processus. Un nœud se produit lorsque chaque instance de début et de fin de processus contient les deux indicateurs.
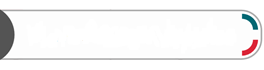
Gérer les vues de la carte de processus
Lorsque vous ouvrez une vue de projet pour la première fois, une carte de processus avec les paramètres de vue par défaut s’affiche. La structure de la carte de processus et les informations affichées varient en fonction de vos paramètres d’affichage. La carte de processus par défaut contient généralement l’épine dorsale du processus. Elle affiche les activités les plus fréquentes et les arêtes les plus dominantes. La vue de base inclut également les nœuds de début et de fin.
Le tableau suivant décrit les façons dont vous pouvez gérer les vues.
| Action | Description |
|---|---|
| Changer de vues depuis l’écran Processus | Dans la barre de commandes en haut à gauche, sélectionnez Processus, puis sélectionnez un autre processus. |
| Changer de vues depuis l’écran actuel | Dans la barre de commandes au centre, sélectionnez le menu déroulant, puis choisissez une option. |
| Renommer, enregistrer, enregistrer sous et supprimer un processus | Dans la barre de commandes au centre, sélectionnez le menu déroulant Enregistrer, puis choisissez une option. |
| Afficher les tâches en cours | Dans la barre de titre, sélectionnez Tâches (icône de la cloche). Vous voyez le statut des tâches qui s’exécutent en arrière-plan et l’historique des tâches terminées. Si une tâche n’a pas pu être terminée, sélectionnez Nouvelle tentative pour la recommencer. Si vous souhaitez modifier ses paramètres avant de redémarrer la tâche, sélectionnez Modifier. |
Détails du nœud
Si vous sélectionnez un nœud, des informations détaillées sur l’activité sont affichées.
| Détail | Description |
|---|---|
| Fréquence | Informations de fréquence sur une activité de processus. |
| Performances | Informations sur la durée d’un événement/activité par rapport à l’ensemble du processus analysé. Par exemple, vous pouvez connaître le temps total ou la durée moyenne de l’activité. |
| Retraitement | Diverses mesures sur les répétitions d’activité dans les instances. Par exemple, vous pouvez savoir combien de fois l’activité a été répétée ou combien de fois l’activité a été suivie d’une activité répétée. |
| Analyse financière | Informations financières sur une activité de processus. Par exemple, vous pouvez connaître les coûts/revenus totaux sur l’activité du processus, les valeurs moyennes, les coûts/revenus sur l’instance, etc. |
| Mesures personnalisées | Informations sur les mesures personnalisées. Pour en savoir plus, accédez à Mesures personnalisées. |
| Règles d’entreprise | Informations sur les règles métier. Pour en apprendre davantage, consultez Règles métier. |
| Principaux attributs | Vue d’ensemble des attributs les plus fréquents dans l’événement. S’il y a plus d’attributs disponibles dans le processus, vous pouvez également ajouter des informations affichées aux autres attributs. |
| Volet Avancé | Pour afficher le volet Avancé d’un nœud, sélectionnez le bouton Volet Avancé. Ce volet affiche une liste des activités précédentes ou suivantes avec un attribut sélectionné et un nombre facultatif de valeurs d’attribut. Dans ce volet, vous ne pouvez afficher que les attributs qui ont été marqués comme attributs au niveau de l’instance lors de l’importation du processus. Pour passer à la liste des activités précédentes ou suivantes, sélectionnez le bouton Prédécesseur/Successeur en haut du volet. |
Détails de l’arête
Si vous sélectionnez une arête, des informations détaillées sur la transition sont affichées.
| Détail | Description |
|---|---|
| Fréquence | Informations de fréquence sur une arête/transition dans le processus. |
| Performances | Informations sur la durée de la transition par rapport à l’ensemble du processus analysé. La durée de la transition représente le temps d’attente entre la fin de l’événement précédent et le début de l’événement suivant. |
| Retraitement | Diverses mesures sur les répétitions d’arête dans les instances. Par exemple, vous pouvez connaître la fréquence de répétition de l’arête/de la transition par rapport au nombre total d’occurrences d’arêtes. Vous pouvez également comparer le nombre de répétitions des activités de début et de fin de l’arête. |
| Analyse financière | Informations sur les coûts/revenus de l’ensemble de l’instance, compte tenu de l’attribut financier au niveau de l’instance. |
| Mesures personnalisées | Informations sur les mesures personnalisées. Pour en savoir plus, accédez à Mesures personnalisées. |
| Principaux attributs | Capture d’écran des attributs les plus fréquents dans l’événement donné. S’il y a plusieurs attributs dans un processus, vous pouvez également ajouter l’affichage des informations aux autres attributs. Seuls les attributs qui ont été marqués comme attributs au niveau de l’instance lors de l’importation du processus peuvent être ajoutés parmi les principaux attributs de ce volet. Le nombre de valeurs affichées des attributs sélectionnés est facultatif. |
| Principaux attributs | Capture d’écran des attributs les plus fréquents dans l’événement donné. S’il y a plusieurs attributs dans un processus, vous pouvez également ajouter l’affichage des informations aux autres attributs. Seuls les attributs qui ont été marqués comme attributs au niveau de l’instance lors de l’importation du processus peuvent être ajoutés parmi les principaux attributs de ce volet. Le nombre de valeurs affichées des attributs sélectionnés est facultatif. |
| Volet Avancé | Pour afficher le volet Avancé d’une arête, sélectionnez le bouton Volet Avancé. Ce volet affiche des activités de début et de fin de l’arête avec l’attribut sélectionné et un nombre facultatif de valeurs d’attribut. Dans ce volet, vous pouvez afficher n’importe quel attribut importé avec le processus. |
Paramètres de carte des processus
Pour ouvrir les paramètres de carte de processus, sélectionnez Personnaliser à droite de l’écran.
![]()
Le volet Personnaliser vous permet de choisir entre la carte de processus ou le graphique social. Passer d’une vue à l’autre entraînera le redémarrage de l’extraction du processus.
Sélection de l’attribut d’exploration de données
Par défaut, la carte des processus s’affiche en fonction de l’attribut Activité, qui est un attribut d’exploration de données standard. Vous pouvez observer le flux de processus entre les activités exécutées. Si l’utilisateur souhaite voir comment le processus se déroule entre les valeurs d’un attribut différent (au niveau de l’événement) (par exemple, Ressource, mais pas dans la disposition du graphique social ; régions ; départements ; usines ; matériaux ; etc.) une Sélection des attributs d’extraction est disponible juste au-dessus de la section du curseur du volet Personnaliser.
Les sélections d’attributs d’extraction de données affichent uniquement les attributs pertinents du journal des événements et en sélectionnant un autre attribut, la carte de processus est recalculée, y compris les mesures disponibles utilisées dans l’analyse de la fréquence, des performances, des finances ou des retraitements.
La sélection de l’attribut d’exploration de données a un impact sur la vue de la carte de processus et les mesures incluses, mais elle n’influence pas les autres écrans de vue des processus, qui sont toujours calculés à l’aide de l’attribut Activité.
L’écran d’analyse des variantes est également disponible pour d’autres attributs d’exploration de données. Une sélection distincte doit être utilisée. Pour en savoir plus, accédez à Attribut d’exploration de variantes.
Activités
Utilisez ce curseur pour déterminer le nombre d’activités à afficher sur la carte de processus. Il modifie la complexité de la carte du processus en fonction de l’importance des activités réalisées dans le processus.
Chemins
Utilisez ce curseur pour déterminer le nombre de transitions à afficher sur la carte de processus. Cela modifie la quantité de détails dans la vue du processus en ce qui concerne les liens entre les activités trouvées dans le processus.
Vous pouvez filtrer les arêtes/transitions affichées à l’aide du curseur d’arête. Il définit la plage de valeurs de mesure d’arête qui sont présentées à l’utilisateur, masquant les arêtes/transitions sans importance. Ce contrôle n’affecte pas le jeu de données, mais aide à se concentrer sur les aspects les plus pertinents des transitions de la carte de processus.
Carte de clustering
Le regroupement de cartes vous permet d’encapsuler visuellement des activités dans la vue de carte de processus dans des clusters. Vous pouvez également le faire dans la vue du tableau social avec un attribut de ressource sélectionné. Les nœuds sont regroupés et disposés à proximité les uns des autres et visuellement bordés par des rectangles bleus en pointillés en fonction de la valeur de l’attribut de regroupement sélectionné.
Dans le volet de droite, sélectionnez Personnaliser (l’icône du haut).
Sélectionnez l’onglet Carte de processus ou Graphique social.
Dans le menu déroulant Attribut d’exploration, sélectionnez un attribut.
Dans le menu déroulant Attribut de regroupement, sélectionnez un attribut.
Le contrôle de sélection des attributs de clustering de cartes est renseigné automatiquement par Power Automate Process Mining. Les attributs doivent remplir les conditions suivantes :
Carte de processus : Chaque valeur de l’attribut Activité doit avoir exactement une valeur correspondante de l’attribut de regroupement. Il peut également s’agir d’une valeur vide. Dans ce cas, l’activité est placée sur le canevas en dehors de tout cluster. Par exemple, Approbation doit toujours avoir la valeur Gestion dans l’attribut de regroupement, et Archivage des commandes achat doit toujours avoir une valeur Comptabilité.
Graphique social : Chaque valeur de l’attribut Ressource doit avoir exactement une valeur correspondante de l’attribut de regroupement. Il peut également s’agir d’une valeur vide. Dans ce cas, la ressource est placée sur le canevas en dehors de tout cluster. Par exemple, John Doe doit toujours avoir la valeur CostCenter1 dans l’attribut de regroupement et Mary Jane doit toujours avoir la valeur CostCenter34.
Une activité ou une ressource spécifique ne peut être incluse que dans un cluster ou en dehors de tout cluster.
Les clusters sont réductibles/extensibles afin que vous puissiez simplifier la carte de processus en masquant les activités/ressources dans le cluster. Pour cela, sélectionnez l’icône bleue avec deux flèches dans l’angle supérieur droit de la bordure du cluster. Pour développer le cluster, sélectionnez l’icône des deux flèches sur le cluster (qui est surligné en bleu).
Il est également possible de réduire/développer tous les clusters en même temps à l’aide des options Tout réduire/Tout développer dans le menu contextuel de regroupement.
Cartes de processus hiérarchiques
Les cartes de processus hiérarchiques utilisent la technique de regroupement pour vous permettre d’encapsuler visuellement les activités dans des clusters. Ils les regroupent dans d’autres clusters dans la vue de la carte des processus ou des ressources dans la vue du graphique social. Les nœuds sont regroupés et disposés à proximité les uns des autres et visuellement bordés par des rectangles bleus en pointillés en fonction de la valeur des attributs de regroupement sélectionnés.
Les cartes de processus hiérarchiques vous permettent d’explorer une hiérarchie de clusters, d’analyser des données agrégées pour des niveaux hiérarchiques individuels et de vous concentrer uniquement sur les parties de processus pertinentes, même dans des processus non structurés très complexes. La fonctionnalité peut être utilisée avec une valeur ajoutée dans les initiatives RPA pour explorer au niveau du détail dans l’enregistrement de l’interface utilisateur combiné avec des journaux d’événements IS de haut niveau, et dans les scénarios de surveillance des bots pour explorer au niveau du détail dans l’exécution des bots. L’exploration de la structure organisationnelle, l’infrastructure matérielle et la structure du système logiciel sont d’autres cas d’utilisation.
Pour en savoir plus, accédez à Exploration de processus hiérarchique.
Paramètres avancés de carte de processus
Les propriétés suivantes peuvent être définies dans les paramètres avancés de la carte de processus :
Affichez les nœuds de début et de fin, ainsi que les arêtes qui leur sont associées.
Stockez les activités principales sur la même ligne sur la carte de processus.
Orientation de la carte : de haut en bas ou de gauche à droite.
Mettez en surbrillance les activités qui précèdent et suivent l’activité actuellement surveillée.
Exporter une carte de processus
Une carte de processus peut être convertie et exportée dans un format compatible BPMN 2.0 qui vous permet de travailler avec la carte dans n’importe quel outil de modélisation BPMN standard.
Une carte de processus ou sociale peut également être exportée en tant que :
Image PNG
Fichier XML contenant une liste d’activités et d’arêtes (pour le traitement dans n’importe quel outil tiers)
Pour exporter la carte des processus, sélectionnez Exporter la carte de processus dans le menu en haut, puis faites votre sélection.
Graphique social
Le graphique social montre les parties et les paramètres importants de votre processus à travers des liens et des dépendances entre les ressources impliquées dans le processus.
Paramètres avancés du graphique social
Vous pouvez définir les propriétés suivantes dans les paramètres avancés du graphique social :
Affichez les nœuds de début et de fin, ainsi que les arêtes qui leur sont associées.
Mettez en surbrillance les ressources connectées à la ressource actuellement surveillée.
Changer la disposition du graphique
Utilisez le commutateur pour changer la disposition du graphique en fonction de différents algorithmes. L’option de changer la disposition des graphiques est particulièrement importante pour les graphiques volumineux et complexes et pour faciliter l’analyse des processus. Les mises en page sont conçues pour afficher des graphiques sociaux avec un grand nombre de nœuds et d’arêtes.
Resources
Utilisez ce curseur pour déterminer le nombre de ressources à afficher dans le graphique social. Il modifie la complexité du graphique en fonction de l’importance des ressources entrant dans le processus.
Connexions
Utilisez ce curseur pour déterminer le nombre de connexions à afficher dans le graphique social.
Volet Variantes
Le volet Variantes contient une liste des variantes créées lors de la reconstruction du processus. Les variantes peuvent être organisées en fonction du nombre d’instances de processus qu’elles regroupent ou du nombre d’événements en cas de variantes. En sélectionnant chaque variante dans la liste, la séquence d’une ou plusieurs variantes dans le processus ou la carte sociale sera mise en évidence. Les variantes sélectionnées peuvent être filtrées immédiatement sur l’écran de filtre en sélectionnant l’icône de filtre.
Lors de la sélection d’une ou plusieurs variantes à droite de l’indicateur du volume courant d’instances de processus et d’événements, un indicateur de couverture des instances de processus par les variantes sélectionnées s’affiche en bas de l’écran. Si la complexité de la carte de processus a été réduite avec les éléments de défilement, toutes les activités ou arêtes de processus ne sont pas affichées, le nombre d’activités et d’arêtes non affichées des variantes sélectionnées est affiché dans l’angle inférieur droit.
Afficher les paramètres
Pour définir divers paramètres valides uniquement pour la vue actuelle, sélectionnez Afficher les paramètres dans la barre de commandes en haut.
Pour en savoir plus, accédez à Paramètres de vue.