Publier une application dans Power BI
Dans Power BI, vous pouvez créer du contenu empaqueté officiel et le distribuer à un large public en tant qu’application . Vous créez des applications dans des espaces de travail, où vous pouvez collaborer sur du contenu Power BI avec vos collègues. L’application terminée peut être publiée à de grands groupes de personnes dans votre organisation. La section de cet article sur la vue utilisateur de l'application décrit l’expérience de l’utilisateur de l’application dans le service Power BI et dans les applications mobiles Power BI.
Voici les étapes à effectuer pour publier une application dans Power BI :
- Créer l’application
- Ajouter un contenu à l’application
- Créer et gérer plusieurs audiences
- Publier l’application
Les utilisateurs professionnels ont souvent besoin d’accéder à plusieurs tableaux de bord, rapports et autres contenus Power BI pour obtenir des insights sur les données. Avec les applications Power BI, vous pouvez créer des collections de contenu et les publier en tant qu’applications. Ces applications peuvent être disponibles pour l’ensemble de votre organisation ou uniquement pour des personnes ou des groupes spécifiques. Vous pouvez créer plusieurs audiences pour votre application et afficher ou masquer un contenu différent pour chaque audience. Les applications et les audiences facilitent la gestion des autorisations sur ces collections pour les créateurs de rapports et les administrateurs.
Les utilisateurs en entreprise obtiennent vos applications de différentes manières :
- Ils peuvent rechercher et installer des applications à partir de la Place de marché des applications ou d’AppSource.
- Vous pouvez leur envoyer un lien direct.
- Si votre administrateur Fabric vous a accordé des autorisations, vous pouvez installer l’application automatiquement dans les comptes Power BI des utilisateurs.
- Si vous distribuez votre application à des utilisateurs externes, ceux-ci reçoivent un e-mail avec un lien direct. Power BI n’envoie pas d’e-mail aux utilisateurs internes quand vous distribuez ou mettez à jour une application.
Les utilisateurs de l’application ne peuvent pas modifier le contenu de l’application. Ils peuvent interagir avec les applications dans le service Power BI ou les applications mobiles et peuvent filtrer, mettre en surbrillance et trier les données. Les propriétaires d’applications peuvent accorder l’autorisation à d’autres utilisateurs, ce qui leur permet de partager des modèles sémantiques et de créer leur propre contenu dans l’application.
Licences pour des applications
Pour créer ou mettre à jour une application, vous avec besoin d’une licence Power BI Pro ou Premium par utilisateur. Pour les utilisateurs de l’application , il existe deux options.
Si l’espace de travail de cette application ne se trouve pas dans une capacité Power BI Premium : tous les utilisateurs de l’entreprise doivent avoir des licences Power BI Pro ou Premium par utilisateur pour visualiser votre application.
Si l’espace de travail de cette application se trouve dans une capacité Power BI Premium/une capacité Fabric F64 ou supérieure : les utilisateurs de votre organisation sans licence Power BI Pro ou Premium par utilisateur peuvent visualiser le contenu de l’application. Toutefois, les utilisateurs ne peuvent pas copier les rapports ou créer des rapports en fonction des modèles sémantiques sous-jacents. Lisez ces articles pour plus d’informations :
Créer et publier votre application
Lorsque le contenu de votre espace de travail est prêt, vous pouvez démarrer le processus de publication. Déterminez le nombre de groupes d’audience dont vous avez besoin, puis choisissez le contenu que vous souhaitez publier sur chaque audience. Vous pouvez créer jusqu’à 25 groupes d’audience dans une même application.
Configurer l’application
Dans la vue Liste des espaces de travail, sélectionnez Créer une application pour démarrer le processus de création et de publication d’une application à partir de l’espace de travail.

Sous l’onglet Configuration, donnez un nom à l’application et ajoutez une description pour aider les utilisateurs à trouver l’application. Vous pouvez aussi définir une couleur de thème, ajouter un lien vers un site de support et spécifier des informations de contact.
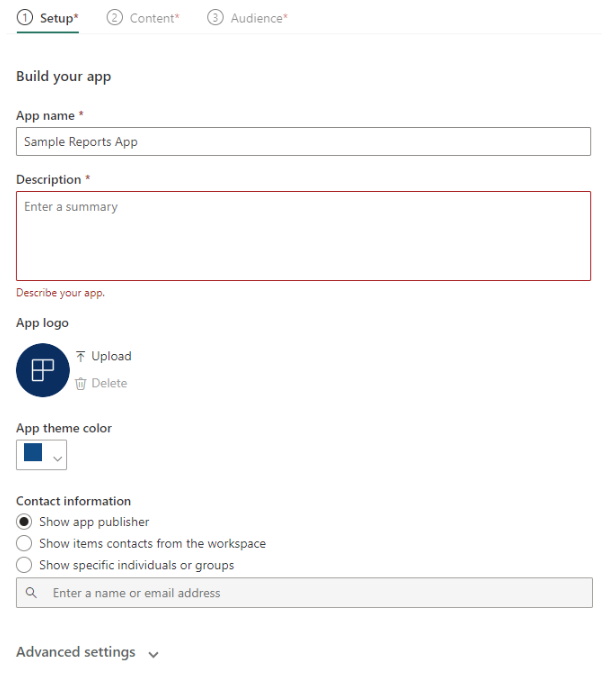
Sélectionnez Suivant : Ajouter du contenu.
Autoriser l’enregistrement d’une copie d’un rapport
Sous l'onglet Configuration, décidez si vous souhaitez autoriser les utilisateurs de l'application qui possèdent des autorisations de création à enregistrer des copies de rapports dans leur espace de travail. Une fois les rapports enregistrés, les utilisateurs de l’application peuvent personnaliser leurs copies de rapports pour répondre à leurs besoins.
Développez les Paramètres avancés et sélectionnez Autoriser les utilisateurs à effectuer une copie des rapports dans cette application.
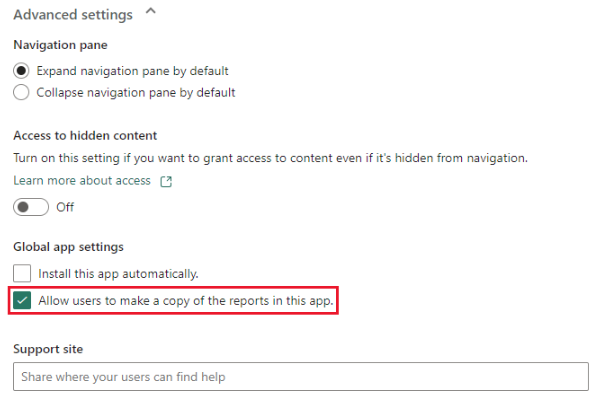
Ce paramètre permet aux utilisateurs d’applications disposant d’autorisations de génération d’enregistrer une copie d’un rapport à partir de l’affichage utilisateur de l’application. Vous pouvez également accorder des autorisations de construction aux utilisateurs de votre application depuis l'application en utilisant l'option avancée sous le volet Gérer l'accès à l’audience.
Sélectionnez Suivant : Ajouter du contenu.
Autoriser l’accès au contenu masqué
L’onglet Configuration inclut également une option permettant d’accorder aux utilisateurs l’accès au contenu masqué.
Attention
Si les utilisateurs ont un lien direct vers un des contenus de votre application, ils peuvent accéder au contenu masqué, même si cet élément est visuellement masqué dans le volet de navigation de ce public.
Développez les Paramètres avancés.
Sous Accès au contenu masqué, activez le paramètre sur Activé.
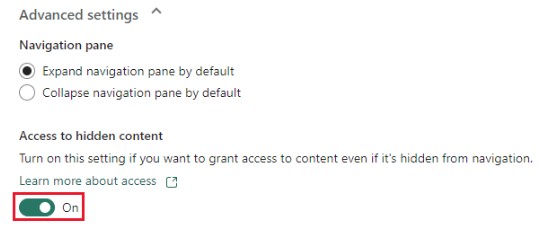
Sélectionnez Suivant : Ajouter du contenu.
Ajouter un contenu à l’application
Sous l’onglet Contenu, vous ajoutez le contenu de l’espace de travail à l’application.
Sélectionnez Ajouter du contenu dans l’onglet Contenu.
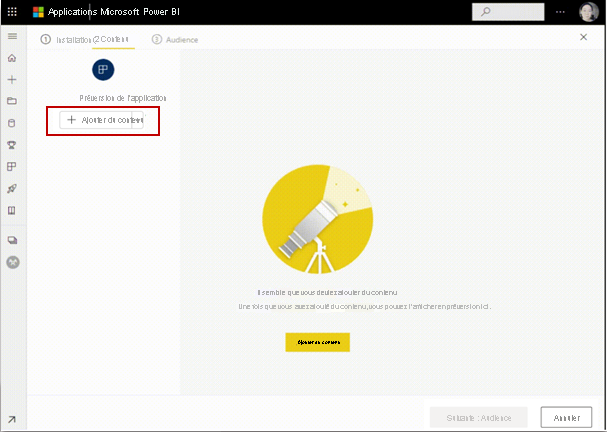
Sélectionnez le contenu que vous souhaitez ajouter à partir de l’espace de travail actuel.
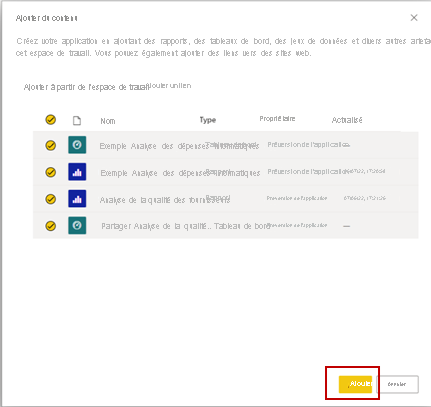
Notes
Lorsque vous publiez une application, elle inclut par défaut tout le contenu de l’application pour chaque groupe d’audiences. Toutefois, lorsque vous mettez à jour une application, le contenu nouvellement ajouté n’est pas inclus par défaut.
Vous pouvez ajouter des liens vers d’autres sites web à l’application. Sélectionnez Ajouter un lien dans le menu déroulant en regard de Ajouter du contenu.
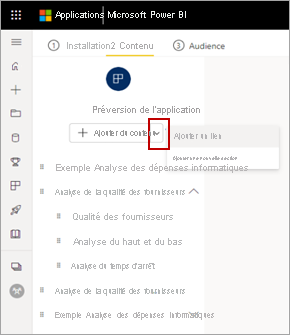
Après avoir ajouté le contenu, vous pouvez modifier l’ordre du contenu :
- Faites glisser le contenu vers le haut ou vers le bas dans la liste.
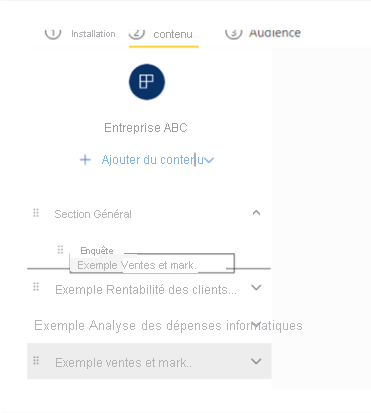
- Sélectionnez les options Monter ou Descendre en regard de chaque élément.
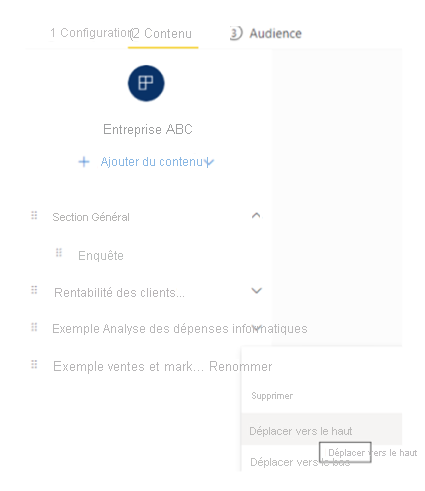
Sélectionnez Suivant : Ajouter une audience.
Ajouter des rapports Power BI avec des visuels de rapport paginés
Si vous incluez des rapports Power BI qui ont des visuels de rapport paginés, nous vous recommandons d’inclure les rapports paginés référencés dans l’application. Le rapport Power BI publié fonctionne ensuite avec la version publiée du rapport paginé au lieu du rapport stocké dans l’espace de travail.
Lors de la publication, Power BI peut détecter des rapports avec des visuels qui font référence à des rapports paginés manquants :
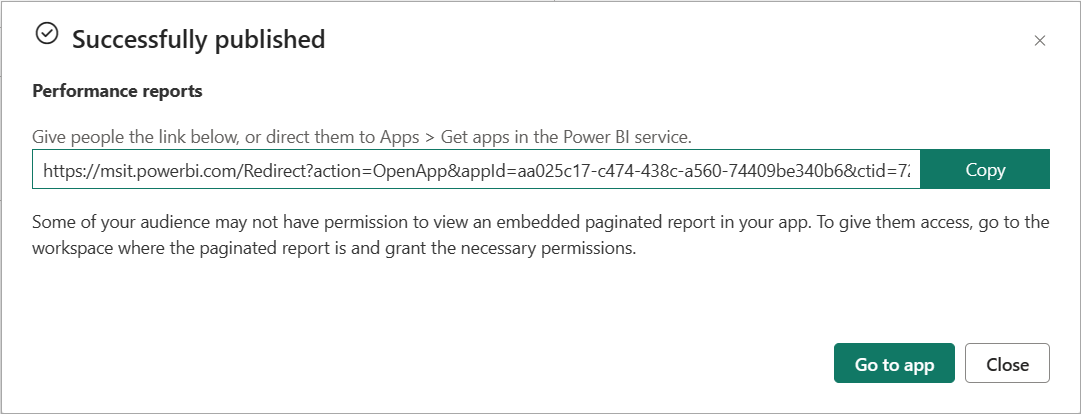
Vous pouvez aborder la question de deux manières :
Incluez le rapport paginé dans l’application et assurez-vous que le public qui a accès au rapport Power BI a également accès au rapport paginé.
Vérifiez que l’audience a accès au rapport paginé dans l’espace de travail.
Créer et gérer plusieurs audiences
Sous l’onglet Audience, vous créez et gérez des groupes d’audiences dans l’application.
Pour créer une audience, sélectionnez Nouvelle audience.
Sélectionnez l’étiquette d’audience par défaut pour modifier le nom de l’audience.
Sélectionnez l’icône masquer/afficher en regard de chaque élément de l’espace de travail pour déterminer le contenu que l’audience de cette application peut voir.
Important
- Le fait de masquer le contenu de l’audience le rend indisponible dans l’application publiée pour cette audience. Toutefois, si vous sélectionnez Autoriser l’accès au contenu masqué, un utilisateur disposant d’un lien direct vers un des contenus de l’application peut accéder au contenu masqué, même si cet élément est visuellement masqué dans le volet de navigation de ce public.
- Les vignettes du tableau de bord pointant vers des rapports qui ne sont pas ajoutés à l’application ou qui sont ajoutées, mais masquées à l’audience, ne fonctionnent pas. Ces vignettes de tableau de bord affichent une erreur : « Le rapport affiché dans cette vignette n’existe pas ou vous n’êtes pas autorisé à l’afficher . »
- Si vous ajoutez uniquement des tableaux de bord avec des vignettes de rapport à votre application, l’application n’affiche rien à votre public. Veillez à ajouter les rapports liés aux tableaux de bord ajoutés et à les rendre visibles à l’audience ou sélectionnez Autoriser l’accès à un contenu masqué.
- Les rapports paginés avec des sous-rapports n’affichent pas le contenu du sous-rapport s’il est masqué à l’audience.
- Les utilisateurs des rapports d’extraction ne peuvent pas accéder aux rapports de destination si les rapports de destination sont masqués.
Pour résoudre ces problèmes, assurez-vous que tous les rapports dépendants sont ajoutés à l’application et sont visibles par l’audience. S’ils sont masqués pour l’audience, sélectionnez Autoriser l’accès à un contenu masqué.
Dans le volet Gérer l’accès à l’audience, spécifiez les groupes ou les utilisateurs à ajouter au groupe d’audience actuel.
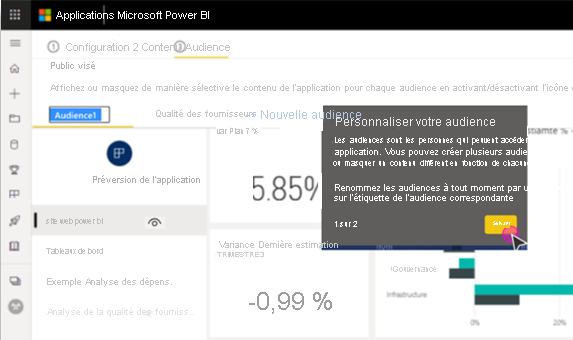
Important
- Si votre application repose sur des modèles sémantiques provenant d’autres espaces de travail, vérifiez que tous les utilisateurs de l’application ont accès aux modèles sémantiques sous-jacents.
- Si l’application ou le rapport se trouve dans le même espace de travail que le modèle sémantique, veillez à ajouter à l’application le rapport qui est associé au modèle sémantique.
Pour chaque groupe d’audience, accordez l’accès à tous les membres de votre organisation ou uniquement à des utilisateurs ou groupes spécifiques. Vous pouvez également développer l’option Avancé pour configurer les paramètres suivants par groupe d’audience :
Autoriser les utilisateurs à partager les modèles sémantiques dans cette application: cette option donne aux utilisateurs de l’application l’autorisation de partager les modèles sémantiques sous-jacents de l’audience de l’application.
Autoriser les utilisateurs à créer du contenu avec les modèles sémantiques de cette application: cette option permet aux utilisateurs de votre application de créer leurs propres rapports et tableaux de bord en fonction des modèles sémantiques de l’audience de l’application.
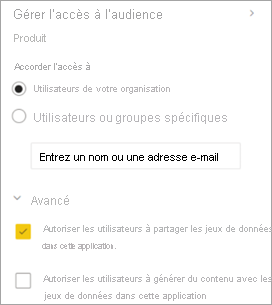
Notes
- Les paramètres avancés s’appliquent à toutes les audiences, y compris aux utilisateurs de l’espace de travail. Ils peuvent partager les modèles sémantiques et générer du contenu avec les modèles sémantiques de cette application, à condition qu’ils aient au moins le rôle Viewer dans l’espace de travail. Voir Rôles dans les espaces de travail pour plus d’informations sur les rôles.
- Les autorisations de génération s’appliquent uniquement aux modèles sémantiques qui sont dans le même espace de travail que l’application. Si les modèles sémantiques sont dans d’autres espaces de travail, vous devez accorder explicitement des autorisations de génération sur ces modèles sémantiques, ou au moins ajouter les utilisateurs au rôle Viewer dans l’autre espace de travail.
Publier l’application
Après avoir configuré les audiences et le contenu de chaque audience, vous êtes prêt à publier votre application. Vous pouvez installer automatiquement l’application pour les utilisateurs si votre administrateur Fabric a activé ce paramètre pour vous dans le portail d’administration Fabric. D’autres informations sur l’installation automatique d’une application sont disponibles dans cet article.
Sélectionnez Publier l’application.
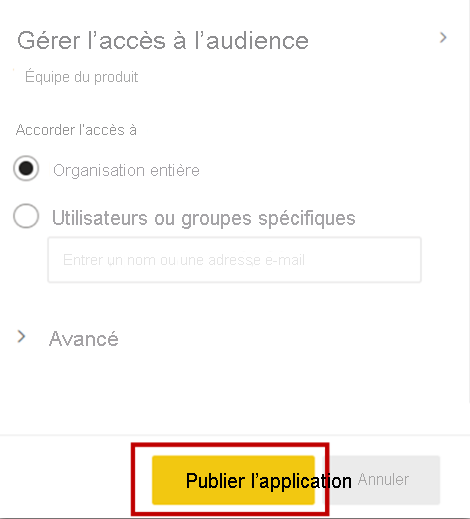
Une fois que vous avez correctement publié l’application, vous voyez un message Publication réussie qui inclut un lien d’application partageable. Vous pouvez copier et partager ce lien avec les utilisateurs de votre application.
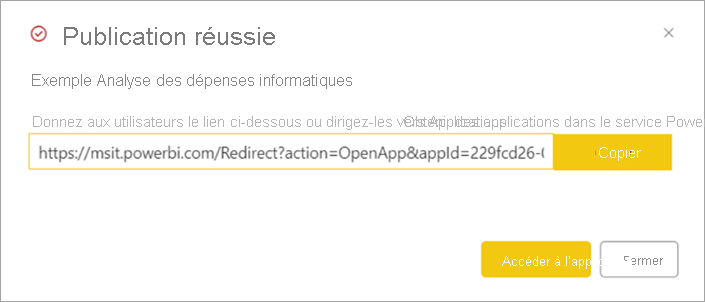
Vous pouvez également partager l’application publiée en sélectionnant le bouton Copier le lien en bas de la page Configuration. Cela crée un lien d’application partageable à partager avec les consommateurs de votre application.
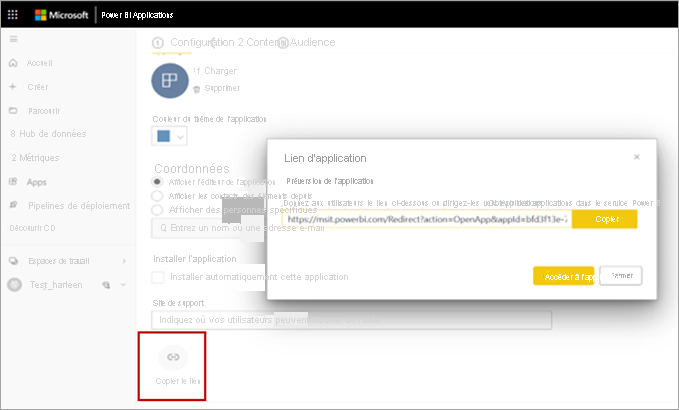
Les utilisateurs d’applications peuvent également demander l’accès à votre application en recherchant l’application à partir de la Place de marché Des applications ou d’AppSource. Pour en savoir plus sur l'expérience de l'application pour les utilisateurs finaux, consultez la section vue utilisateur de l'application de cet article.
Publier l’application dans l’ensemble de votre organisation
Vous pouvez ajouter l’ensemble de votre organisation à n’importe quel groupe d’audiences d’application lorsque vous publiez votre application.
- Dans Gérer l’accès de l’audience, sélectionnez Organisation entière.
Toutefois, l’option permettant d’ajouter l’ensemble de l’organisation est désactivée dans ces trois scénarios :
- Vous avez sélectionné Installer cette application automatiquement sous l’onglet d’installation de. L’installation automatique d’une application pour une organisation entière n’est pas autorisée.
- Vous êtes un utilisateur invité auquel un rôle d’espace de travail a été attribué.
- Votre administrateur ne vous permet pas d’affecter une application à l’ensemble de votre organisation. Vous pouvez demander à votre administrateur de modifier ce paramètre dans la section Paramètres du locataire d’applications des paramètres de locataire dans le portail Administration.
Modifier les paramètres des utilisateurs ne disposant pas d’accès
Vous pouvez contrôler ce que les utilisateurs voient quand ils tentent d’afficher une application, mais ils n’ont pas accès. Le paramètre par défaut déclenche le flux de demande d’accès. Les utilisateurs voient qu’ils ont refusé l’accès et peuvent envoyer une demande d’accès.
Par défaut, les demandes d’accès vous sont envoyées par e-mail. Pour plus d’informations sur la gestion des demandes d’accès, consultez la section de cet article.
Vous pouvez également afficher un message personnalisé aux utilisateurs lorsque l’accès à une application est refusé.
Personnaliser le comportement de la demande d’accès
Certaines organisations disposent de processus et de systèmes en dehors de Power BI pour examiner et gérer les demandes d’accès. Le paramètre de message personnalisé vous permet d’expliquer ou de fournir un lien vers la façon dont un utilisateur peut accéder à l’application Power BI. Vous pouvez modifier le comportement de demande d’accès par défaut pour une application Power BI en accédant aux paramètres de l’application Power BI et en configurant les options de demandes d’accès comme vous le souhaitez. Sélectionnez Remplacer par un message personnalisé automatisé.
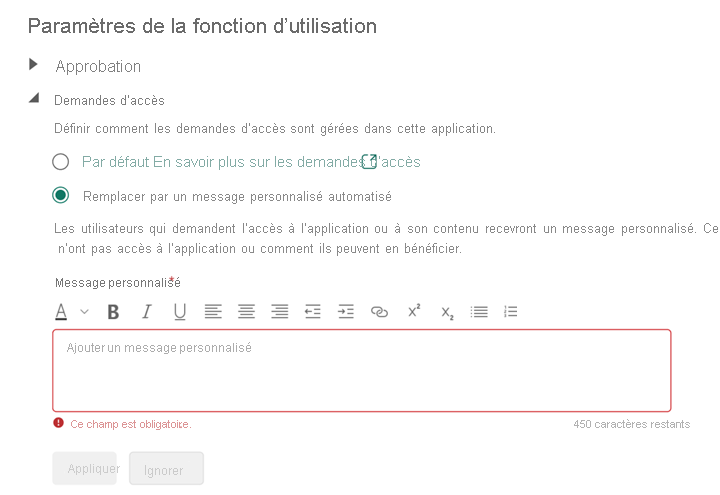
Vous pouvez créer votre propre message personnalisé et inclure un lien permettant aux utilisateurs de demander l’accès. Cette option vous permet de fournir des instructions sur la façon dont un utilisateur peut accéder à votre application Power BI, plutôt que de recevoir des demandes par e-mail. Vous pouvez choisir cette option par exemple si votre organisation utilise un système automatisé pour gérer les demandes d’accès. Lorsque les utilisateurs ne disposant pas d’accès à votre application Power BI essaient de l’afficher, ils voient un message contenant les instructions que vous fournissez.
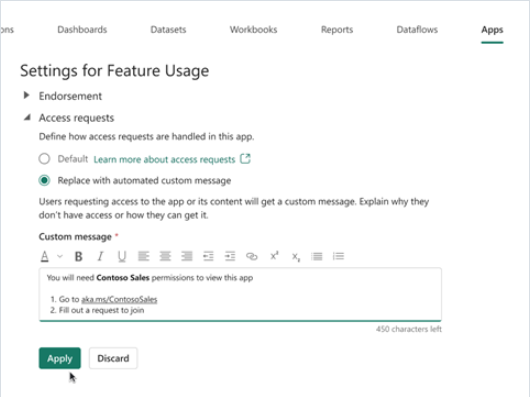
La zone de texte du message personnalisé dans l’exemple de demandes d’accès affiche des exemples d’instructions. Les instructions peuvent être du texte intégral avec des mises en forme et des liens. L'exemple suivant montre le message que voient les utilisateurs lorsqu'ils tentent d'afficher une application Power BI à laquelle ils n’ont pas accès.
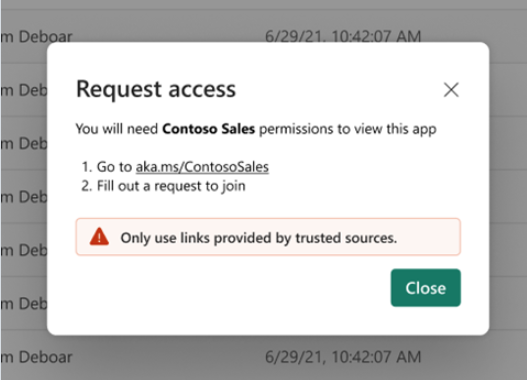
Notes
Les messages personnalisés ne sont pas pris en charge dans les applications mobiles Power BI pour iOS et Android. Si vous choisissez d’afficher un message personnalisé aux utilisateurs qui n’ont pas accès à votre application Power BI, les utilisateurs sur mobile voient toujours le flux de demande d’accès par défaut.
Gérer les demandes d’accès aux applications
Après avoir publié une application, vous pouvez gérer les autorisations d’application.
Dans la page de liste Applications, sélectionnez Plus d’options (...) en regard d’une application, puis sélectionnez Gérer les autorisations.
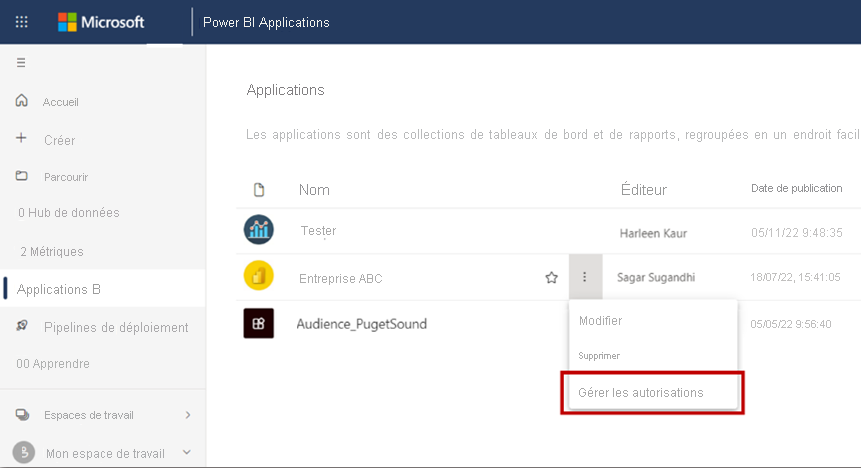
Une bannière de notification dans l’espace de travail s’affiche s’il existe des demandes d’accès en attente. Sélectionnez Afficher pour accéder directement à la page de gestion des autorisations d’application.

La page Gestion des autorisations contient les onglets suivants :
Accès direct : répertorie tous les utilisateurs qui ont déjà accès à l’application.
Accès en attente : répertorie toutes les demandes en attente.

Modifier votre application publiée
Suivez ces étapes pour modifier une application publiée.
Ouvrez l’espace de travail qui correspond à l’application. Si vous êtes administrateur ou membre de l’espace de travail, vous pouvez également ouvrir l’espace de travail à partir de l’application en sélectionnant l’icône de crayon Modifier l’application.
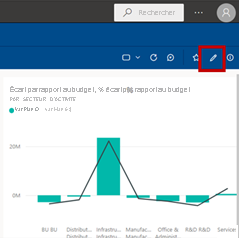
Apportez des modifications au contenu de votre application.
L’espace de travail étant votre zone intermédiaire, vos modifications ne sont pas visibles dans l’application tant que vous ne la republiez pas. Cela vous permet d’apporter des modifications sans affecter les applications publiées.
Important
Si vous supprimez un rapport et mettez à jour l’application, les utilisateurs de l’application perdent toutes les personnalisations qu’ils ont effectuées, comme les signets, les commentaires, etc. Ces personnalisations ne peuvent pas être restaurées, même si vous ajoutez le rapport à l’application.
Sélectionnez Mettre à jour l’application dans la vue du contenu de l’espace de travail.
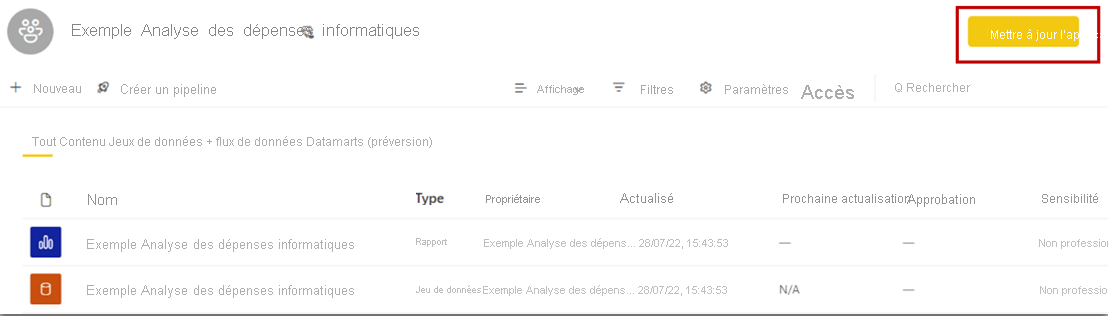
Si nécessaire, mettez à jour les options Configuration, Contenu et Audience, puis sélectionnez Mettre à jour l’application.
Les personnes pour lesquelles vous avez publié l’application voient automatiquement la version mise à jour de celle-ci.
Notes
Si vous avez supprimé les autorisations d’application dans le cadre de la mise à jour, les nouvelles applications installées n’obtiendront pas ces autorisations. Toutefois, la mise à jour ne supprime pas les autorisations des utilisateurs qui les ont déjà. Pour supprimer ce type d’accès existant, accédez à l’onglet Accès direct sur la page d’autorisations de gestion du modèle sémantique et supprimez les autorisations manuellement.
Copier un lien vers un élément spécifique dans une application
Prérequis pour copier un lien
Avant de pouvoir copier un lien vers un élément d’une application, vous devez publier l’application. Copier le lien dans l’onglet Contenu de l’élément n’apparaît pas tant que l’application n’est pas publiée.
Éléments vers lesquels vous pouvez copier un lien
Vous pouvez copier un lien vers ces éléments dans une application :
- Un rapport Power BI
- Un rapport paginé
- Un tableau de bord
- Une carte de performance
Vous ne pouvez pas copier un lien vers un classeur Excel dans une application.
Copier le lien
Dans l’application, sélectionnez Autres options (...) en regard de l’élément vers lequel vous souhaitez copier le lien.
Sélectionnez Copier le lien.
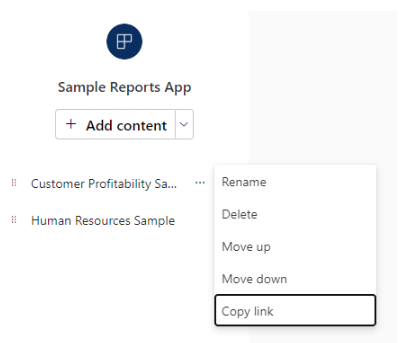
Dans la boîte de dialogue Lien de l’application, sélectionnez Copier, puis Fermer ou Accéder à l’application.
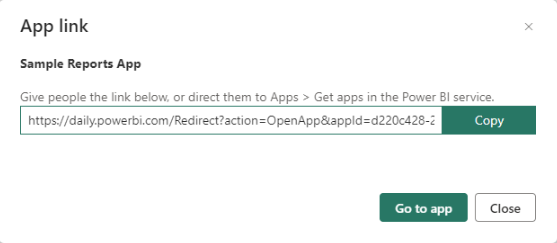
Installer automatiquement des applications pour les utilisateurs finaux
Si un administrateur vous donne l’autorisation, vous pouvez installer automatiquement des applications lorsque vous les publiez et envoyer (push) les applications aux utilisateurs. Cette fonctionnalité push facilite la distribution des applications appropriées aux personnes ou groupes appropriés. Votre application s’affiche automatiquement dans la liste des contenus des applications de vos utilisateurs finaux. Ils n’ont pas besoin de le rechercher à partir de la Place de marché Des applications ou de Microsoft AppSource ou suivre un lien d’installation. Découvrez comment les administrateurs activent la publication d'applications pour les utilisateurs finaux dans l’article du portail d’administration Fabric.
Comment envoyer automatiquement une application à des utilisateurs finaux
Une fois que l’administrateur vous a attribué des autorisations, vous avez une nouvelle option pour installer l’application automatiquement. Lorsque vous cochez la case et que vous sélectionnez Publier l’application (ou Mettre à jour l’application), l’application est publiée à tous les groupes d’audience définis dans l’onglet Audience de l’application.
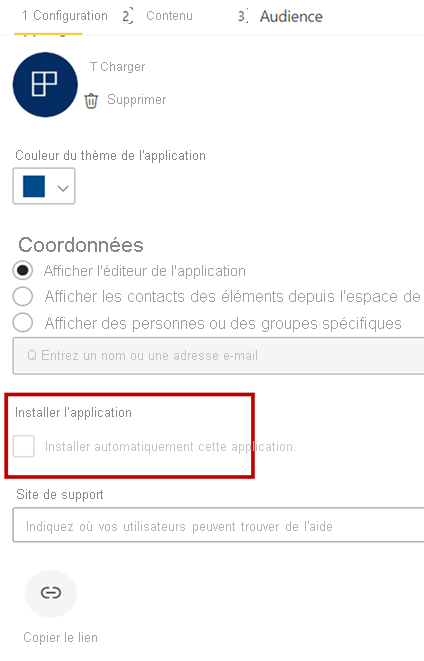
Comment les utilisateurs obtiennent des applications publiées
Une fois que vous avez publié une application sur vos utilisateurs, elle apparaît automatiquement dans leur liste d’applications. Cela vous permet d’identifier les applications que des utilisateurs ou des rôles de travail spécifiques de votre organisation doivent avoir disponibles.
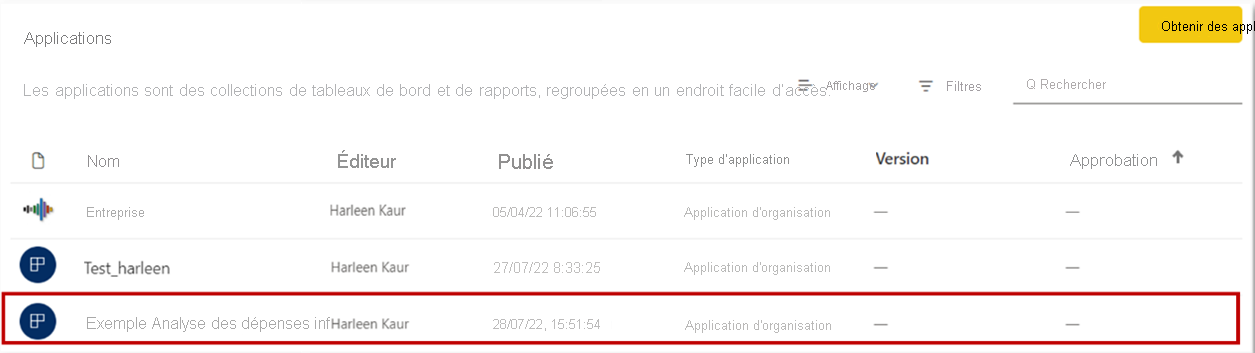
Considérations sur l’installation automatique des applications
Gardez ces éléments à l’esprit lors de la publication d’applications et de leur envoi automatique aux utilisateurs finaux :
Vous ne pouvez installer automatiquement une application pour une organisation entière. Si vous cochez la case Installer l’application automatiquement, l’option pour Toute l’organisation devient inactive.
L’installation automatique d’une application pour les utilisateurs peut prendre un certain temps. La plupart des applications s’installent immédiatement pour les utilisateurs, mais la publication d’applications peut prendre du temps, en fonction du nombre d’éléments de l’application et du nombre de personnes auxquelles l’accès est donné. Nous vous recommandons de publier les applications pendant les heures creuses et suffisamment avant que l’utilisateur en ait besoin. Vérifiez avec plusieurs utilisateurs avant d’envoyer une communication étendue sur la disponibilité des applications.
Si les utilisateurs ne voient pas immédiatement l’application dans la liste Applications, ils doivent actualiser leur navigateur, ou le fermer et le rouvrir.
Évitez de surcharger les utilisateurs. Ne publier trop d’applications pour laisser la possibilité aux utilisateurs d’apprécier l’utilité des applications préinstallées. Il est préférable de contrôler qui peut publier des applications vers les utilisateurs finaux afin de coordonner la chronologie. Mettez en place dans votre organisation un point de contact pour obtenir les applications publiée aux utilisateurs finaux.
Les applications ne sont pas installées automatiquement pour les utilisateurs invités qui n’ont pas accepté l’invitation.
Affichage utilisateur de l’application
Les utilisateurs d’applications dans le service Power BI et dans les applications mobiles Power BI voient uniquement le contenu en fonction des autorisations d’accès pour leurs groupes d’audience respectifs. Les utilisateurs qui ont accès à plusieurs groupes d’audience voient facilement des onglets de groupe dans la barre supérieure pour basculer entre différentes vues d’audience. Par exemple, si l’utilisateur fait partie à la fois de l’équipe produit et des groupes d’équipes commerciales, il voit trois onglets d’affichage, comme illustré dans l’image suivante. Par défaut, les utilisateurs voient l’affichage Tous les onglets, qui est un affichage consolidé affichant tout le contenu auquel ils ont accès. Les utilisateurs d’applications peuvent parcourir différents onglets de groupe d’audience pour afficher le contenu de chaque groupe.
Capture d’écran de l’affichage Tout consolidé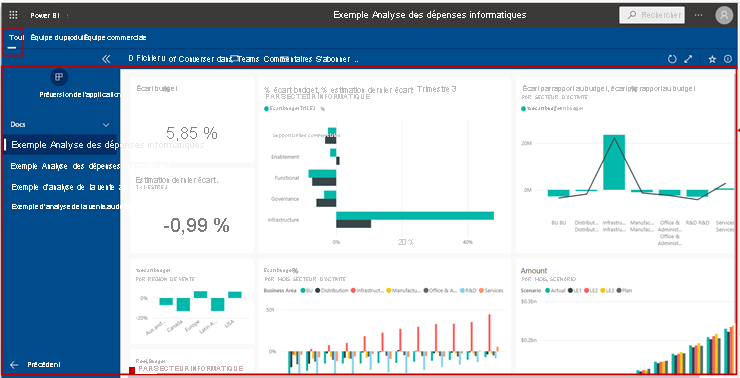
Groupe d’audience 1, Équipe produit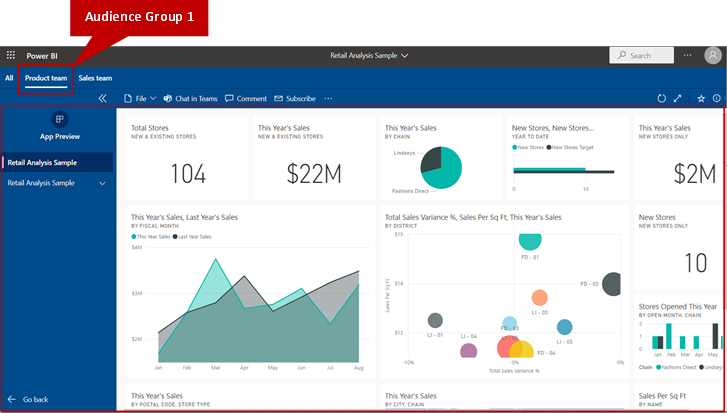
Groupe d’audience 2, Équipe commerciale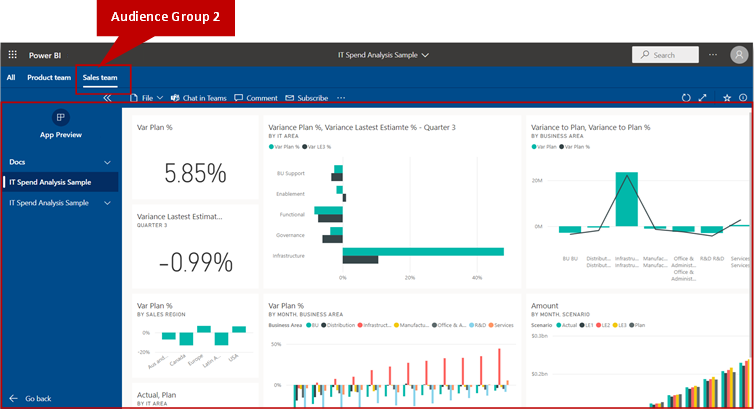
En savoir plus sur la façon dont les utilisateurs d’applications expérience des applications.
Annuler la publication d’une application
Tout administrateur ou membre d’un espace de travail peut annuler la publication de l’application.
Dans un espace de travail, sélectionnez Plus d’options (...)>Annuler la publication de l’application.
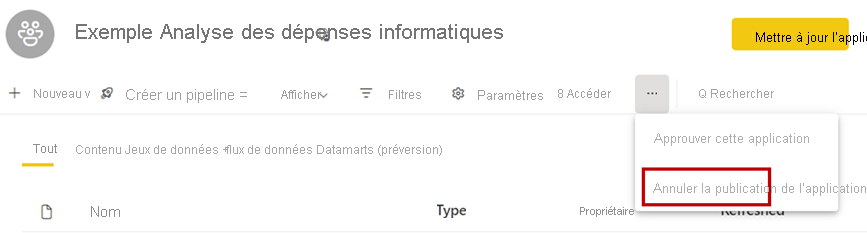
Cette action désinstalle l’application pour toutes les personnes pour lesquelles vous l’avez publiée, qui cessent d’y avoir accès. Cette action ne supprime ni l’espace de travail ni son contenu.
Important
Lorsque vous annulez la publication d’une application, les utilisateurs perdent leurs personnalisations, même si vous republiez l’application ultérieurement. Ils perdent tous les signets personnels, commentaires et autres éléments associés au contenu de l’application. N’annulez la publication d’une application que si vous devez la supprimer.
Observations et limitations
Pour maintenir la fiabilité et les performances des applications, voici quelques limites d’application, de groupe d’audience et d’accès à prendre en compte :
- Vous pouvez créer une seule application par espace de travail.
- Les opérations de publication et de mise à jour d’applications ont un délai d’expiration de 1 minute. Si votre application rencontre une erreur de délai d'expiration lors de la mise à jour, envisagez de réduire le nombre d’éléments inclus dans l’application.
- Dans certains cas, l’équipe du support technique Power BI peut avoir besoin de bloquer les mises à jour pour les applications volumineuses. Avant de bloquer les mises à jour des applications, l’équipe du support technique Power BI envoie un message aux administrateurs à l’aide des communictions Microsoft 365, avec une demande d’optimisation des applications volumineuses. Pour optimiser une application volumineuse, essayez de réduire le nombre d’éléments de l’application, de convertir des rapports dans l’application dans un autre format, comme Power BI Project, ou de recréer l’application en tant qu’application d’organisation . Si la mise à jour est bloquée pour une application volumineuse, un message s’affiche pour demander aux clients de contacter le support Power BI pour obtenir de l’aide sur l’optimisation de l’application, puis de débloquer la mise à jour.
- Vous pouvez créer jusqu’à 25 groupes d’audience par application.
- Un total de 10 000 utilisateurs et groupes d’utilisateurs combinés peuvent avoir accès à une application.
- Chaque groupe d’utilisateurs est compté comme une entrée pour le total de 10 000.
- Vous pouvez ajouter jusqu’à 1 000 utilisateurs ou groupes d’utilisateurs par groupe d’audience (notez la limite du nombre total d’utilisateurs et de groupes d’utilisateurs par application). Nous vous recommandons d’utiliser un ou plusieurs groupes d’utilisateurs qui contiennent tous les utilisateurs qui doivent avoir un accès.
- Si un utilisateur que vous avez ajouté au groupe d’audience a accès à l’application via l’espace de travail, il ne figure pas dans la liste des accès pour l’application.
- Chaque utilisateur ou groupe d’utilisateurs de l’espace de travail est compté par groupe d’audience. Par exemple, si vous avez 4 utilisateurs de l’espace de travail et 5 groupes d’audience de l’application, ces 4 utilisateurs de l’espace de travail sont comptabilisés par groupe d’audience (4x5), ce qui représente 20 utilisateurs par rapport à la limite de 10 000 utilisateurs ou groupes d’utilisateurs par application. En outre, chaque utilisateur ou groupe d’utilisateurs de l’espace de travail est comptabilisé par rapport aux 1 000 utilisateurs ou groupes d’utilisateurs par groupe d’audience.
- Tenez compte du nombre d’utilisateurs ou de groupes d’utilisateurs de l’espace de travail qui ont accès à l’application, et du nombre d’utilisateurs et de groupes d’utilisateurs que vous avez ajoutés à des groupes d’audience lors de la création de groupes d’audience supplémentaires. Il est possible d’atteindre le nombre maximal de 10 000 utilisateurs ou groupes d’utilisateurs par application avant d’atteindre la limite de 25 groupes d’audience par application. Par exemple, si vous créez 10 groupes d’audience et que vous avez 1 000 utilisateurs par groupe d’audience (comptant aussi pour les utilisateurs de l’espace de travail), vous atteindrez la limite de 10 000 utilisateurs ou groupes d’utilisateurs de l’application, et tous les groupes d’audience supplémentaires avec des utilisateurs ou des groupes d’utilisateurs supplémentaires empêcheront l’application de publier ou de mettre à jour.
- Si vous incluez un rapport qui utilise des modèles sémantiques chaînés dans une application, également appelé DirectQuery pour les modèles sémantiques Power BI et Analysis Services, lorsque vous ajoutez un utilisateur à un groupe d’audience, veillez à accorder des autorisations à tous les modèles sémantiques de la chaîne. Nous vous recommandons d’utiliser des groupes de sécurité Microsoft Entra pour gérer les autorisations ici. Pour plus d’informations, visitez Stratégie d’utilisation des groupes. La même considération doit être appliquée pour les modèles sémantiques d’un autre espace de travail que celui de l’application : veillez donc à accorder des autorisations aux modèles sémantiques d’un autre espace de travail.
- Si, dans une application, vous incluez un rapport paginé qui utilise un modèle sémantique, lorsque vous ajoutez un utilisateur à un groupe de public, veillez à accorder l’autorisation au modèle sémantique.
Voici quelques éléments à garder à l’esprit lors de la publication d’applications :
- AppSource est un service externe qui n’a que des applications de service publiques. Pour les applications d’organisation, les utilisateurs peuvent simplement accéder à la Place de marché des applications pour les trouver. Les applications modèles sont également disponibles sur la Place de marché des applications.
- Vous pouvez épingler une page de rapport entière à un tableau de bord à l’aide de l’épingle dynamique ou épingler un seul visuel en tant que vignette d’un rapport au tableau de bord.
- Lorsque vous sélectionnez un visuel épinglé en tant que vignette dans un tableau de bord dans une application publiée, vous êtes dirigé vers le rapport sous-jacent dans l’application. Si le créateur de l’application a choisi de ne pas inclure un rapport qui a un tableau de bord associé dans l’application, vous n’êtes pas dirigé vers le rapport sous-jacent lorsque vous sélectionnez la vignette associée.
- Pour qu’une page entière de rapport soit épinglée en direct sur un tableau de bord ou qu’un rapport détaillé fonctionne, les créateurs de l’application doivent inclure le rapport dans l’audience de l’application.
- L’URL du site de support est indiquée dans la carte d’informations de l’élément.
- Par défaut, tout le contenu qui vient d’être ajouté à une application déjà publiée est marqué comme invisible. Vous devez accéder à chaque groupe d’audience et l’afficher manuellement.
- Les audiences multiples ne sont pas entièrement prises en charge dans les pipelines de déploiement. La visibilité du contenu pour tout nouveau contenu que vous ajoutez à une application d’organisation doit toujours être gérée manuellement via la gestion de l’audience.
- Lorsque vous utilisez « Ajouter un lien », vous ne pouvez ouvrir que des liens incorporés dans la zone de contenu.
- Les applications peuvent avoir jusqu’à 200 tableaux de bord.
- La création d’un abonnement à partir d’une carte de performance à partir d’une application n’est pas prise en charge. Pour contourner ce problème, les administrateurs d’espace de travail ou les propriétaires d’éléments peuvent créer des abonnements à partir de la carte de performance source et ajouter des consommateurs d’applications en tant que destinataires, les destinataires peuvent gérer leurs abonnements dans les notifications de préférences > .
