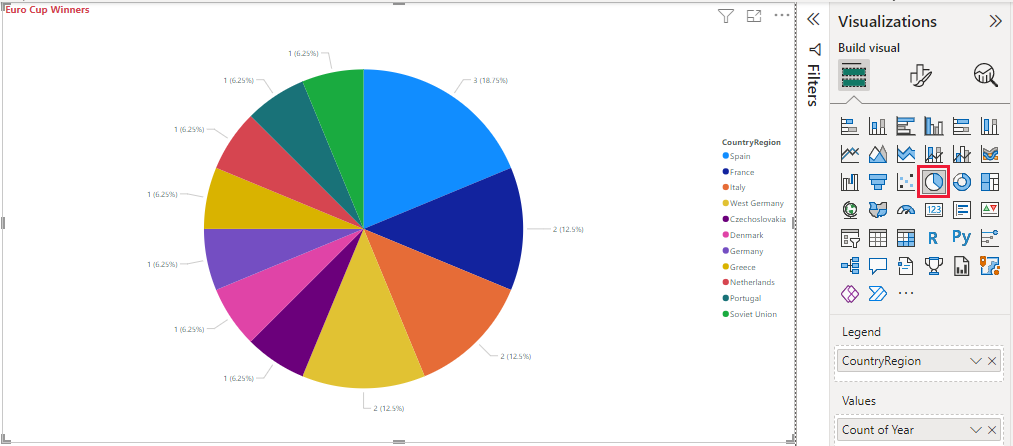Tutoriel : Analyser les données d’une page web à l’aide de Power BI Desktop
En tant que fan de football depuis longtemps, vous souhaitez créer un rapport sur les vainqueurs du Championnat d’Europe (Euro Cup) au fil des années. Avec Power BI Desktop, vous pouvez importer ces données depuis une page web dans un rapport et créer des visualisations qui montrent les données. Dans ce tutoriel, vous allez apprendre à utiliser Power BI Desktop pour :
- Vous connecter à une source de données web et en parcourir les tables disponibles.
- Former et transformer des données dans l’éditeur Power Query.
- Nommer une requête et l’importer dans un rapport Power BI Desktop.
- Créer et personnaliser une carte et une visualisation sous forme de graphique à secteurs.
Se connecter à une source de données web
Vous pouvez obtenir les données sur les vainqueurs du Championnat de l’UEFA à partir de la table Résultats sur la page Wikipédia consacrée au Championnat de football européen UEFA à l’adresse https://en.wikipedia.org/wiki/UEFA_European_Football_Championship.
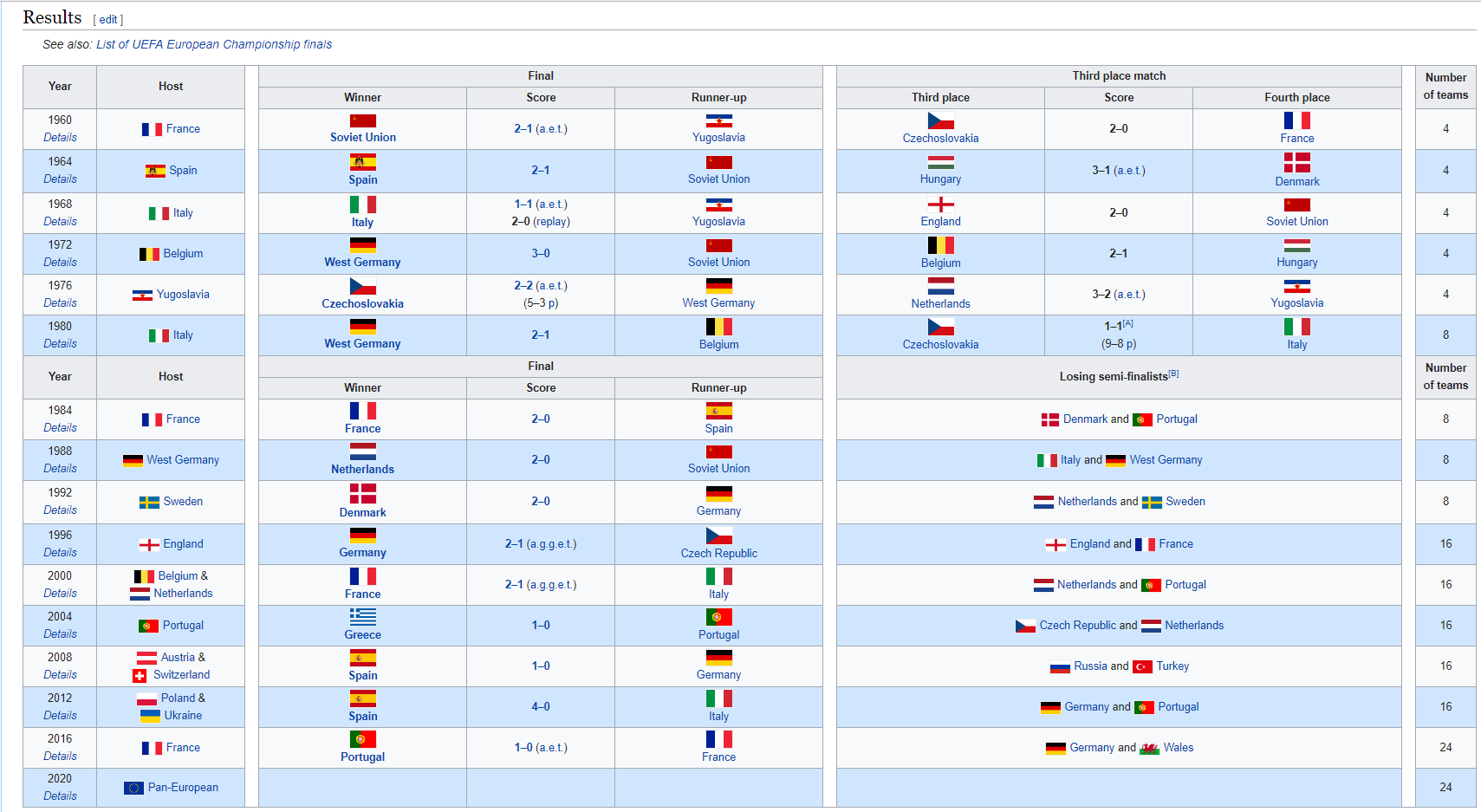
Les connexions web sont établies uniquement à l’aide de l’authentification de base. Les sites web nécessitant une authentification risquent de ne pas fonctionner correctement avec le connecteur Web.
Pour importer les données :
Dans l’onglet du ruban Accueil de Power BI Desktop, sélectionnez la flèche déroulante en regard de Obtenir des données, puis sélectionnez Web.
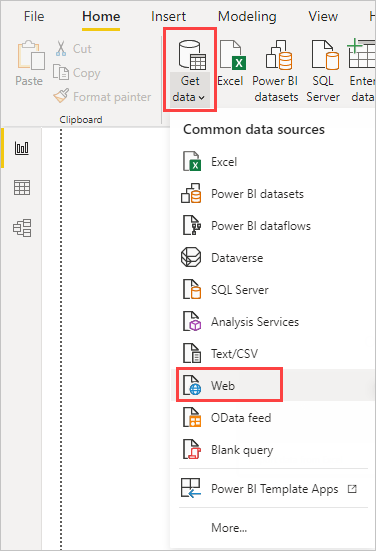
Remarque
Vous pouvez également sélectionner l’élément Obtenir des données lui-même, ou sélectionner Obtenir des données d’autres sources dans la page d’accueil de Power BI Desktop, puis sélectionner Web dans la section Tous ou Autres de la boîte de dialogue Obtenir des données et sélectionner Se connecter.
Dans la boîte de dialogue À partir du Web, collez l’URL
https://en.wikipedia.org/wiki/UEFA_European_Football_Championshipdans la zone de texte URL, puis sélectionnez OK.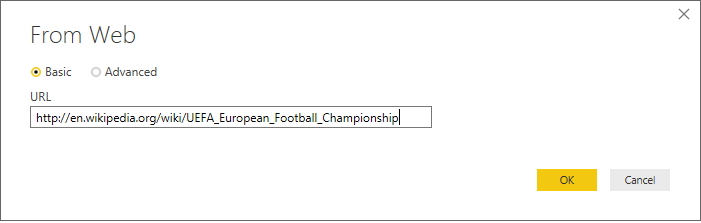
Une fois que vous êtes connecté à la page web de Wikipédia, la boîte de dialogue Navigateur affiche une liste des tableaux disponibles dans la page. Vous pouvez sélectionner l’un des noms de table pour afficher un aperçu de ses données. Le Tableau 3 contient les données souhaitées, bien que celles-ci n’aient pas exactement la forme souhaitée. Vous allez modifier la forme et nettoyer les données avant de les charger dans votre rapport.
Notes
Le volet Aperçu affiche la dernière table sélectionnée, mais toutes les tables sélectionnées sont chargées dans l’Éditeur Power Query lorsque vous sélectionnez Transformer des données ou Charger.
Sélectionnez Tableau 3 dans la liste Navigateur, puis sélectionnez Transformer les données.
Un aperçu de la table s’ouvre dans l’éditeur Power Query, où vous pouvez appliquer des transformations pour nettoyer les données.
Former des données dans l’éditeur Power Query
Vous souhaitez simplifier l’analyse des données en affichant uniquement les années et les pays/régions vainqueurs. Vous pouvez utiliser l’éditeur Power Query pour effectuer ces étapes de mise en forme et de nettoyage des données.
Premièrement, supprimez toutes les colonnes sauf deux dans la table. Renommez une de ces colonnes en CountryRegion plus loin dans le processus.
Dans la grille de l’éditeur Power Query, sélectionnez les colonnes. Appuyez sur Ctrl pour sélectionner plusieurs éléments.
Cliquez avec le bouton droit et sélectionnez Supprimer d’autres colonnes, ou sélectionnez Supprimer les colonnes>Supprimer d’autres colonnes à partir du groupe Gérer les colonnes dans l’onglet du ruban Accueil, afin de supprimer toutes les autres colonnes de la table.
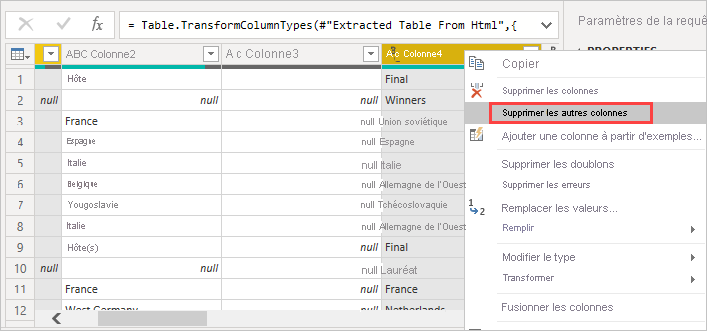
ou
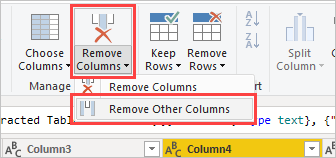
La deuxième ligne des données importées contient des valeurs qui ne sont pas nécessaires. Vous pouvez filtrer la colonne Final pour exclure le mot « Winners » (Gagnants).
Sélectionnez la flèche déroulante du filtre sur la colonne.
Dans le menu déroulant, faites défiler vers le bas et décochez la case en regard de l’option Winners, puis sélectionnez OK.
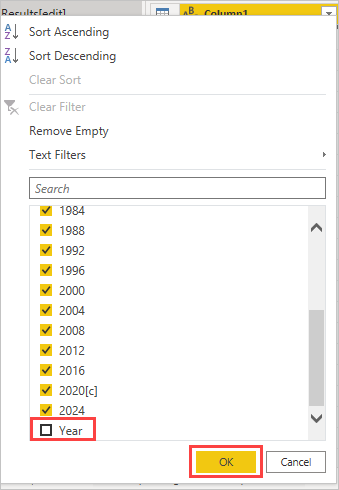
La cellule avec le mot « Winners » est exclue par le filtre avec celle qui est en regard de celle-ci, la valeur
nulldans la même ligne pour l’autre colonne.Faites la même chose pour 2028 et 2032, car ces jeux n’ont pas encore eu lieu et les résultats sont inconnus.
Dans la mesure où seule la liste des vainqueurs vous intéresse, vous pouvez renommer la deuxième colonne CountryRegion. Pour renommer la colonne :
Double-cliquez sur l’en-tête de la deuxième colonne ou appuyez dessus en continu, ou
- Cliquez avec le bouton droit sur l’en-tête de colonne et sélectionnez Renommer, ou
- Sélectionnez la colonne, puis Renommer dans le groupe N’importe quelle colonne de l’onglet Transformer du ruban.
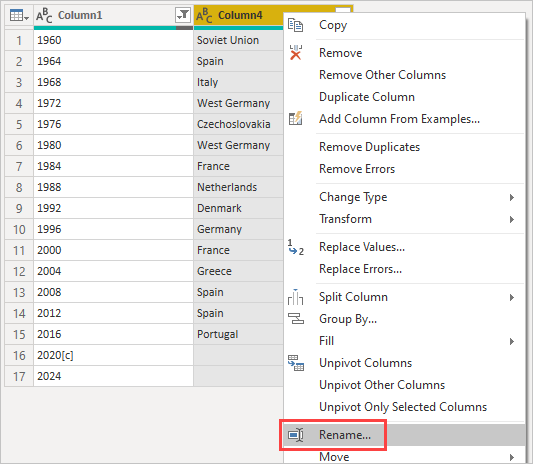
ou
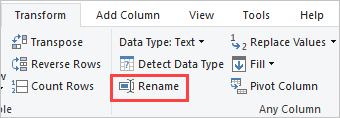
Tapez CountryRegion dans l’en-tête et appuyez sur Entrée pour renommer la colonne.
Vous souhaitez également filtrer les lignes qui contiennent des valeurs null dans la colonne CountryRegion. Vous pouvez utiliser le menu de filtre comme vous m’avez fait avec la valeur Winner, ou vous pouvez :
Cliquez avec le bouton droit sur la ligne qui contient la valeur null. Comme les deux colonnes ont la valeur null dans la même ligne, vous pouvez cliquer avec le bouton droit sur la cellule de l’une ou l’autre colonne.
Sélectionner Filtres de texte>N’est pas égal à dans le menu contextuel pour supprimer toutes les lignes qui contiennent la valeur de cette cellule.
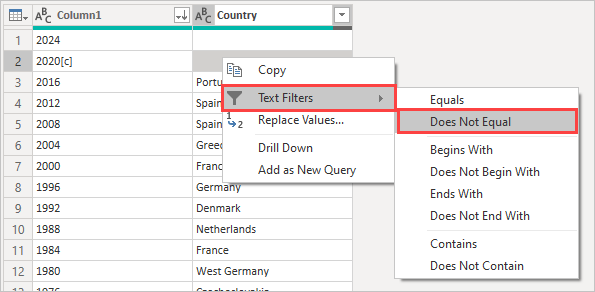
Les données importées ont le marqueur de note en exposant [c] ajouté à l’année 2020. Vous pouvez supprimer le marqueur de note [c], ou vous changer la valeur en 2021, qui est l’année où le match a eu lieu, selon la note.
Sélectionnez la première colonne.
Cliquez avec le bouton droit et sélectionnez Remplacer les valeurs, ou sélectionnez Remplacer les valeurs dans le groupe Transformer sous l’onglet Accueil du ruban. Cette option se trouve également dans le groupe N’importe quelle colonne de l’onglet Transformer.
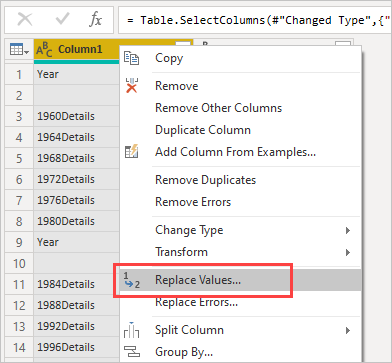
ou
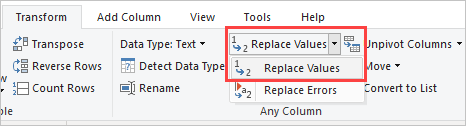
Dans la boîte de dialogue Remplacer les valeurs, tapez 2020[c] dans la zone de texte Valeur à rechercher, entrez 2021 dans la zone de texte Remplacer par, puis sélectionnez OK pour remplacer la valeur dans la colonne.
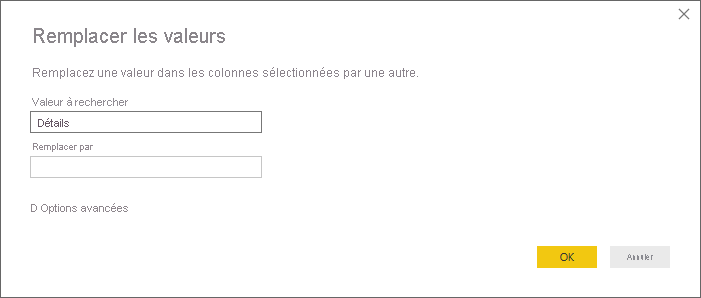
Importer la requête dans la vue Rapport
Maintenant que les données ont la forme souhaitée, vous êtes prêt à nommer votre requête « Euro Cup Winners » et à l’importer dans votre rapport.
Dans le volet Requêtes, dans la zone de texte Nom, entrez Euro Cup Winners.
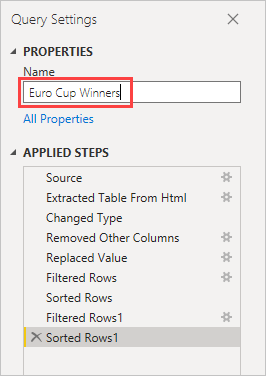
Sélectionnez Fermer & appliquer>Fermer & appliquer à partir de l’onglet Accueil du ruban.
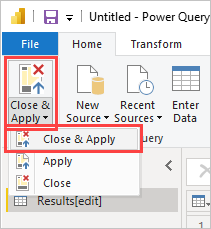
La requête est chargée dans la vue Rapport de Power BI Desktop, où vous pouvez la voir dans le volet Données.
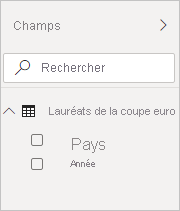
Conseil
Vous pouvez toujours revenir dans l’éditeur Power Query pour modifier et affiner votre requête en procédant comme suit :
- Sélectionnez les points de suspension Plus d’options ( ... ) en regard de Euro Cup Winners dans le volet Champs et sélectionnez Modifier la requête, ou
- Sélectionnez Transformer les données dans le groupe Requêtes de l’onglet du ruban Accueil dans la vue Rapport.
Créer une visualisation
Pour créer une visualisation en fonction de vos données :
Sélectionnez le champ CountryRegion dans le volet Champs, ou faites-le glisser dans le canevas du rapport. Power BI Desktop reconnaît les données en tant que noms de pays/régions et crée automatiquement une visualisation Carte.
Agrandissez la carte en faisant glisser les poignées dans les coins afin que tous les noms des pays/régions vainqueurs soient visibles.
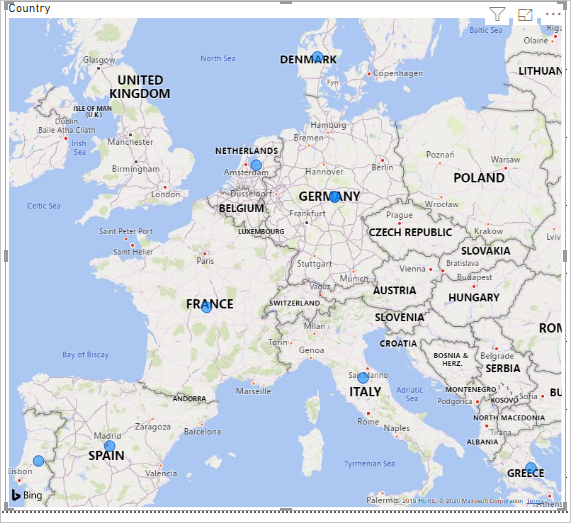
La carte affiche des points de données identiques pour tous les pays/régions ayant remporté un tournoi Euro Cup. Pour que la taille de chaque point de données reflète le nombre de fois où un pays/région a gagné, faites glisser le champ Year vers Ajouter des champs de données ici sous Taille des bulles dans la partie inférieure du volet Visualisations. Le champ se change automatiquement en mesure Count of Year et la visualisation de la carte affiche désormais des points de données plus gros pour les pays/régions ayant remporté le plus de tournois.
Personnaliser la visualisation
Comme vous pouvez le voir, il est très facile de créer des visualisations en fonction de vos données. Il est également facile de personnaliser vos visualisations pour représenter au mieux les données de la manière que vous voulez.
Mettre en forme la carte
Vous pouvez modifier l’apparence d’une visualisation en la sélectionnant, puis en sélectionnant l’icône Format (pinceau) dans le volet Visualisations. Par exemple, les points de données « Germany » dans la visualisation peuvent être trompeurs, car l’Allemagne de l’ouest a gagné deux tournois et l’Allemagne en a gagné un. La carte superpose les deux points au lieu de les séparer ou de les ajouter ensemble. Vous pouvez colorer ces deux points différemment pour illustrer ce fait. Vous pouvez aussi donner à la carte un titre plus descriptif et plus intéressant.
Avec la visualisation sélectionnée, sélectionnez l’icône Format, puis Visuel>Bulles>Couleurs pour développer les options de couleur des données.
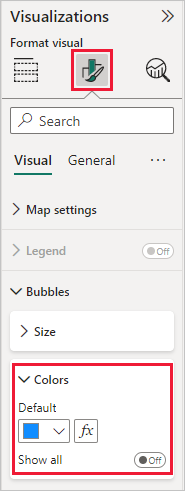
Définissez Afficher tout sur Activé, puis sélectionnez le menu déroulant en regard de West Germany et choisissez une couleur jaune.
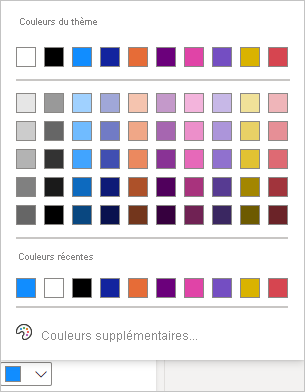
Sélectionnez Général>Titre pour développer les options de titre, et dans le champ Texte, tapez Euro Cup Winners à la place du titre actuel.
Définissez Couleur du texte sur rouge, la taille sur 12, et Police sur Segoe UI (Bold).
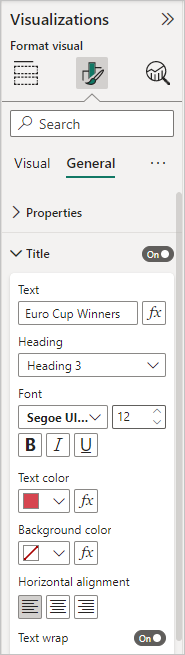
La visualisation de votre carte ressemble maintenant à cet exemple :
Changer de type de visualisation
Vous pouvez modifier le type d’une visualisation en la sélectionnant, puis en sélectionnant une autre icône en haut du volet Visualisations. Par exemple, votre visualisation de la carte ne contient pas les données pour l’Union soviétique, car ce pays/région n’existe plus sur la carte du monde. Un autre type de visualisation, comme un treemap ou un graphique à secteurs, peut être plus précis, car il affiche toutes les valeurs.
Pour modifier la carte en graphique à secteurs, sélectionnez la carte, puis choisissez l’icône Graphique à secteurs dans le volet Visualisations.
Conseil
- Vous pouvez utiliser les options de mise en forme Couleurs des données pour donner la même couleur à « Germany » et « West Germany ».
- Pour regrouper les pays/régions ayant le plus de victoires sur le graphique à secteurs, sélectionnez les points de suspension (...) en haut à droite de la visualisation, puis sélectionnez Trier l’axe et Nombre de Year.
Power BI Desktop fournit une expérience de bout en bout transparente, allant de la récupération de données d’un large éventail de sources de données à la visualisation de ces données au moyen de méthodes interactives et enrichies, en passant par leur mise en forme en fonction des besoins d’analyse. Une fois que votre rapport est prêt, vous pouvez le charger dans Power BI et créer des tableaux de bord basés sur celui-ci, que vous pouvez partager avec d’autres utilisateurs de Power BI.