Réduire la taille d’un classeur Excel pour l’afficher dans Power BI
Vous pouvez charger n’importe quel classeur Excel dans Power BI à condition que sa taille ne dépasse pas 1 Go. Un classeur Excel peut être constitué de deux parties : un modèle de données et le reste du rapport, c’est-à-dire, le contenu principal des feuilles de calcul. Dans la mesure où le rapport ne dépasse pas les tailles limites suivantes, vous pouvez l’enregistrer sur OneDrive pour le travail ou l’école, vous y connecter à partir de Power BI et l’afficher dans Excel Online :
- La taille du classeur peut atteindre jusqu’à 1 Go.
- La taille du contenu principal des feuilles de calcul peut atteindre jusqu’à 30 Mo.
Facteurs favorisant le dépassement de la taille limite de 30 Mo au niveau du contenu principal des feuilles de calcul
Voici quelques éléments qui peuvent entraîner le dépassement de la taille limite de 30 Mo au niveau du contenu principal des feuilles de calcul :
- Images
- Cellules ombrées
- Utilisation de couleurs dans les feuilles de calcul
- Zones de texte
- Images clipart
Envisagez de supprimer ces éléments, dans la mesure du possible.
Si le rapport inclut un modèle de données, vous avez d’autres options :
- Effacez les données dans les feuilles de calcul Excel et stockez-les dans le modèle de données. Pour plus d’informations, consultez la section Supprimer des données des feuilles de calcul.
- Créez un modèle de données économe en mémoire pour réduire la taille globale du rapport.
Pour apporter l’une de ces modifications, vous devez modifier le classeur dans Excel.
Pour plus d’informations, consultez Limites de taille de fichier pour les classeurs Excel dans SharePoint Online.
Effacer des données dans les feuilles de calcul
Si vous importez des données dans Excel à partir de l’Éditeur Power Query ou Données Excel, le classeur risque de contenir les mêmes données dans le tableau Excel et dans le modèle de données. Les tableaux volumineux peuvent occasionner le dépassement de la limite de 30 Mo dans les feuilles de calcul Excel. En supprimant le tableau dans Excel et en conservant les données dans le modèle de données, vous pouvez réduire considérablement le contenu principal des feuilles de calcul du rapport.
Si vous devez importer des données dans Excel, suivez ces conseils :
Dans Éditeur Power Query : désactivez la zone Charger dans la feuille de calcul sous Fichier > Options et paramètres > Options de requête.
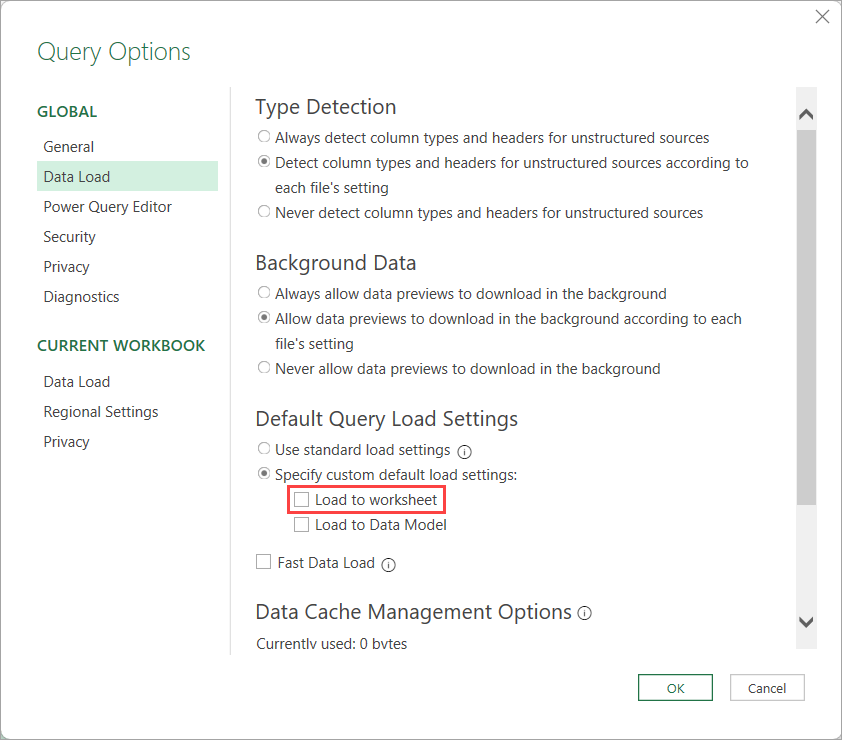
Cela importe les données uniquement dans le modèle de données, et pas dans des feuilles de calcul Excel.
À partir de l’onglet Données Excel, si vous avez précédemment coché Table dans l’assistant d’importation :
Accédez à Connexions existantes.

Sélectionnez la connexion, puis Ouvrir. Sélectionnez Créer uniquement la connexion.
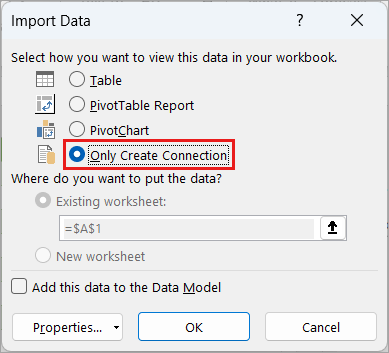
Supprimez le ou les tableaux d’origine créés durant l’importation initiale.
Optimiseur de taille de classeur
Si votre classeur contient un modèle de données, vous pouvez exécuter l’optimiseur de taille du classeur pour réduire la taille de celui-ci. Pour plus d’informations, consultez Télécharger l’optimiseur de taille de classeur.
Informations connexes
Créer un modèle de données économe en mémoire à l’aide d’Excel et du complément Power Pivot
Utilisation des liens OneDrive Entreprise dans Power BI Desktop